Thủ Thuật
Cách tùy chỉnh thanh Taskbar trong Windows 10
Có thể nói thanh taskbar là một thứ không thể thiếu khi chúng ta sử dụng windows. Nhờ thanh taskbar chúng ta có thể biết ứng dụng nào đang chạy và chuyển đổi giữa các ứng dụng để làm việc. Trên windows 7 chúng ta có thể tuỳ chỉnh rất nhiều thứ trên thanh taskbar nhưng trên windows 10 chúng ta có thể tuỳ chỉnh nhiều hơn nữa. Mời các bạn cùng theo dõi một số thủ thuật tuỳ biến thanh Taskbar dưới đây của PKMacBook.com.
1. Ẩn hiện khung tìm kiếm Cortana
Mặc định trên windows 10 biểu tượng Cortana sẽ là một khung tìm kiếm dài trên thanh Taskbar chiếm rất nhiều diện tích.
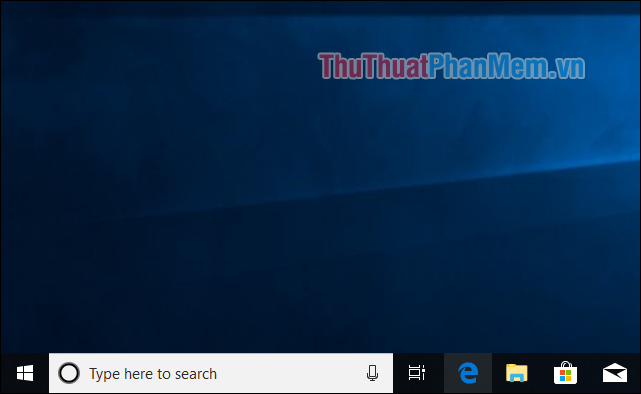
Để ẩn hoặc thu nhỏ khung tìm kiếm Cortana các bạn chuột phải lên thanh Taskbar chọn Cortana sau đó chọn Hidden (ẩn Cortana) hoặc Show Cortana icon (hiện biểu tượng Cortana).
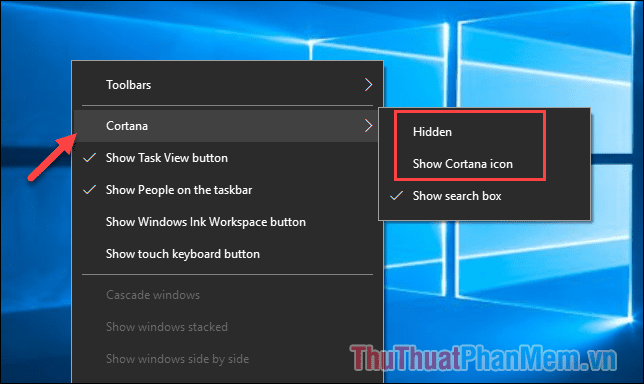
2. Ẩn Task View Button
Biểu tượng Task View cũng cấp khả năng xem lại các ứng dụng và các cửa sổ đang mở. Ngoài ra cũng cho phép tương tác với các Desktop ảo. Tuy nhiên rất ít khi chúng ta dùng nút này, ngoài ra thì dùng tổ hợp phím Windows + Tab sẽ hợp lý hơn là dùng nút.
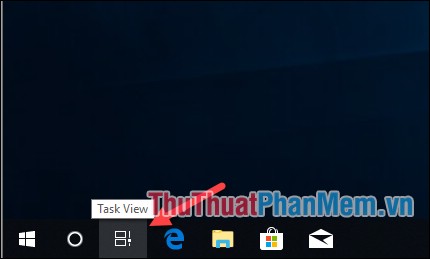
Để ẩn nút Task View các bạn chuột phải lên thanh taskbar và bỏ tích dòng Show Task View button là xong
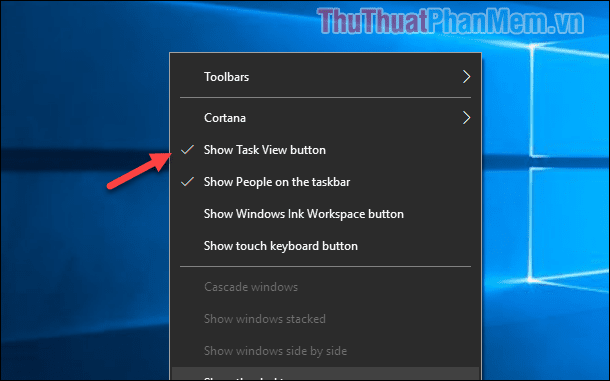
3. Ghim ứng dụng lên thanh Taskbar
Ghim ứng dụng thường dùng lên thanh taskbar sẽ giúp các bạn mở các ứng dụng này nhanh hơn.
Đối với ứng dụng .exe thông thường các bạn chuột phải lên biểu tượng và chọn Pin to taskbar
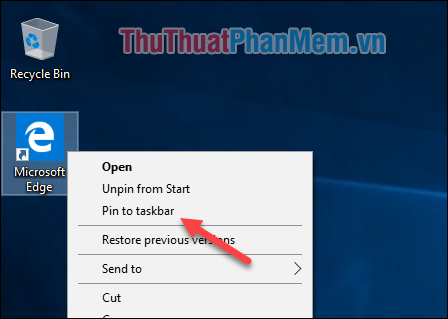
Đối với ứng dụng Universal tải từ kho ứng dụng các bạn chuột phải lên ứng dụng chọn More -> Pin to taskbar
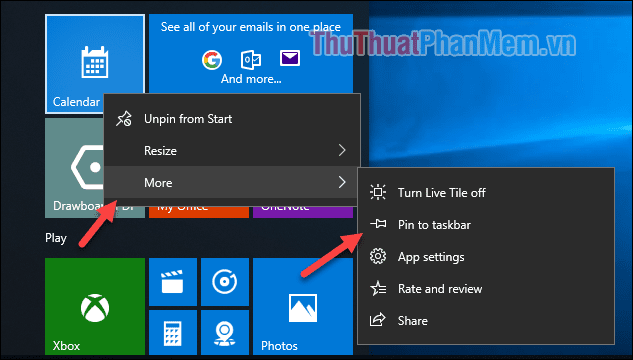
Để bỏ ghim các bạn chuột phải lên ứng dụng chọn Unpin from taskbar
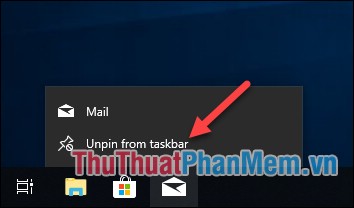
4. Ẩn hiện biểu tượng ứng dụng và biểu tượng hệ thống tại khu vực thông báo trên thanh Taskbar
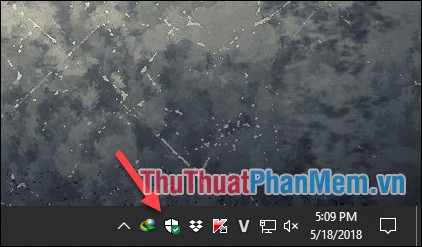
Để ẩn hiện biểu tượng ứng dụng các bạn chuột phải lên thanh taskbar chọn Taskbar settings.
Cửa sổ settings hiện lên các bạn kéo xuống chọn Select which icons apear on the taskbar
![]()
Trong cửa sổ mới bạn muốn tắt biểu tượng nào thì chuyển sang Off, bật biểu tượng thì chuyển sang On.
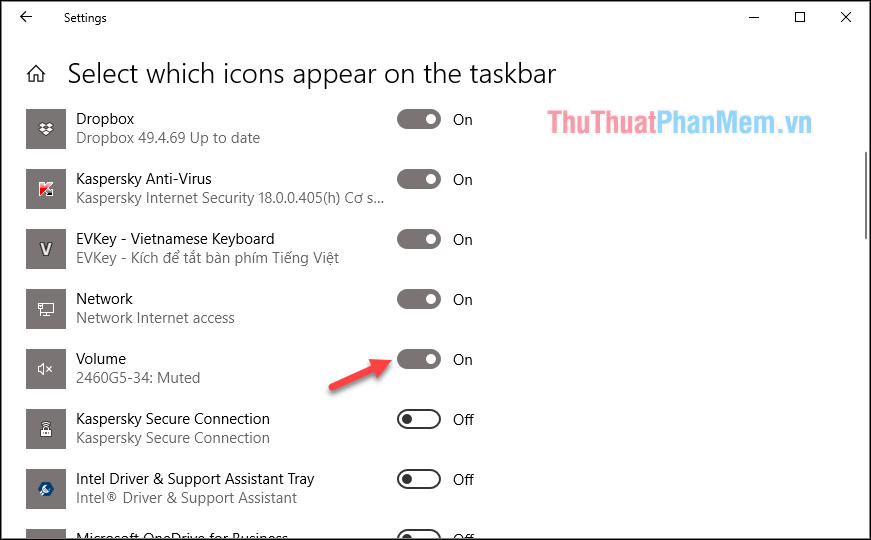
Đối với biểu tượng hệ thống thì các bạn chọn mục Turn system icons on or off
![]()
Sau đó bật tắt biệu tượng như bước trên:
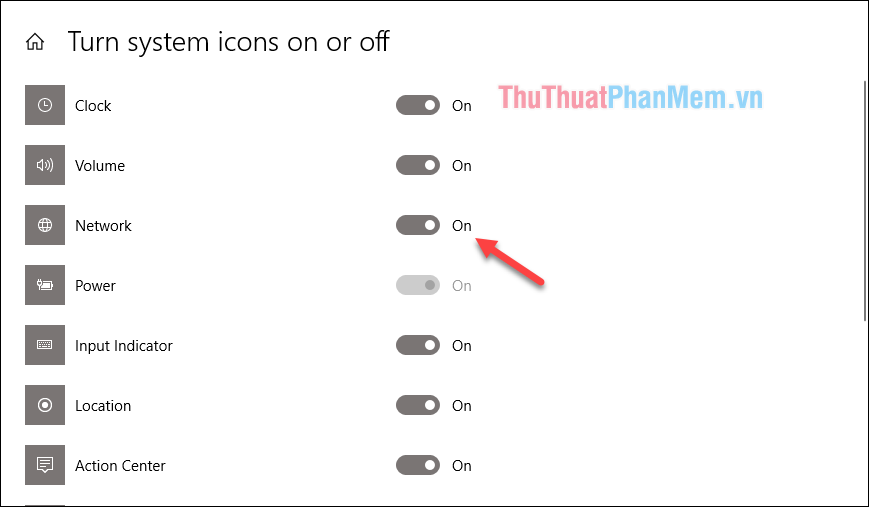
5. Thu nhỏ thanh Taskbar
Thu nhỏ thanh taskbar sẽ khiến chúng ta có cảm giác màn hình rộng rãi hơn.

Để thu nhỏ thanh taskbar các bạn chuột phải lên thanh taskbar chọn Taskbar settings. Sau đó trong cửa sổ setting các bạn bật chế độ Use small taskbar buttons từ off sang on.
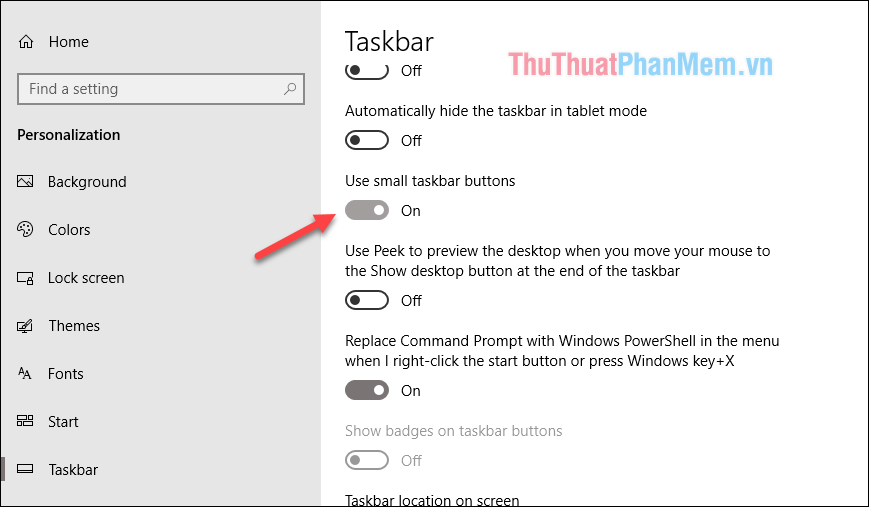
6. Di chuyển vị trí thanh Taskbar
Mặc định thanh taskbar nằm ở vị trí cạnh dưới màn hình, tuy nhiên nếu muốn các bạn hoàn toàn có thể chuyển thanh taskbar sang cạnh trái, phải hoặc cạnh trên màn hình.

Để di chuyển thanh taskbar các bạn lại vào phần Taskbar settings sau đó tìm mục Taskbar location on screen, sau đó chọn 1 trong 4 lựa chọn: Left (trái), Top (trên), Right (phải), Bottom (dưới).
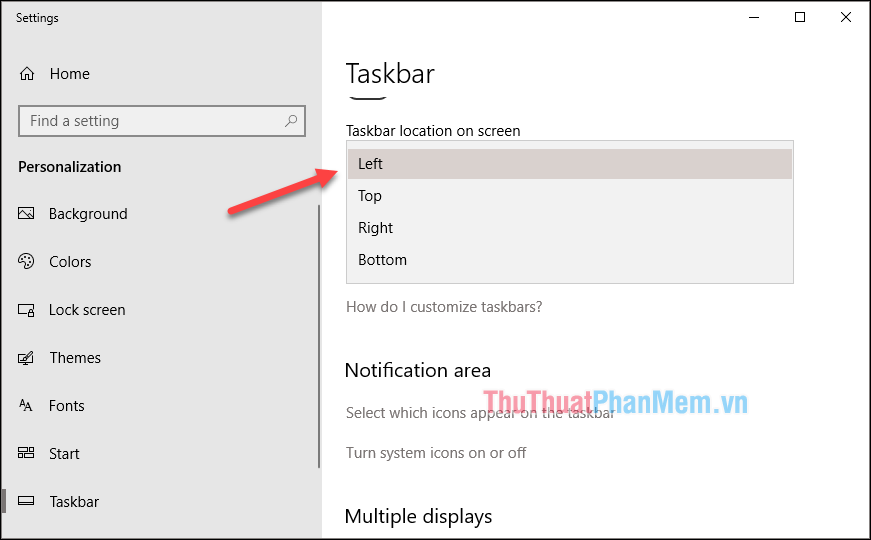
7. Hiện các nhãn cho biểu tượng trên thanh Taskbar
Mặc đinh trên windows 10, thanh taskbar sẽ gom các cửa sổ của các ứng dụng lại thành một và không hiện nhãn của ứng dụng này.
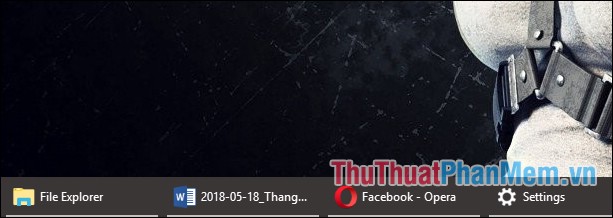
Để hiện nhãn của các ứng dụng các bạn vào Taskbar setting tìm mục Combine taskbar buttons và chọn Never hoặc chọn When taskbar is full (khi thanh taskbar đầy thì sẽ ẩn nhãn)
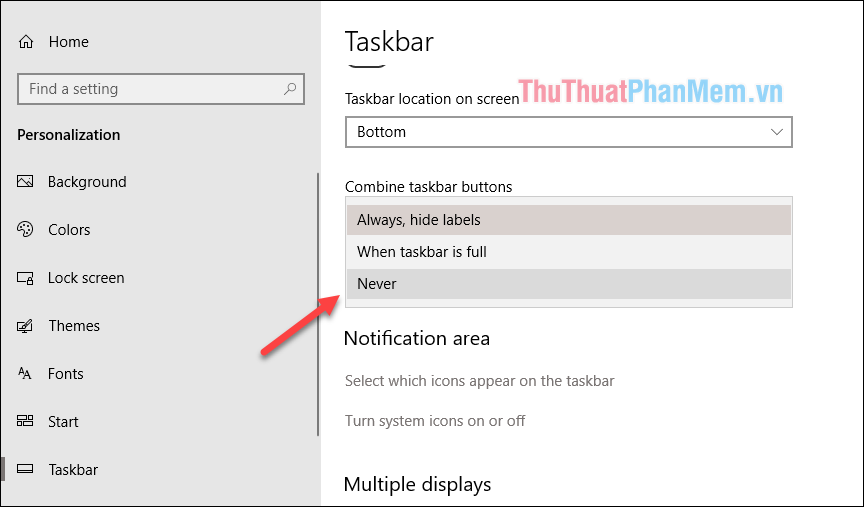
8. Thay đổi màu sắc độ trong suốt thanh Taskbar.
Mặc định thanh taskbar trên windows 10 sẽ có màu đen, nhìn không được đẹp cho lắm. Nhưng chúng ta hoàn toàn có thể thay đổi màu sắc cũng như bật hiệu ứng trong mờ cho thanh taskbar trở lên bắt mắt hơn.
Để đổi màu cho thanh Taskbar các bạn chọn mục Color trong cửa sổ Taskbar setting, sau đó tích chọn dòng Start, taskbar, and action center.
Nếu muốn bật chế độ trong mờ thì bật tính năng Transparency effects sang On
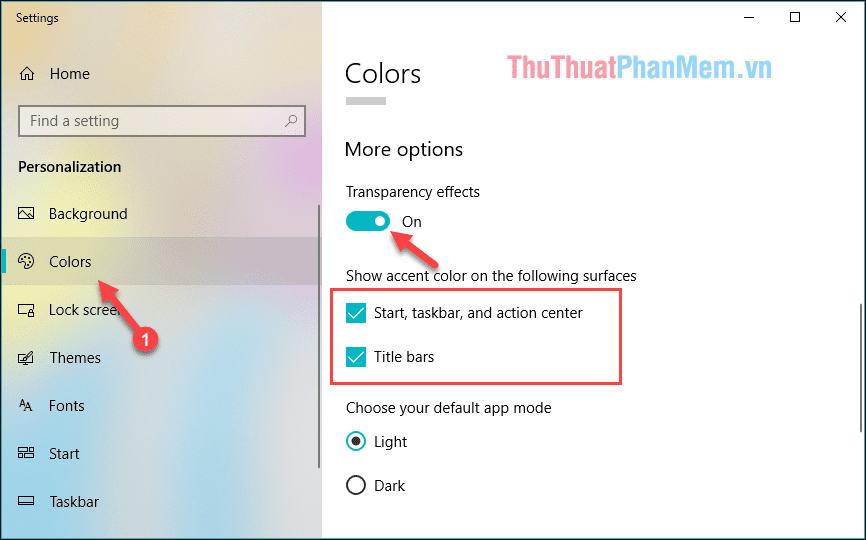
Sau khi bật các tính năng trên các bạn có thể chọn màu mình thích ở bảng màu như hình dưới:
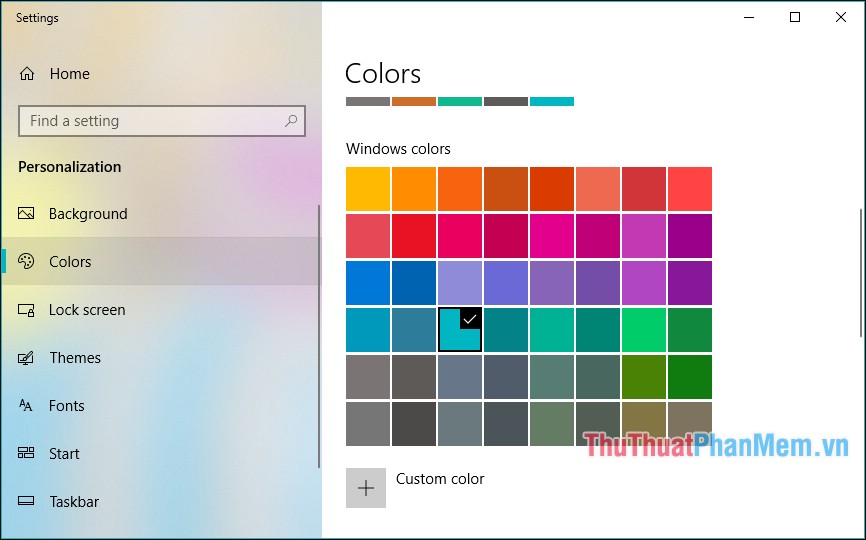
Trên đây là một số thủ thuật giúp chúng ta tuỳ chỉnh lại thanh taskbar trở lên đẹp mắt và phù hợp với sở tích sử dụng của mỗi người, hy vọng các bạn sẽ thấy bài viết hữu ích. Chúc các bạn thành công!
Nguồn tham khảo từ Internet
Bài viết cùng chủ đề:
-
Cách viết căn bậc 2 trong Word
-
Cách đánh dấu tích trong Word
-
Cách thu hồi thư đã gửi, Recall mail trong Outlook
-
Cách đổi Inch sang cm trong Word 2016
-
Top 5 Phần mềm thiết kế nhà miễn phí tốt nhất hiện nay 2021
-
Cách chuyển Excel sang PDF, chuyển file Excel sang PDF nhanh chóng, giữ đúng định dạng
-
Cách cài chế độ truy bắt điểm trong CAD
-
Cách đánh số trang trong Word 2016
-
Những stt buông tay hay nhất
-
Cách chụp màn hình Zalo
-
Hướng dẫn cách đặt Tab trong Word
-
Cách chỉnh khoảng cách chuẩn giữa các chữ trong Word
-
Các cách tải nhạc về máy tính đơn giản, nhanh chóng
-
Xoay ngang 1 trang bất kỳ trong Word
-
Cách sửa lỗi chữ trong Word bị cách quãng, chữ bị cách xa trong Word
-
Cách thêm font chữ vào PowerPoint, cài font chữ đẹp cho PowerPoint
















