Thủ Thuật
Cách vẽ biểu đồ cột trong Excel
Biểu đồ cột là biểu đồ được sử dụng khá nhiều, đây là dạng biểu đồ hiển thị nhiều loại số liệu khác nhau bằng cột hình chữ nhật, thanh càng dài thì giá trị càng lớn. Có hai loại biểu đồ cột là biểu đồ cột dọc và biểu đồ cột ngang. Nếu các bạn đang muốn vẽ biểu đồ cột trong Excel mà chưa biết cách thì các bạn hãy cùng tham khảo bài hướng dẫn dưới đây.
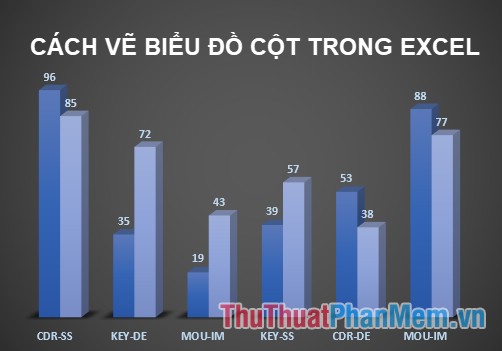
Bài viết hướng dẫn cách vẽ biểu đồ cột trong Excel, mời các bạn cùng theo dõi và tham khảo.
Bước 1: Mở file Excel có số liệu cần vẽ biểu đồ cột, chọn (bôi đen) bảng dữ liệu cần vẽ sau đó chọn Insert -> Recommended Charts.
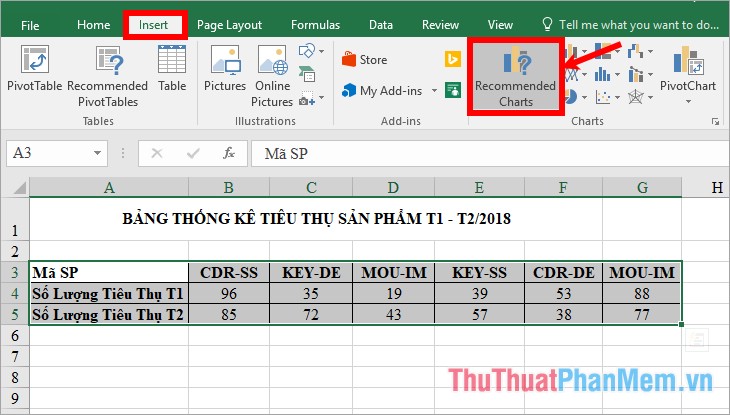
Bước 2: Xuất hiện Insert Chart các bạn chọn thẻ All Charts, tại đây các bạn lựa chọn các dạng biểu đồ cột dọc trong phần Column, biểu đồ cột ngang trong phần Bar. Excel cung cấp nhiều dạng biểu đồ cột dọc và ngang cho các bạn lựa chọn: biểu đồ cột 2D, biểu đồ cột 2D xếp chồng, biểu đồ cột 3D, biểu đồ cột 3D xếp chồng… Các bạn nhấn chọn vào biểu đồ cột mà bạn muốn vẽ sau đó nhấn OK.
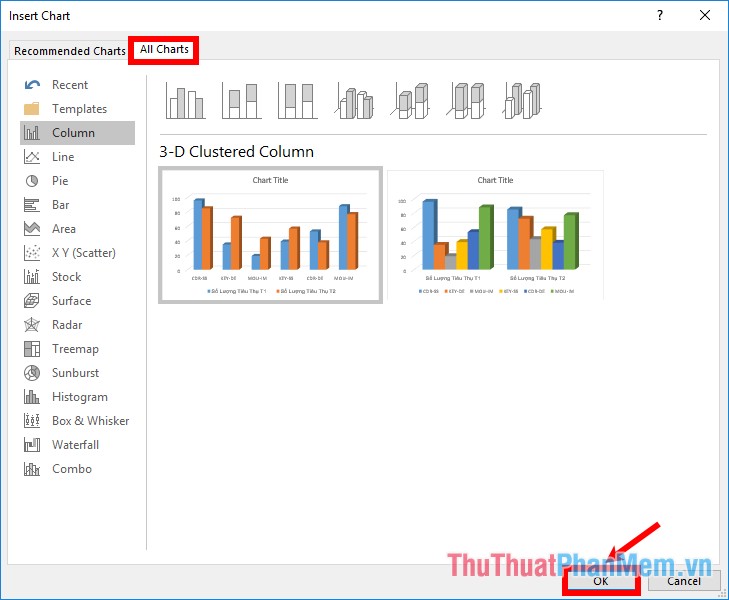
Như vậy các bạn đã vẽ được biểu đồ cột trong Excel.
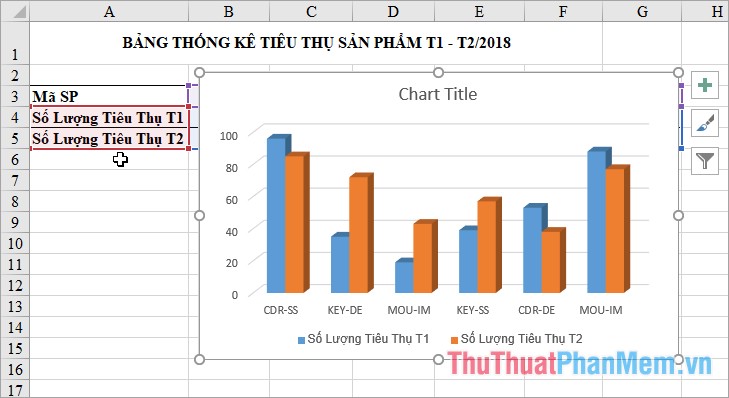
Bước 3: Chỉnh sửa biểu đồ cột.
1. Di chuyển và thay đổi kích thước cho biểu đồ cột
Để di chuyển biểu đồ các bạn nhấn giữ con trỏ chuột vào biểu đồ và kéo đến vị trí các bạn muốn di chuyển sau đó thả con trỏ chuột.
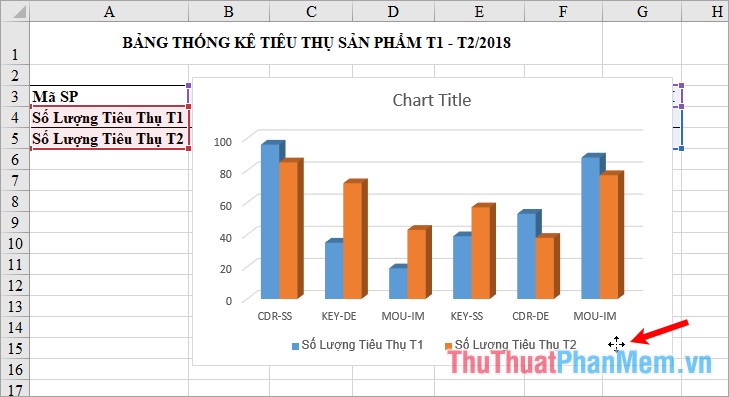
Để thay đổi kích thước cho biểu đồ các bạn nhấn chọn biểu đồ, tiếp theo đặt con trỏ chuột vào các nút nắm tại bốn góc và giữa bốn cạnh của biểu đồ, sau đó nhấn giữ chuột và tùy chỉnh kích thước cho biểu đồ.
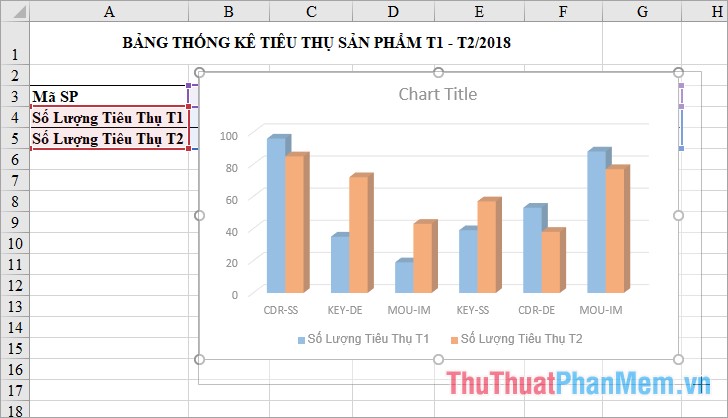
2. Thêm tiêu đề cho biểu đồ cột
Nhấp đúp chuột vào Chart Title và nhập tên tiêu đề cho biểu đồ.
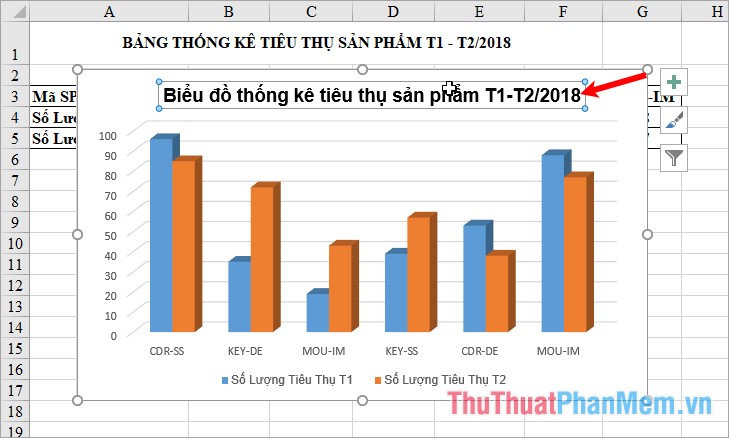
3. Hiện/Ẩn một số thành phần trong biều đồ cột
Nhấn chuột chọn biểu tượng dấu + bên cạnh biểu đồ cột, các bạn sẽ thấy một số thành phần có thể cho hiển thị hay ẩn đi:
- Axes: thanh trục dọc và thanh trục ngang (trục tung, trục hoành).
- Axis Titles: tiêu đề trục dọc, trục ngang.
- Chart Title: tiêu đề chính của biểu đồ cột.
- Data Labels: nhãn dán dữ liệu trên các cột.
- Data Table: bảng dữ liệu sử dụng để vẽ biểu đồ.
- Gridlines: đường lưới ngang, dọc trên biểu đồ.
- Legend: chú thích các thành phần có trên biểu đồ.
Muốn hiển thị thành phần nào thì các bạn đánh dấu tích chọn trong ô vuông trước tên thành phần đó (nếu ẩn thì bỏ dấu tích).
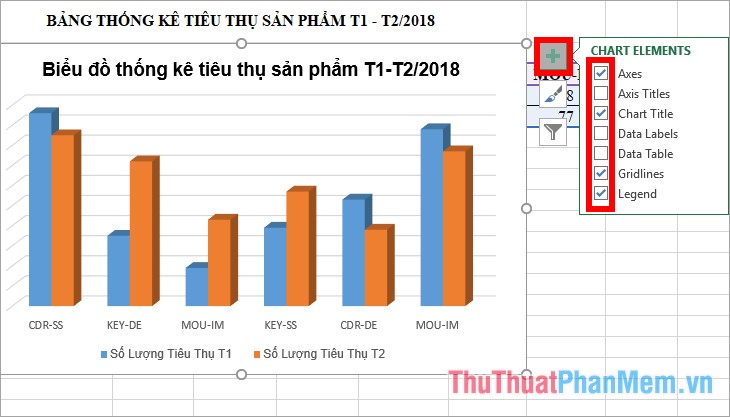
Nếu muốn thay đổi tùy chỉnh của các thành phần các bạn chọn biểu tượng tam giác màu đen bên cạnh tên thành phần và thiết lập tùy chỉnh.
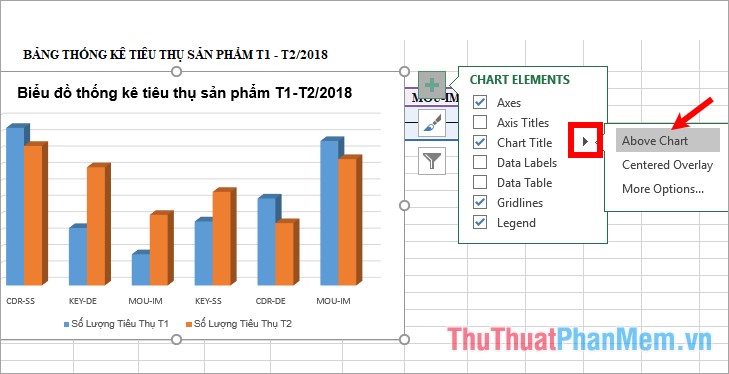
4. Thay đổi kiểu biểu đồ cột
Các bạn chọn biểu đồ, lúc này trên thanh menu xuất hiện Chart Tools chứa thẻ Design và Format, các bạn chọn Design -> chọn kiểu biểu đồ trong phần Chart Styles. Chọn biểu tượng More để có thêm lựa chọn kiểu biểu đồ cột.
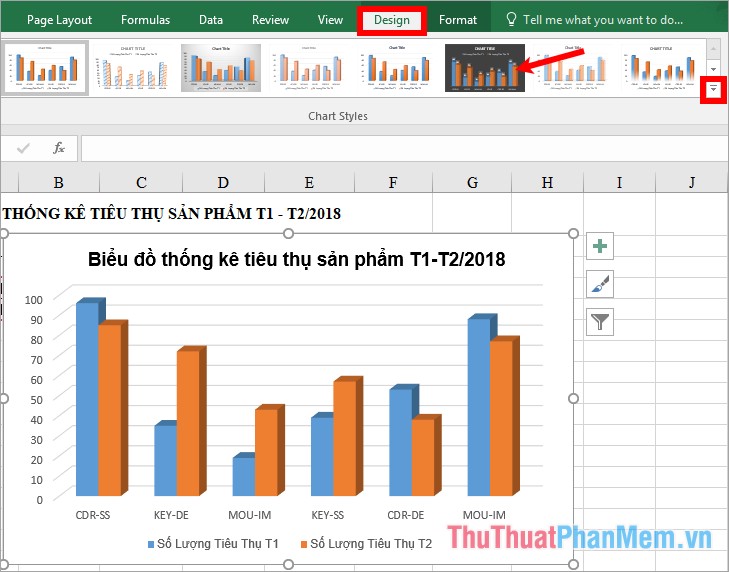
5. Thay đổi bố cục biểu đồ cột
Chọn biểu đồ -> Design -> Quick Layout -> chọn kiểu bố cục cho biểu đồ cột của bạn.
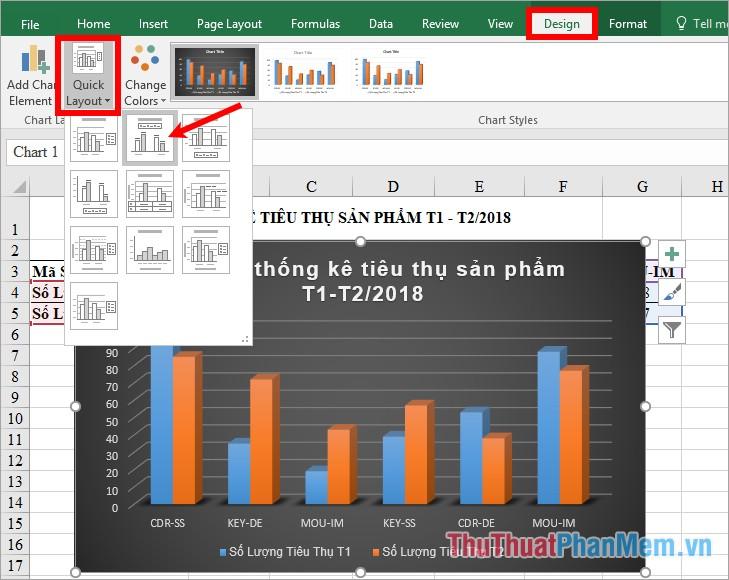
6. Thay đổi màu sắc cho biểu đồ cột
Chọn biểu đồ -> Design -> Change Colors -> chọn bộ màu sắc cho các hình cột trong biểu đồ.
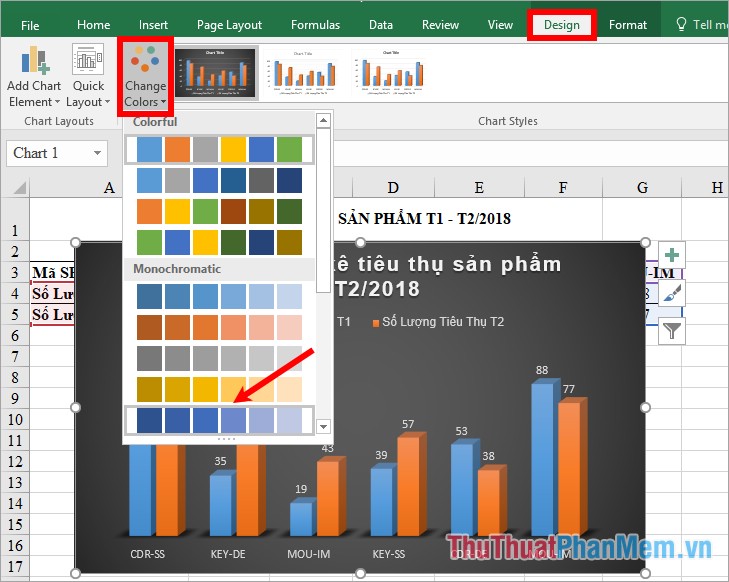
7. Định dạng cỡ chữ, kiểu chữ
Chọn biểu đồ -> Home -> chỉnh sửa font chữ, kiểu chữ, cỡ chữ, màu chữ… trong phần Font.
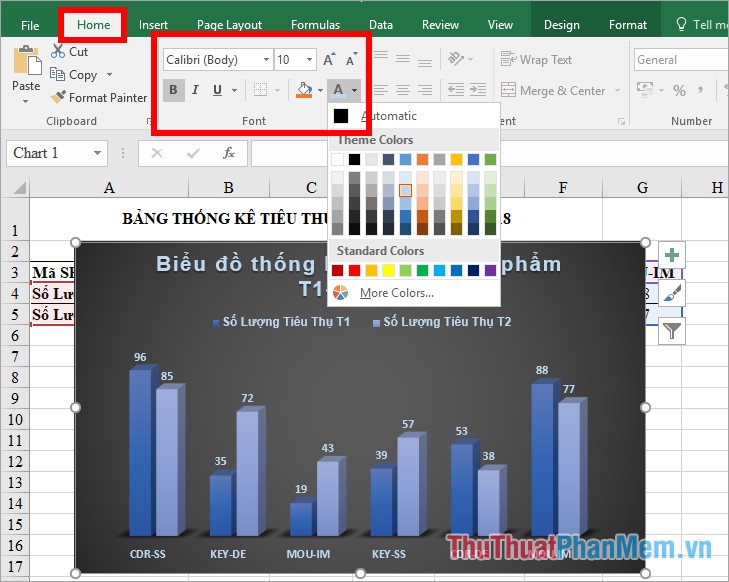
8. Đảo vị trí hàng và cột trong biểu đồ cột
Để đảo vị trí hàng và cột trong biểu đồ các bạn nhấn chọn biểu đồ -> Design -> Switch Row/Column.
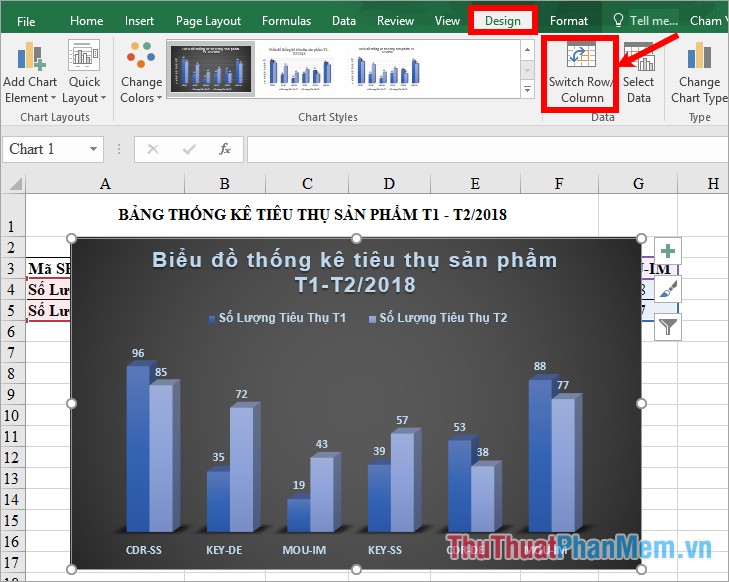
Các bạn sẽ được như sau:
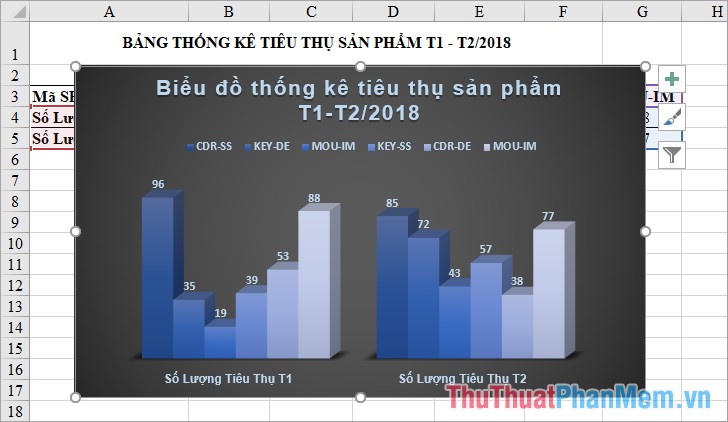
9. Thay đổi dữ liệu cho biểu đồ cột
Chọn biểu đồ -> Design -> Select Data.
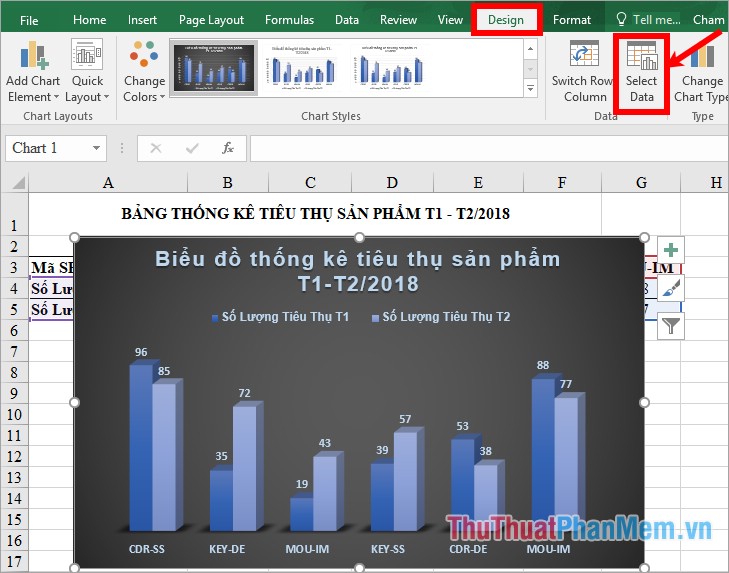
Tại Select Data Source các bạn có thể thay đổi dữ liệu tùy ý.
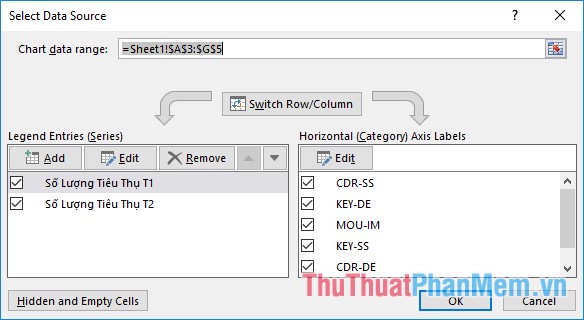
10. Di chuyển biểu đồ tới Sheet khác
Chọn biểu đồ -> Design -> Move Chart.
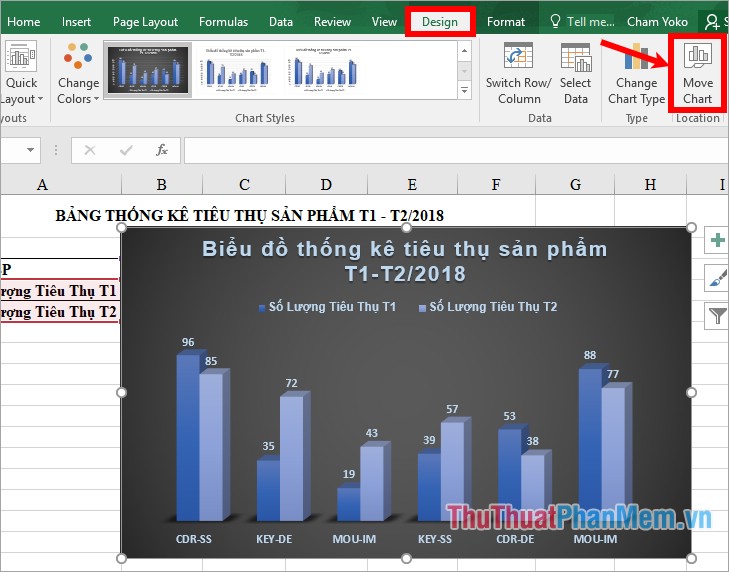
Trong hộp thoại Move Chart các bạn chọn vị trí cần di chuyển biểu đồ:
- New sheet: di chuyển đến một sheet mới, các bạn đặt tên sheet mới trong ô trắng bên cạnh.
- Object in: di chuyển biểu đồ đến một sheet có sẵn trong file Excel, các bạn lựa chọn sheet trong ô bên cạnh.
Sau đó nhấn OK để di chuyển biểu đồ.
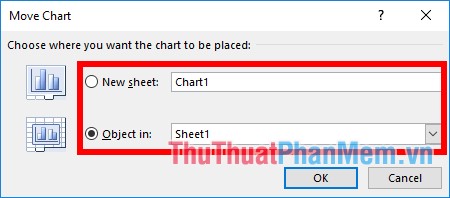
Như vậy, các bạn đã biết cách vẽ biểu đồ cột trong Excel và những tùy chỉnh cần thiết để có một biểu đồ cột khoa học và đẹp mắt. Hi vọng bài viết sẽ giúp ích cho các bạn. Chúc các bạn thành công!
Nguồn tham khảo từ Internet
Bài viết cùng chủ đề:
-
Cách viết căn bậc 2 trong Word
-
Cách đánh dấu tích trong Word
-
Cách thu hồi thư đã gửi, Recall mail trong Outlook
-
Cách đổi Inch sang cm trong Word 2016
-
Top 5 Phần mềm thiết kế nhà miễn phí tốt nhất hiện nay 2021
-
Cách chuyển Excel sang PDF, chuyển file Excel sang PDF nhanh chóng, giữ đúng định dạng
-
Cách cài chế độ truy bắt điểm trong CAD
-
Cách đánh số trang trong Word 2016
-
Những stt buông tay hay nhất
-
Cách chụp màn hình Zalo
-
Hướng dẫn cách đặt Tab trong Word
-
Cách chỉnh khoảng cách chuẩn giữa các chữ trong Word
-
Các cách tải nhạc về máy tính đơn giản, nhanh chóng
-
Xoay ngang 1 trang bất kỳ trong Word
-
Cách sửa lỗi chữ trong Word bị cách quãng, chữ bị cách xa trong Word
-
Cách thêm font chữ vào PowerPoint, cài font chữ đẹp cho PowerPoint
















