Thủ Thuật
Cách vẽ ngôi sao trong hình tròn trên Cad
Vẽ ngôi sao năm cánh trong hình tròn là một trong những mẫu hình thực hành cơ bản khi học AutoCAD. Trong bài viết dưới đây, chúng ta hãy cùng tìm hiểu về cách vẽ hình ngôi sao vô cùng đơn giản sau đây.

Trước khi vẽ, bạn hãy bật tính năng truy bắt điểm Object Snap On (phím tắt F3) và Object Tracking On (phím tắt F11). Chi tiết hướng dẫn cách cài chế độ truy bắt điểm trong Cad được trình bày trong bài viết Cách cài chế độ truy bắt điểm trong AutoCAD
1. Vẽ ngôi sao năm cánh trong hình tròn
Bước 1: Bạn nhập lệnh C => ấn Enter để vẽ hình tròn (Circle).
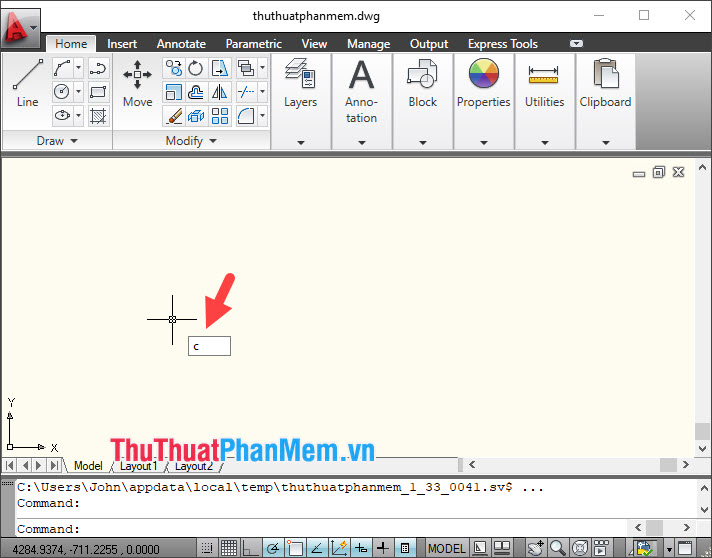
Tiếp theo, bạn vẽ đường tròn với bán kính theo nhu cầu của bạn.
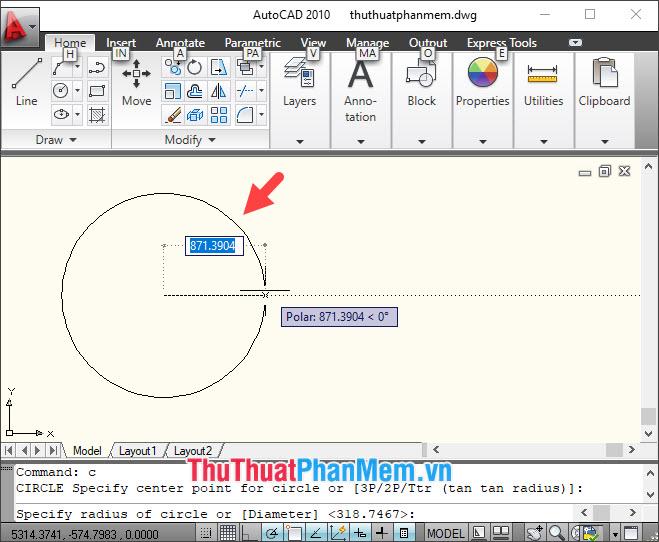
Bước 2: Bạn nhập lệnh POL => Enter để vẽ hình đa giác (Polygon).
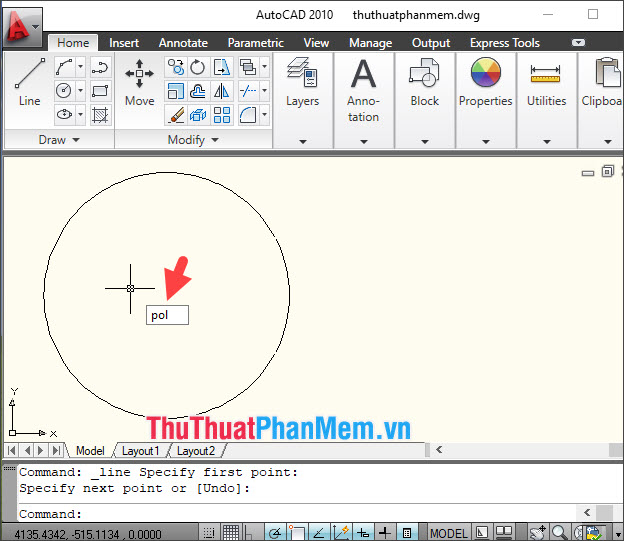
Tiếp theo, bạn nhập số cạnh của đa giác. Vì ngôi sao 5 cánh có năm cạnh nên bạn hãy nhập là 5 => Enter để vẽ hình ngũ giác.
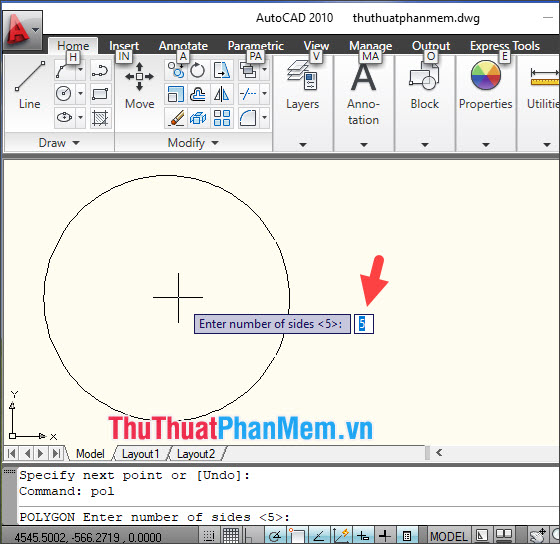
Bước 3: Bạn di chuột đến vùng giữa hình tròn để cho chế độ truy bắt điểm bắt được tâm của hình tròn. Sau khi bắt được tâm hình tròn (Center), bạn hãy click vào điểm tâm hình tròn.
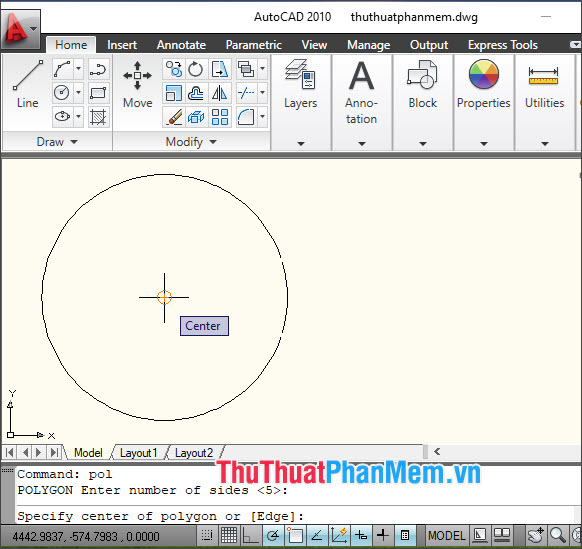
Tiếp theo, bạn bấm Enter để bắt đầu vẽ.
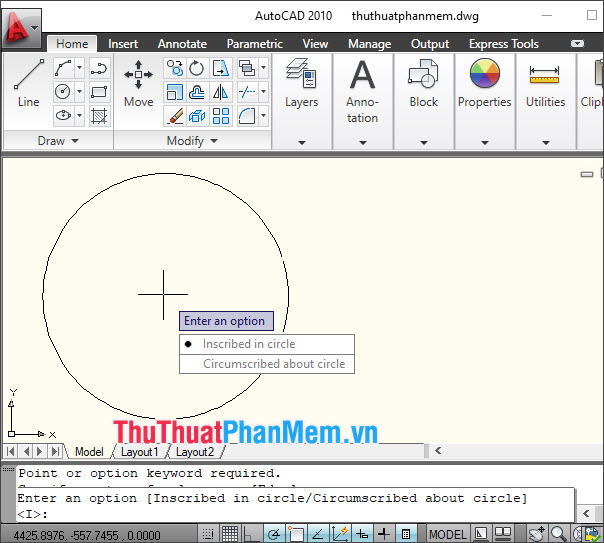
Bước 4: Bạn vẽ một điểm căn từ tâm hình tròn (1) tới phần viền của hình tròn. Lúc này, bạn sẽ thấy chữ Nearest (2) hiện lên khi chế độ truy bắt điểm tìm thấy phần viền của đường tròn. Bạn hãy căn chỉnh sao cho cả năm cạnh đều đi qua đường tròn.
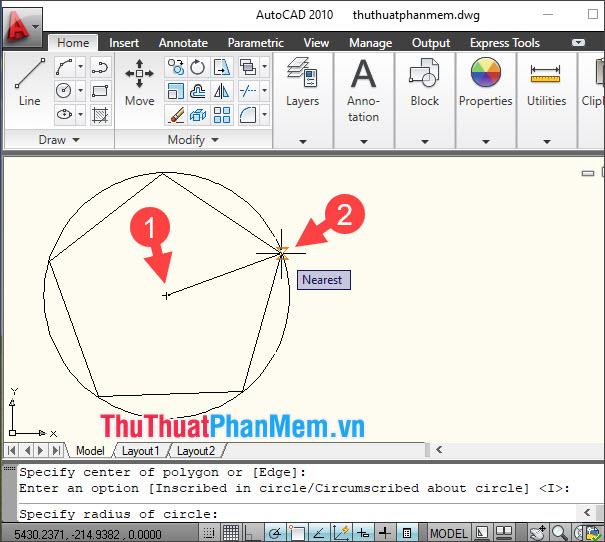
Bước 5: Bạn nhập lệnh L => ấn Enter để vẽ đường thẳng (Line).
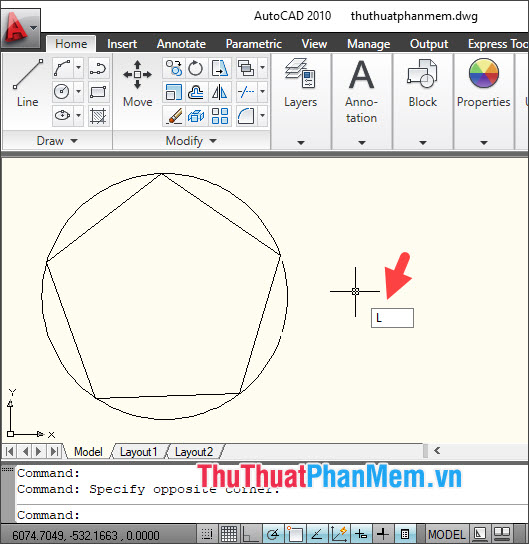
Tiếp theo, bạn nối các điểm của hình ngũ giác để thạo thành hình ngôi sao năm cánh như hình dưới theo thứ tự (1) => (2) => (3) => (4) => (5) => (1).
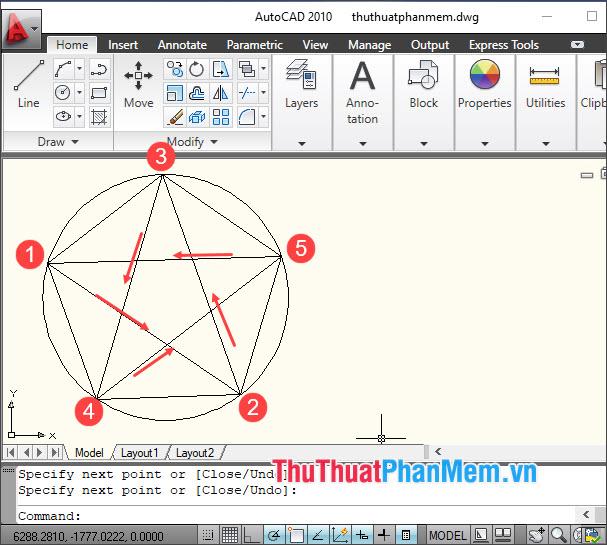
Bước 6: Bạn click vào phần viền của hình ngũ giác (1) => bấm phím Delete (2) trên bàn phím để xóa hình ngũ giác bao quanh ngôi sao.
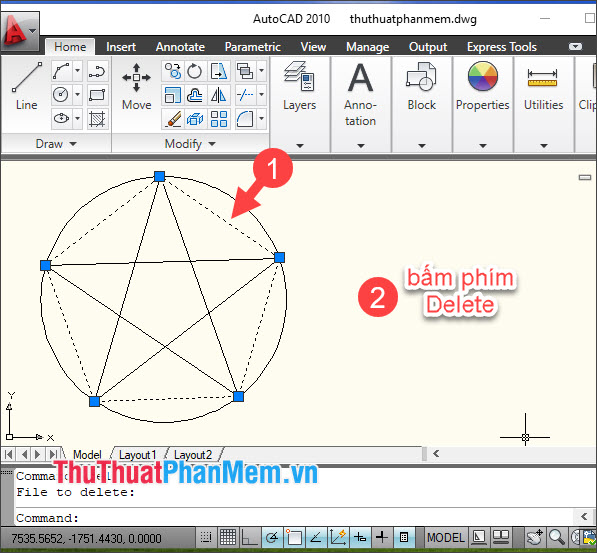
Bước 7: Bạn nhập TR => Enter để chọn lệnh cắt (trim).
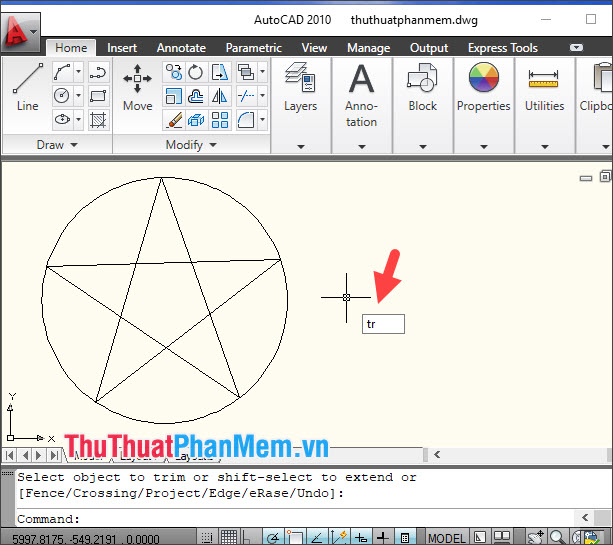
Tiếp theo, bạn bấm phím Enter một lần nữa.
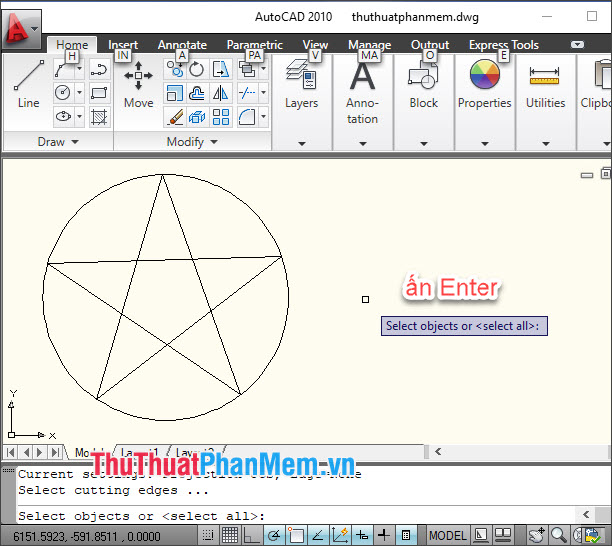
Bước 8: Bạn click chọn đường thẳng (line) cần loại bỏ.
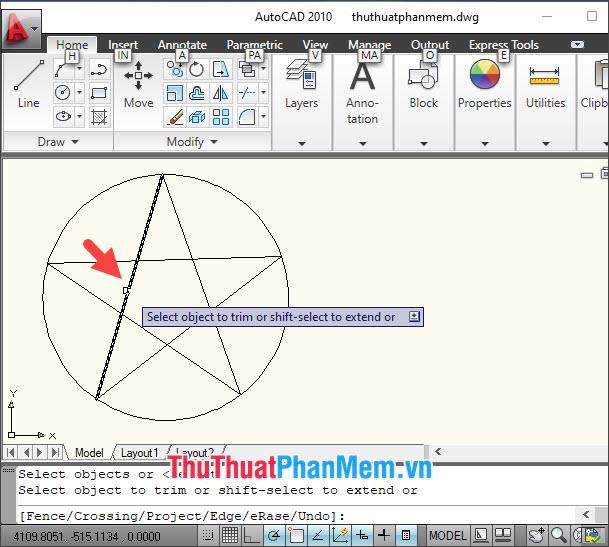
Tiếp theo, bạn click chọn vào từng đường thẳng (1), (2), (3) để xóa các đường thẳng thừa.
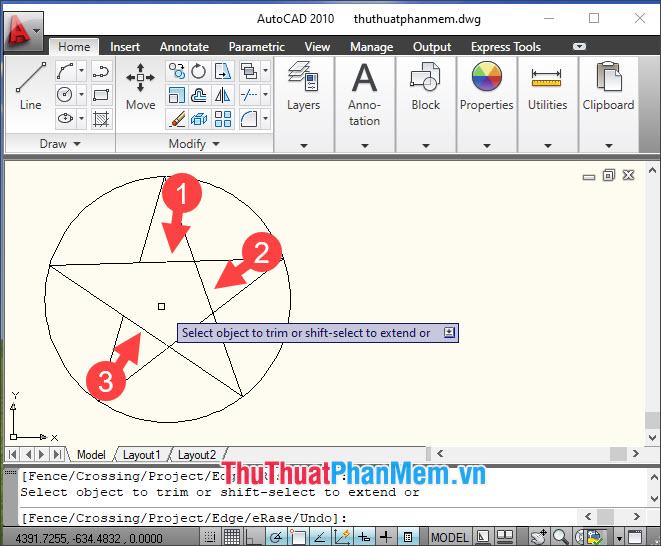
Và cuối cùng thì bạn đã có hình ngôi sao năm cánh nằm trong đường tròn như hình dưới.
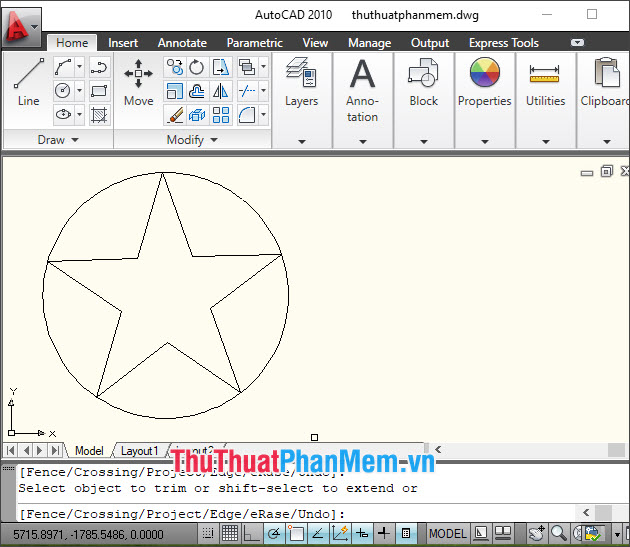
Bước 9: Để vẽ các đường gân cho ngôi sao, bạn dùng lệnh L (Line).
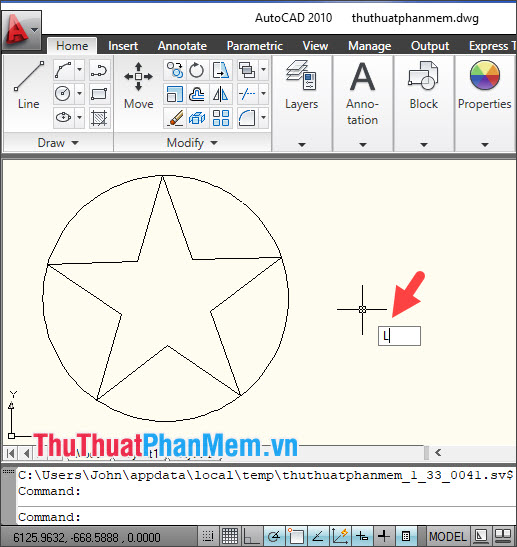
Tiếp theo, bạn kéo đường thẳng từ tâm (1) => đỉnh ngôi sao (2).
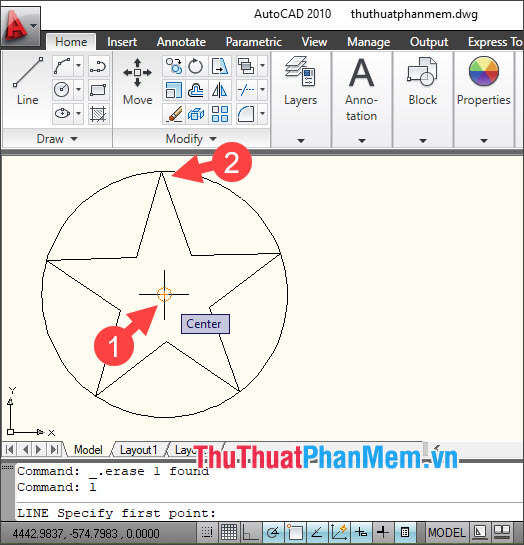
Sau đó, bạn sẽ tạo được phần đường gân như hình dưới.
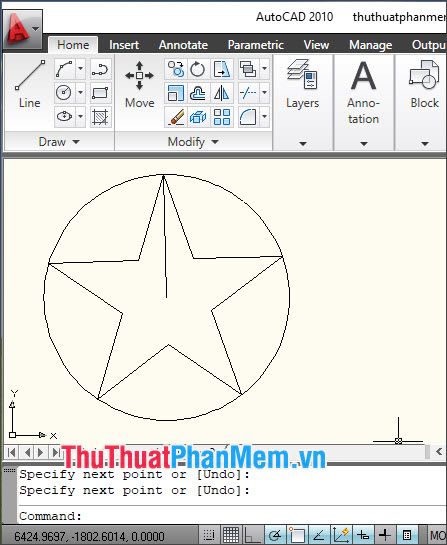
Bước 10: Bạn tiếp tục tạo các đường gân khác để tạo thành ngôi sao có hình như ví dụ bên dưới.
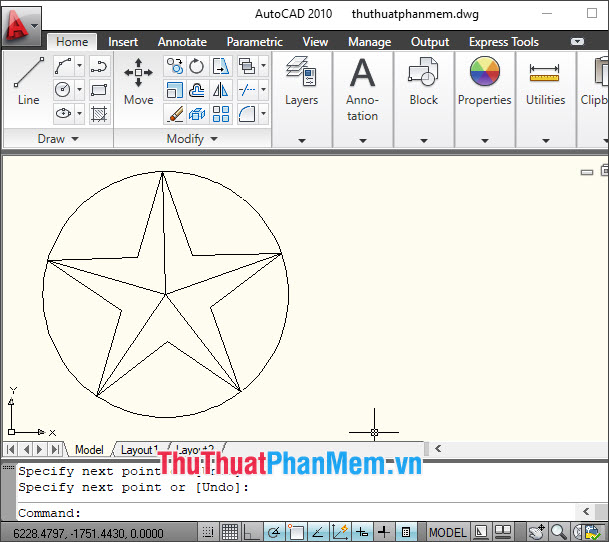
Để tạo thành hình ngôi sao 3D độc đáo thì bạn hãy tạo thêm các đường gân nữa và tô màu sắc cho ngôi sao. Nếu bạn chưa biết cách tô màu trong Cad thì bạn hãy theo dõi hướng dẫn trong bài viết Cách tô màu trong Cad
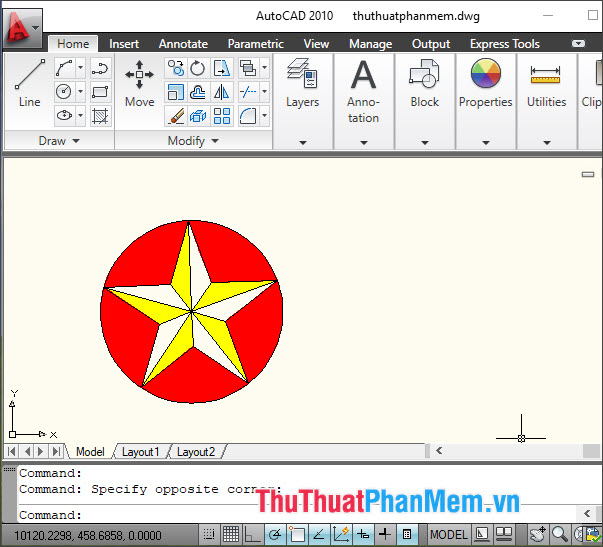
2. Vẽ ngôi sao năm cánh ngoài hình tròn
Thay vì đường tròn bao quanh ngôi sao như cách làm bên trên thì bạn hãy đặt hình tròn bên trong ngôi sao. Để làm được điều này, bạn hãy tạo ngôi sao năm cánh trong đường tròn theo hướng dẫn trên (Bước 1=> Bước 8) và chỉnh sửa lại bán kính của đường tròn. Cách thực hiện như sau:
Bước 1: Bạn click vào phần viền đường tròn (1) và click vào điểm màu xanh (2) để chỉnh sửa bán kính hình tròn.
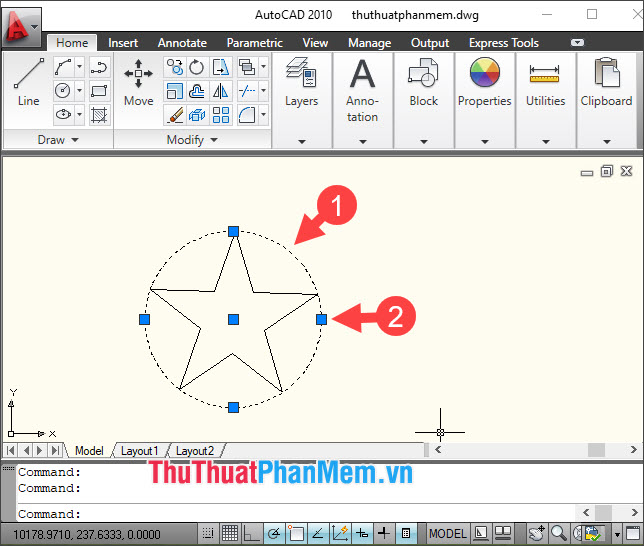
Bước 2: Bạn điều chỉnh và thu nhỏ bán kính đường tròn lại theo nhu cầu của bạn và bấm Enter.
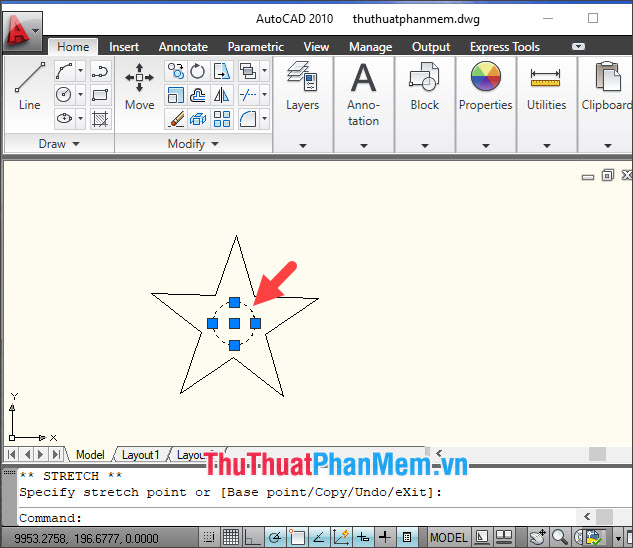
Sau khi thực hiện xong thì bạn đã có ngôi sao với hình tròn bên trong như ví dụ bên dưới.
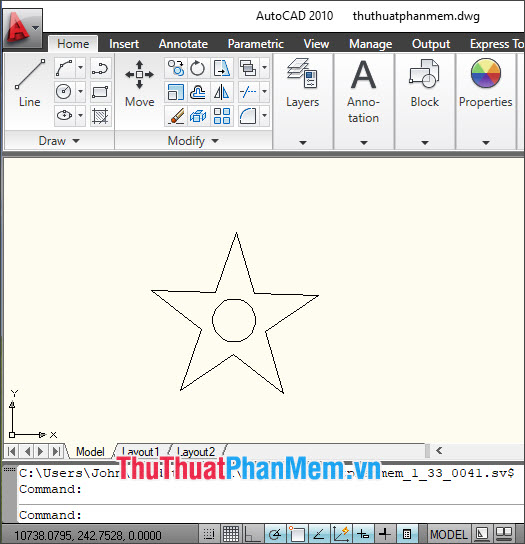
Qua hướng dẫn trong bài viết thì bạn có thể chinh phục hình vẽ ngôi sao 5 cánh vô cùng dễ dàng. Bạn hãy ghé thăm PKMacBook.com thường xuyên để cập nhật những bài hướng dẫn vẽ Cad hấp dẫn khác nhé!
Nguồn tham khảo từ Internet
Bài viết cùng chủ đề:
-
Cách viết căn bậc 2 trong Word
-
Cách đánh dấu tích trong Word
-
Cách thu hồi thư đã gửi, Recall mail trong Outlook
-
Cách đổi Inch sang cm trong Word 2016
-
Top 5 Phần mềm thiết kế nhà miễn phí tốt nhất hiện nay 2021
-
Cách chuyển Excel sang PDF, chuyển file Excel sang PDF nhanh chóng, giữ đúng định dạng
-
Cách cài chế độ truy bắt điểm trong CAD
-
Cách đánh số trang trong Word 2016
-
Những stt buông tay hay nhất
-
Cách chụp màn hình Zalo
-
Hướng dẫn cách đặt Tab trong Word
-
Cách chỉnh khoảng cách chuẩn giữa các chữ trong Word
-
Các cách tải nhạc về máy tính đơn giản, nhanh chóng
-
Xoay ngang 1 trang bất kỳ trong Word
-
Cách sửa lỗi chữ trong Word bị cách quãng, chữ bị cách xa trong Word
-
Cách thêm font chữ vào PowerPoint, cài font chữ đẹp cho PowerPoint
















