Thủ Thuật
Cách xem cấu hình máy tính
Nếu bạn là người dùng máy tính phổ thông thì việc nắm thông tin về cấu hình máy khá quan trọng và là những kiến thức cơ bản mà chúng ta cần biết để hiểu về hiệu năng của chiếc máy và khả năng chạy được các ứng dụng trên máy tính.

Trong bài viết dưới đây, PKMacBook.com cung cấp cho bạn đọc những cách cơ bản để xem cấu hình máy tính. Mời bạn cùng tham khảo.
1. Kiểm tra hệ thống với Computer Properties
Đầu tiên, bạn hãy click chuột phải vào My Computer/ Computer/ This PC và chọn Properties.
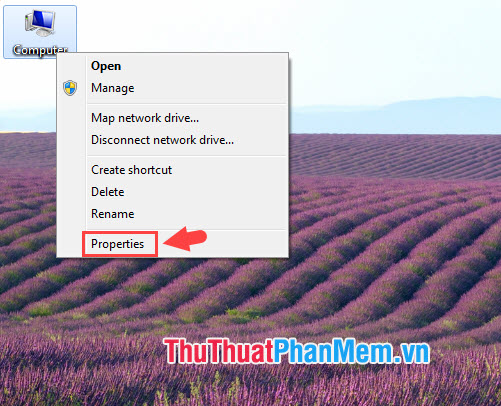
Tại đây, bạn có thể xem các thông tin cơ bản của máy tính như Hệ điều hành (Windows Edition), CPU (Processor), Ram, trạng thái kích hoạt máy tính…
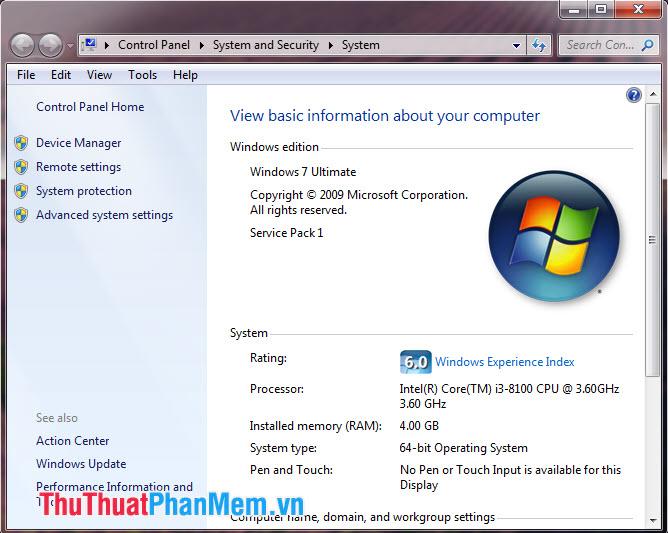
2. Sử dụng lệnh dxdiag
Lệnh dxdiag là một trong những phương pháp kiểm tra cấu hình máy tính “cơ bản” nhất và đầy đủ nhất. Để kiểm tra cấu hình máy bằng lệnh này thì bạn phải mở hộp thoại Run với phím tắt Windows + R. Tiếp theo bạn nhập lệnh dxdiag và ấn OK.
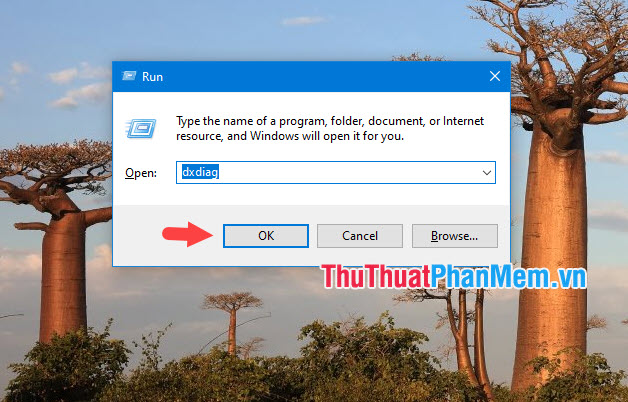
Sau đó, hộp thoại DirectX Diagnostic Tool sẽ hiển thị cho bạn các thông tin cơ bản về máy tính như CPU, RAM, hệ điều hành ở phần System.
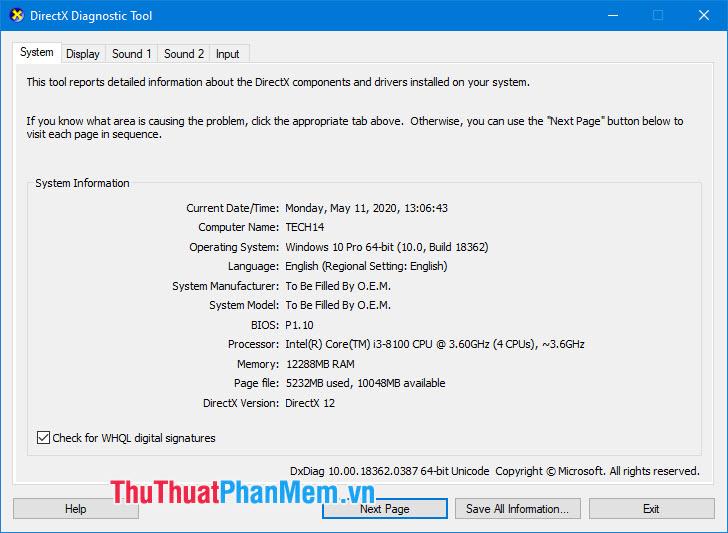
Còn ở phần Display sẽ hiển thị cho bạn thông số về card màn hình (GPU) đang sử dụng trên máy tính.
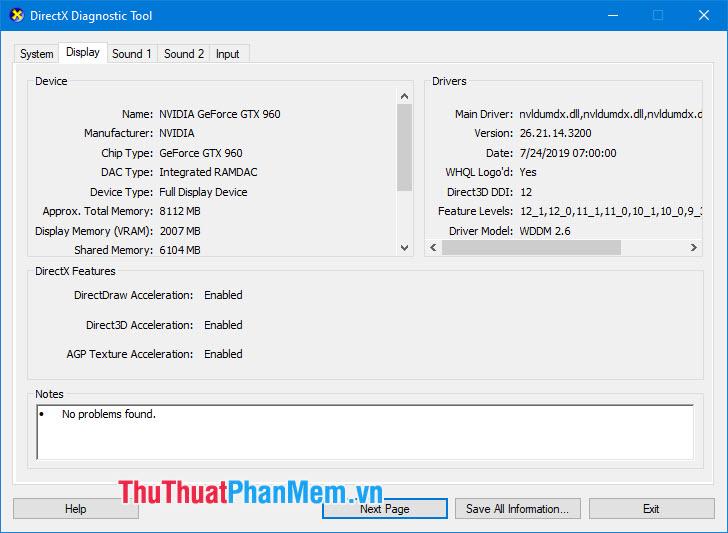
3. Sử dụng lệnh msinfo32
So với lệnh dxdiag thì lệnh này giúp cho người dùng xem được nhiều thông tin chuyên sâu hơn về phần cứng trong hệ điều hành. Ngoài ra, bạn còn có thể xem trạng thái của cách tiện ích trên CPU như Hyper-V, Virtualization…cùng với một số thông tin chuyên sâu khác nữa.
Đầu tiên, bạn hãy công cụ Run với tổ hợp phím Windows + R. Tiếp theo, bạn nhập lệnh msinfo32 và ấn OK.
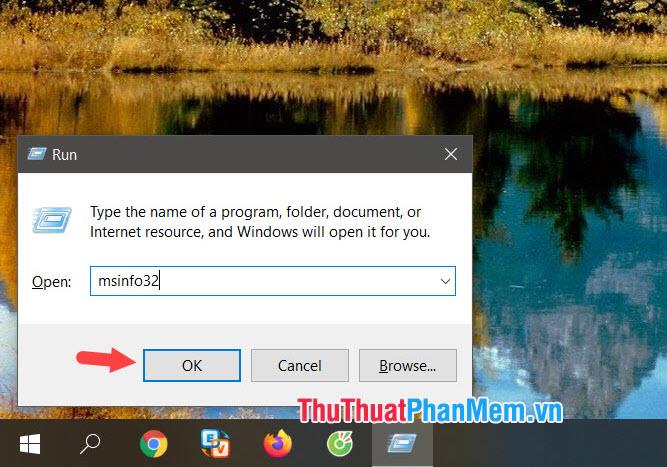
Sau khi hộp thoại System Information hiện lên thì bạn có thể xem thông tin chi tiết của các thành phần ở bên phải màn hình. Còn bên góc trái màn hình là nơi bạn duyệt các danh mục phần cứng, phần mềm máy tính để xem.
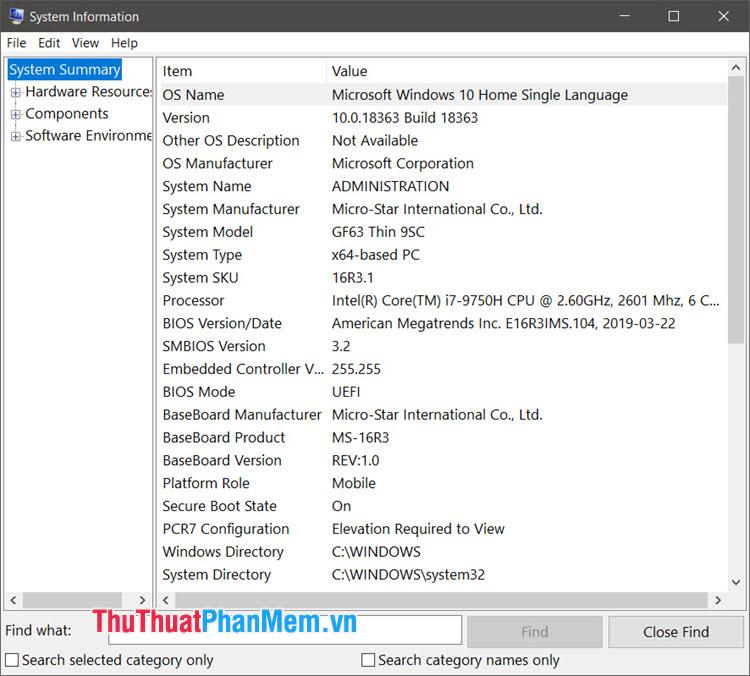
4. Sử dụng phần mềm CPU-Z
Trước tiên, hãy hãy truy cập trang chủ của CPU-Z để tải về và cài đặt.
Link: https://www.cpuid.com/softwares/cpu-z.html
Sau khi bạn mở CPU – Z lên thì chúng ta có thể xem thông số về máy tính của mình một cách đầy đủ và trực quan. Đầu tiên là thông số về CPU như số nhân (Cores), số luồng (Thread), xung nhịp (Clocks)….

– Phần Cache chứa những thông số về bộ nhớ đệm trên CPU như L1, L2,L3 cache.
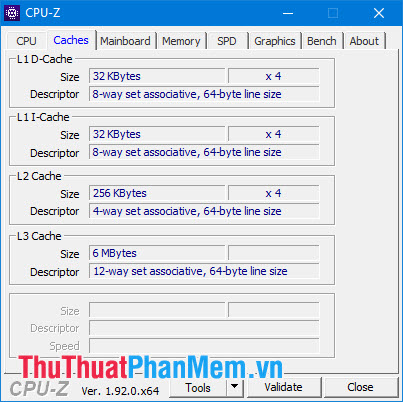
– Phần Mainboard sẽ đem lại cho bạn thông tin về loại mainboard bạn đang sử dụng như mã mainboard, Chipset, tên hãng…
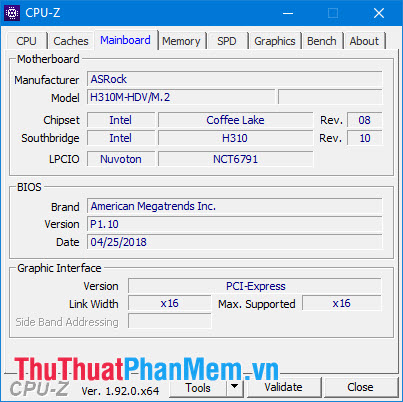
– Về phần Memory thì chúng ta có thể xem các thông số chung về bộ nhớ RAM trên máy tính như loại RAM (Type), dung lượng RAM thực (Size), xung nhịp RAM (DRAM Frequency) và nhiều thông số khác nữa.
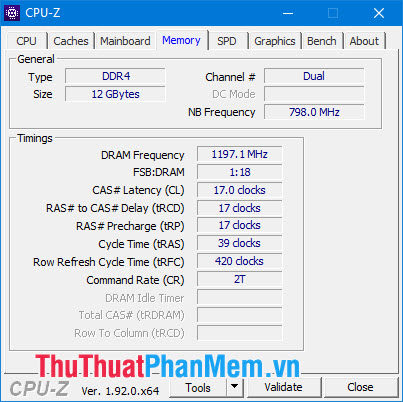
– Phần SPD sẽ đi chi tiết về thông số từng thanh RAM trên máy tính của bạn. Như hình dưới là chi tiết thanh RAM đầu tiên (Slot #1) trên máy tính của mình.
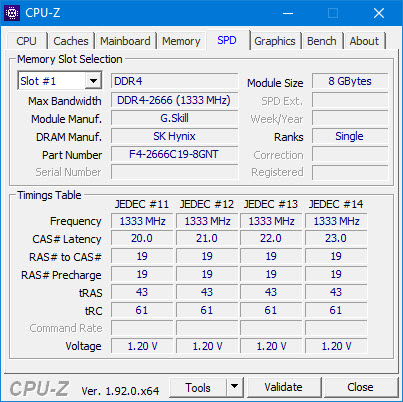
Và thông số thanh RAM thứ 2 (Slot #2) trên máy tính:
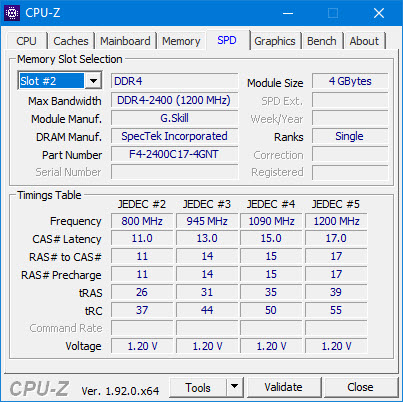
– Đối với mục Graphics thì chúng ta có thể xem thông tin về card đồ họa trên máy tính (GPU) như mã GPU (Name), tên hãng sản xuất (Board Manuf.), dung lượng bộ nhớ GPU (Memory), xung nhịp (Clocks).
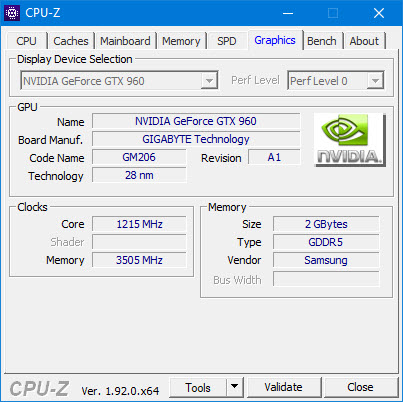
– Còn mục Bench với mục đích kiểm tra hiệu năng đơn luồng (CPU Single Thread), Đa luồng (CPU Multi Thread) trên chiếc CPU của bạn với các bài test sẵn. Bạn có thể so sánh hiệu năng với một số mẫu CPU tiêu biểu khác trong mục Reference. Ngoài ra, chúng ta có thể test hiệu năng CPU “nặng đô” hơn với tính năng Stress CPU.
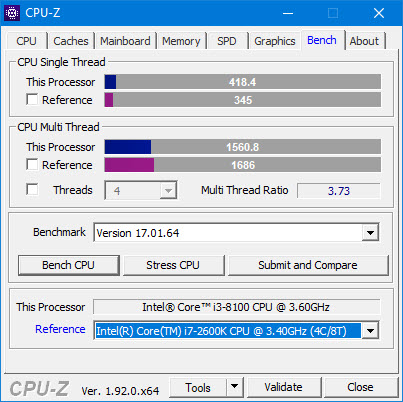
5. Sử dụng phần mềm Piriform Speccy
Trước tiên, bạn cần tải về và cài đặt ứng dụng Piriform Speccy tại https://www.ccleaner.com/speccy/download/standard
Sau khi cài đặt thì bạn hãy mở phần mềm lên. Trên mục Summary sẽ liệt kê những thông số cơ bản của phần cứng máy tính của bạn như Hệ điều hành, CPU, RAM, mainboard, GPU, Ổ cứng. Ngoài ra, bạn còn có thể kiểm tra mức nhiệt độ của các thành phần CPU, Mainboard, ổ cứng trên máy tính rất tiện lợi nữa.
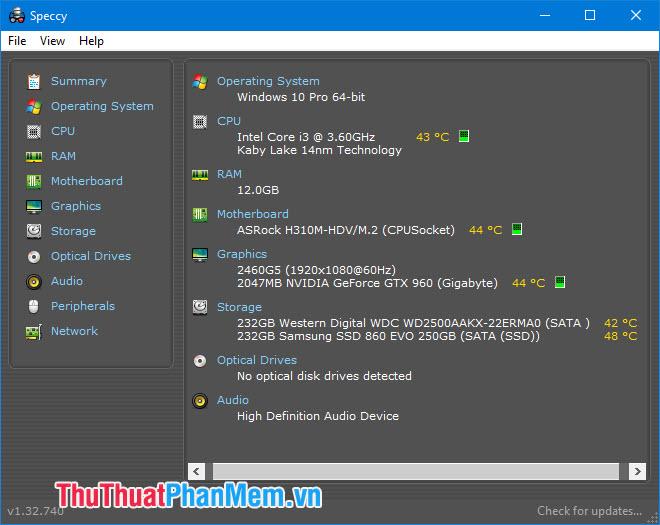
Với những cách kiểm tra máy tính trên bài viết thì chúng ta có thể nắm những thông tin về phần cứng trên máy tính để sử dụng các phần mềm, games phù hợp với cấu hình máy hoặc lên các phương án nâng cấp phần cứng trong tương lai.
Nguồn tham khảo từ Internet
Bài viết cùng chủ đề:
-
Cách viết căn bậc 2 trong Word
-
Cách đánh dấu tích trong Word
-
Cách thu hồi thư đã gửi, Recall mail trong Outlook
-
Cách đổi Inch sang cm trong Word 2016
-
Top 5 Phần mềm thiết kế nhà miễn phí tốt nhất hiện nay 2021
-
Cách chuyển Excel sang PDF, chuyển file Excel sang PDF nhanh chóng, giữ đúng định dạng
-
Cách cài chế độ truy bắt điểm trong CAD
-
Cách đánh số trang trong Word 2016
-
Những stt buông tay hay nhất
-
Cách chụp màn hình Zalo
-
Hướng dẫn cách đặt Tab trong Word
-
Cách chỉnh khoảng cách chuẩn giữa các chữ trong Word
-
Các cách tải nhạc về máy tính đơn giản, nhanh chóng
-
Xoay ngang 1 trang bất kỳ trong Word
-
Cách sửa lỗi chữ trong Word bị cách quãng, chữ bị cách xa trong Word
-
Cách thêm font chữ vào PowerPoint, cài font chữ đẹp cho PowerPoint
















