Thủ Thuật
Cách xóa ứng dụng khỏi danh sách Open With trong Windows 10
Hẳn ai sử dụng Windows 10 cũng biết khi click chuột phải vào tệp bất kì sẽ xuất hiện tùy chọn “Open with” cho phép chọn ứng dụng nào để mở tệp đó. Tuy vậy, đôi khi nó hiển thị các tùy chọn với các ứng dụng không thích hợp. Tất nhiên, bạn luôn có thể thiết lập ứng dụng nào sẽ mở các loại tệp nhất định. Nhưng nếu danh sách trên quá dài khiến bạn “ngứa mắt”, hãy xem bài viết dưới đây để biết cách xóa các ứng dụng khỏi danh sách “Open with”.
Có hai cách để thực hiện điều này trong Windows 10. Thứ nhất là chỉnh sửa danh sách “Open with” từ Registry Editor, và thứ hai là sử dụng phần mềm của bên thứ ba.
1. Sử dụng Registry Editor
* Lưu ý rằng, trừ khi bạn hiểu rõ những việc mình đang làm, nếu không tốt nhất là hãy sao lưu registry trước khi tiến hành thực hiện theo cách này, bởi nếu bạn chỉnh sửa không phù hợp, Windows hoặc các ứng dụng rất có thể sẽ bị lỗi.
Bước 1: Click vào công cụ Search ở thanh Taskbar dưới màn hình, gõ regedit, chọn kết quả tìm thấy và xác nhận Yes khi lời nhắc User Account Control được hiển thị.
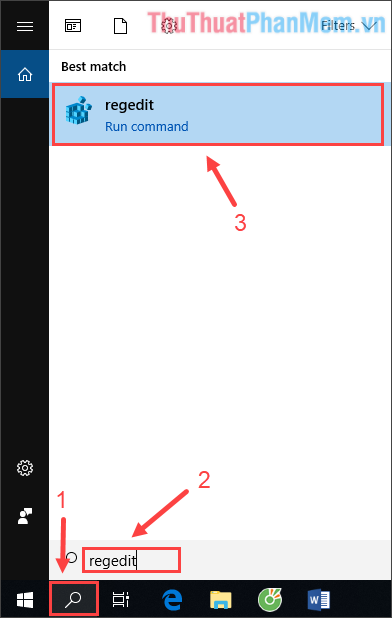
Bước 2: Copy đường dẫn dưới đây, dán vào thanh địa chỉ của Registry Editor rồi nhấn Enter.
ComputerHKEY_CURRENT_USERSoftwareMicrosoftWindowsCurrentVersionExplorerFileExts
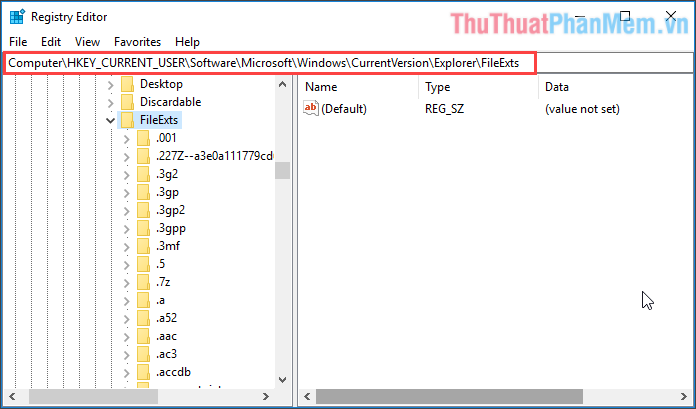
Tại đây bạn sẽ tìm thấy tất cả các phần mở rộng tệp tin đang có sẵn trên máy tính Windows 10 của bạn.
Bước 3: Click vào phần mở rộng bạn cần để chỉnh sửa danh sách “Open with”, sau đó chọn thư mục OpenWithList. Khung bên phải sẽ hiển thị tất cả các ứng dụng có thể mở được nó.
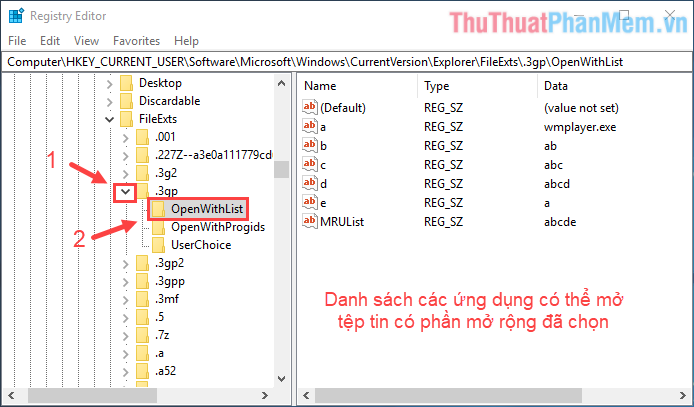
Bước 4: Click chuột phải vào ứng dụng bạn muốn xoá khỏi danh sách “Open with”, chọn Delete.
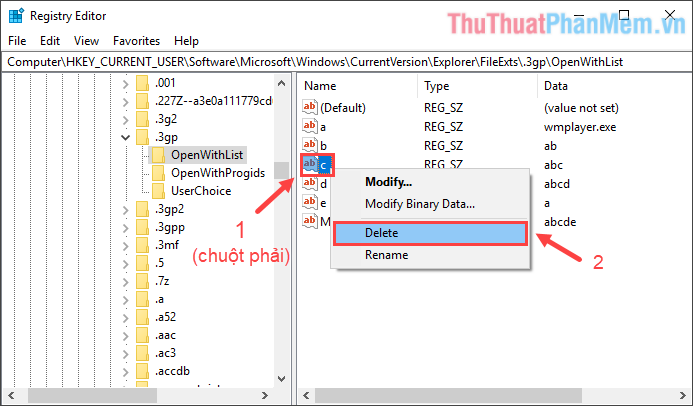
Thực hiện quá trình trên với tất cả các loại tệp mà bạn muốn thay đổi danh sách “Open with”.
2. Sử dụng phần mềm bên thứ ba
Với cách này, bạn hãy tải và khởi chạy OpenWithView. Phần mềm này miễn phí và không cần cài đặt, nhưng nó cần được chạy với quyền quản trị viên.
Sau khi giải nén và chạy, OpenWithView sẽ hiển thị tất cả các chương trình trong danh sách “Open with”.

Chọn các chương trình muốn xoá khỏi danh sách “Open with”, click chuột phải vào một trong số chúng, rồi chọn Disable Selected Items. Thao tác này sẽ xóa các chương trình trên khỏi danh sách “Open with”.
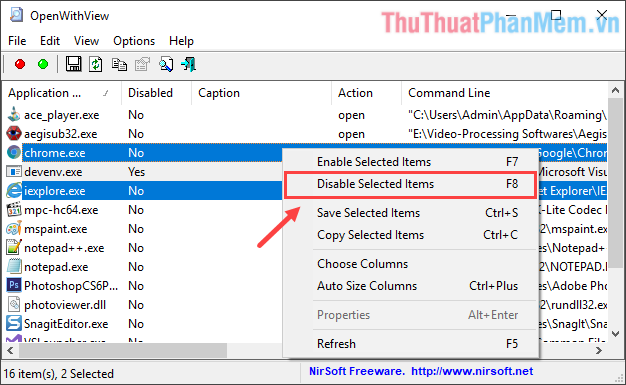
Cách sử dụng phần mềm miễn phí này từ Nirsoft đặc biệt hữu ích nếu bạn đang có quá nhiều ứng dụng trong danh sách “Open with” và bạn muốn cắt bỏ thật nhanh.
Tổng kết
Hai phương pháp trên đều giúp bạn xóa bớt ứng dụng khỏi danh sách “Open with”. Tuy nhiên sử dụng phần mềm miễn phí OpenWithView có thể là cách nhanh chóng hơn. Không chỉ vậy, nó còn mang lại sự an toàn cao bởi bạn có thể hoàn tác các lỗi dễ dàng hơn nhiều so với các lỗi xảy ra trong quá trình thao tác trên Windows Registry Editor.
Chúc bạn thành công với những cách xoá ứng dụng khỏi danh sách “Open with” trong Windows 10 như trên!
Nguồn tham khảo từ Internet
Bài viết cùng chủ đề:
-
Cách viết căn bậc 2 trong Word
-
Cách đánh dấu tích trong Word
-
Cách thu hồi thư đã gửi, Recall mail trong Outlook
-
Cách đổi Inch sang cm trong Word 2016
-
Top 5 Phần mềm thiết kế nhà miễn phí tốt nhất hiện nay 2021
-
Cách chuyển Excel sang PDF, chuyển file Excel sang PDF nhanh chóng, giữ đúng định dạng
-
Cách cài chế độ truy bắt điểm trong CAD
-
Cách đánh số trang trong Word 2016
-
Những stt buông tay hay nhất
-
Cách chụp màn hình Zalo
-
Hướng dẫn cách đặt Tab trong Word
-
Cách chỉnh khoảng cách chuẩn giữa các chữ trong Word
-
Các cách tải nhạc về máy tính đơn giản, nhanh chóng
-
Xoay ngang 1 trang bất kỳ trong Word
-
Cách sửa lỗi chữ trong Word bị cách quãng, chữ bị cách xa trong Word
-
Cách thêm font chữ vào PowerPoint, cài font chữ đẹp cho PowerPoint
















