Thủ Thuật
Cách xóa Watermark, xóa đóng dấu khỏi ảnh bằng Photoshop
Dấu Watermark được đánh dấu vào một bức ảnh nhằm xác định bản quyền cho một cá nhân hay một tập thể về bức ảnh đó. Nếu như các bạn muốn xóa dấu đó đi thì các bạn có thể tham khảo bài hướng dẫn sau đây của PKMacBook.com chúng tôi. Bài hướng dẫn về cách dùng Photoshop để xóa Watermark một cách chuyên nghiệp và nhanh chóng.

Chúng ta cùng lấy ví dụ với bức ảnh dưới đây. Bức ảnh này có dấu Watermark PKMacBook.com của chúng tôi, và chúng tôi sẽ hướng dẫn các bạn cách để xóa logo này ra khỏi bức ảnh.

Với các dấu Watermark được đánh dấu ở một vị trí có đường hình ảnh và màu phức tạp. Điều đó có nghĩa là các bạn không thể cắt nó đi rồi đổ màu lên hay sử dụng cọ Brush để tô đè màu đơn sắc lên vị trí đó. Điều này sẽ khiến bức ảnh của bạn trở nên xấu hơn.
Photoshop là một công cụ sửa ảnh mạnh mẽ, nó cũng cung cấp cho các bạn chức năng giúp trong việc xóa Watermark này.
Đầu tiên các bạn cần phải mở bức ảnh này lên bằng Photoshop, phiên bản mà PKMacBook.com sử dụng để hướng dẫn cho các bạn là phiên bản Photoshop CS6, nhưng các bạn đừng lo lắng, chức năng mà PKMacBook sử dụng để xóa Watermark khỏi ảnh đều có trong các phiên bản khác và cách sử dụng cũng như thực hiện không có khác biệt quá lớn.
Các bạn có thể sử click vào File trên thanh công cụ và chọn Open. Hoặc sử dụng tổ hợp phím Ctrl + O. Sau đó các bạn chọn bức ảnh cần phải xóa Watermark trong máy tính.

Sau khi bức ảnh được mở lên các bạn sẽ thấy nó xuất hiện như một layer Background ở tab Layers nằm phía bên tay phải giao diện Photoshop.
Các bạn sử dụng tổ hợp phím Ctrl + J để nhân đôi layer ảnh này lên. Bước làm này không phải là một sự bắt buộc vì thực chất nếu các bạn thực hiện luôn trên ảnh gốc được mở lên cũng được nhưng rất có thể trong quá trình chỉnh sửa bạn sẽ có sai sót nào đó vậy thì việc nhân đôi file ảnh lên sẽ giúp các bạn có thể xóa layer hỏng đi làm lại mà không cần phải mở lại file ảnh một lần nữa.
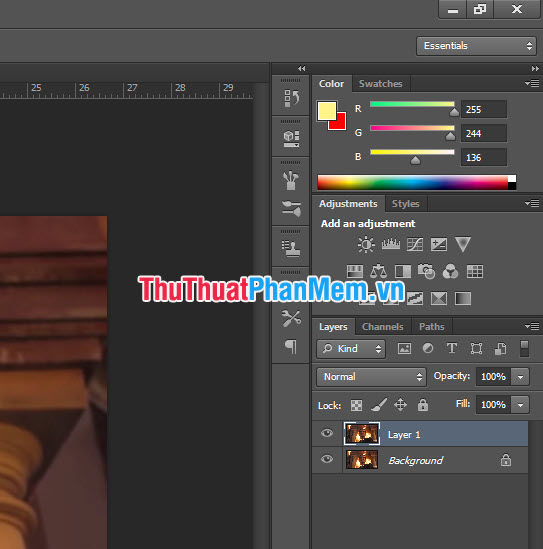
Các bạn click vào công cụ Rectangular Marquee Tool (phím tắt là M) trên thanh công cụ dọc của Photoshop. Công cụ này có chức năng chọn vùng, giới hạn vùng mà tại đó chúng ta có thể thực hiện các thao tác tác động tới bức ảnh mà không vượt ra khỏi vùng được chọn đó.
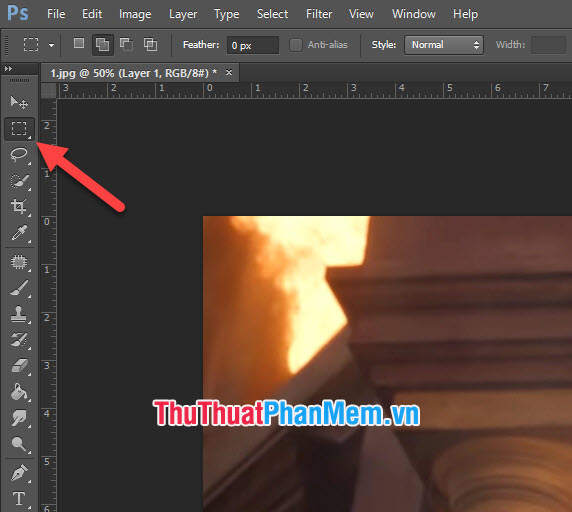
Chúng ta cần phải khoanh vùng dấu Watermark để có thể tác động lên nó và xóa nó đi. Các bạn kéo một vùng gần sát với dấu Watermark được đóng dấu trên bức ảnh. Nhưng các bạn có thể thấy một mảng hình chữ nhật như vậy không thể bám sát theo đường viền của dấu Watermark và rất nhiều vùng không bị Watermark chèn lên bị tính luôn vào vùng chọn. Mục đích đầu tiên của chúng ta đó là chỉ khoanh vùng dấu Watermark mà thôi.
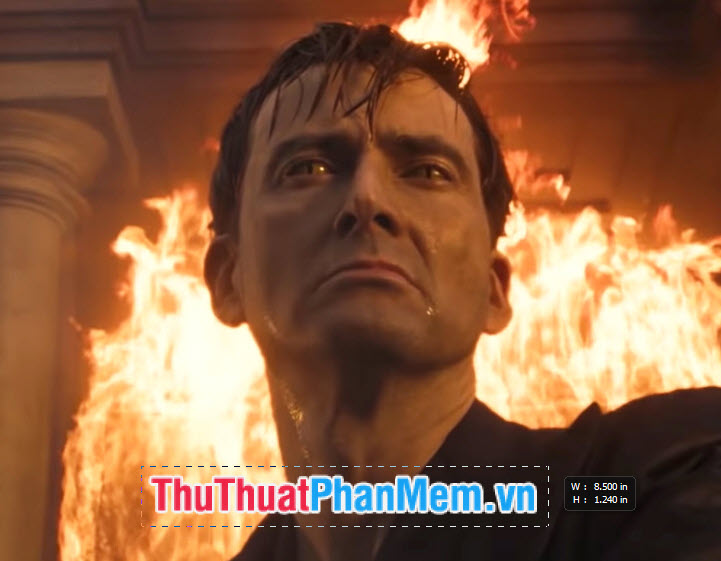
Các bạn có thể thấy các chức năng khác nhau của công cụ Rectangular Marquee Tool đó. 4 chức năng biểu thị bằng cách dạng hình ảnh lần lượt là:
– New selection: Tạo vùng chọn mới
– Add to selection: Thêm một vùng chọn nữa vào vùng chọn cũ
– Subtract from selection: Xóa bớt một vùng chọn trong vùng chọn cũ
– Intersect with selection: Chỉ chọn ra một vùng chọn trong vùng chọn cũ
Trong trường hợp này, chúng ta muốn xóa bớt vùng chọn chườm ra ngoài Watermark nên sẽ cần phải chọn Subtract from selection.
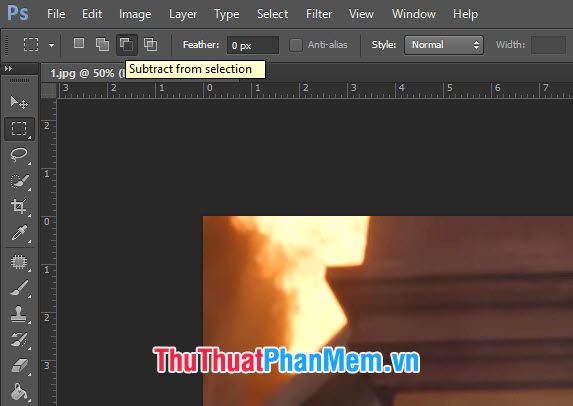
Các bạn kéo chuột để tạo khoảng xén bớt đi những vùng chọn thừa.
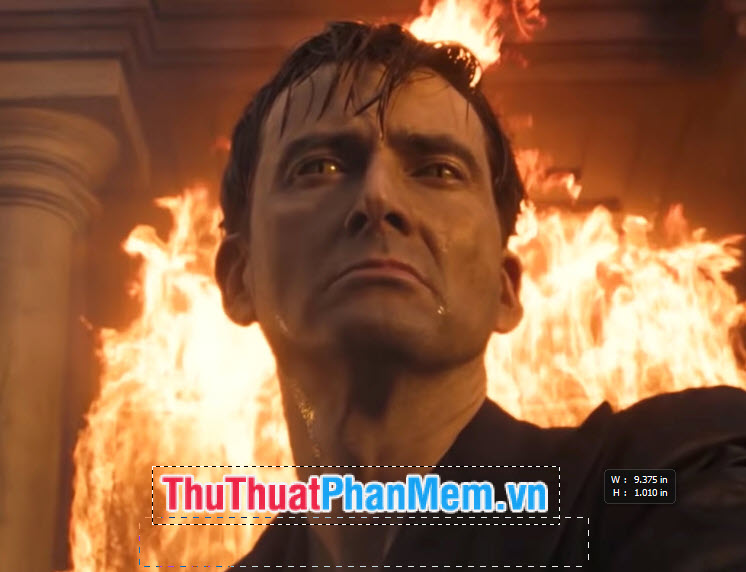
Nếu làm cẩn thận một chút thì các bạn có thể tạo ra một vùng chọn bo sát với dấu Watermark như hình dưới đây. Các bạn có thể tạo vùng chọn tràn ra một chút sẽ tốt hơn là viền quá sát vì những pixel quá nhỏ mắt thường không thấy rõ xung quanh đấu Watermark có thể để lại dấu vết viền khá khó chịu sau khi bạn xóa được dấu Watermark đi.

Sau khi tạo được vùng chọn vừa ý, các bạn click vào Edit trên thanh công cụ ngang và chọn Fill trong mục danh sách. Hoặc các bạn có thể sử dụng tổ hợp phím Shift + F5 cho chức năng tương tự.
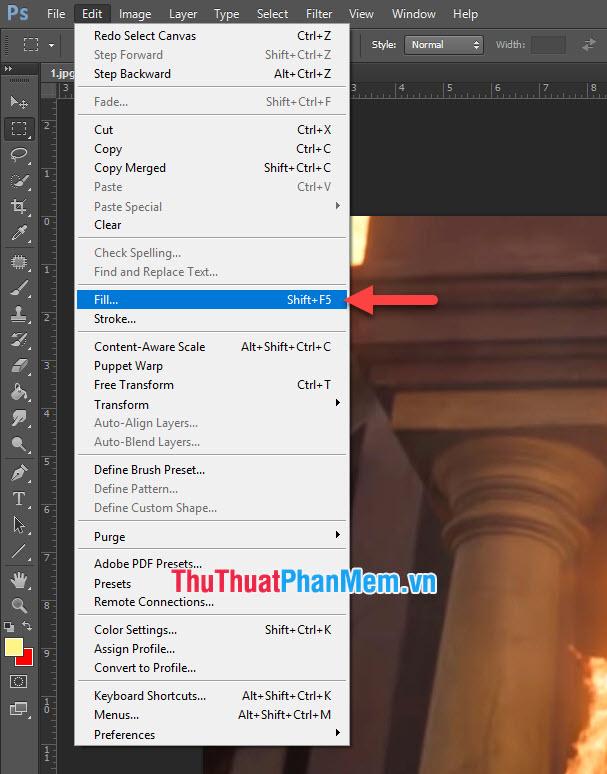
Bảng điều khiển Fill sẽ xuất hiện, các bạn đổi Contents – Use thành Content-Aware.
Sau đó bấm OK để xác nhận chức năng năng.
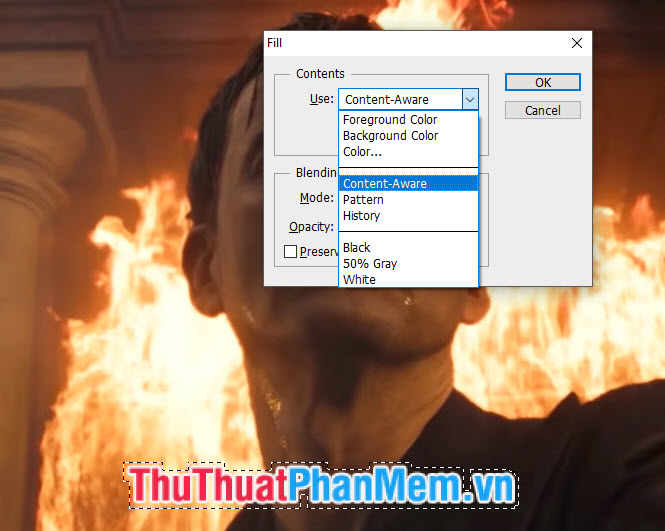
Như cá bạn sẽ thấy dấu Watermark sẽ được xóa sổ một cách nhanh chóng sau những bước ở trên. Các bạn có thể sử dụng tổ hợp phím Ctrl D để bỏ vùng chọn đi và nhìn bức ảnh một cách toàn diện.
Với một số bức ảnh có thể thực hiện tới bước này các bạn đã hoàn thành xong việc xóa Watermark ra khỏi bức ảnh rồi.
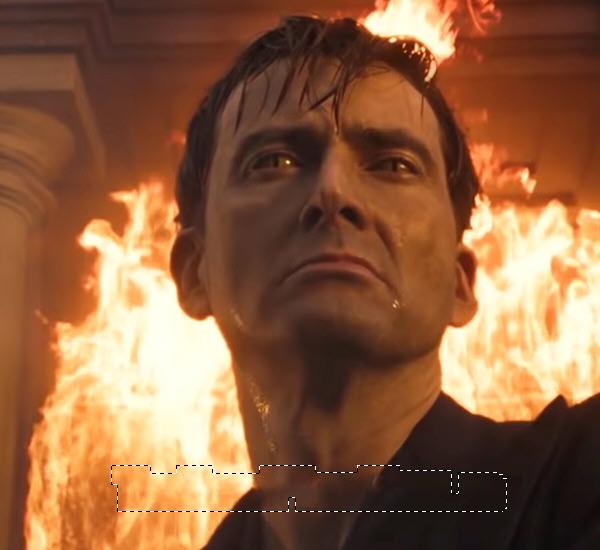
Tuy nhiên việc xóa bỏ dấu Watermark bằng chức năng Fill này có bản chất là khiến vùng chọn được tô màu giống với các vùng xung quanh vùng chọn.
Việc này sẽ được thực hiện một cách tự động nên có thể có nhiều điểm nó không được mượt mà và đẹp mắt. Nếu các bạn sử dụng chức năng Zoom (Z) để phóng to vị trí đó lên thì có thể thấy những đường hoặc nét bị lệch đi.
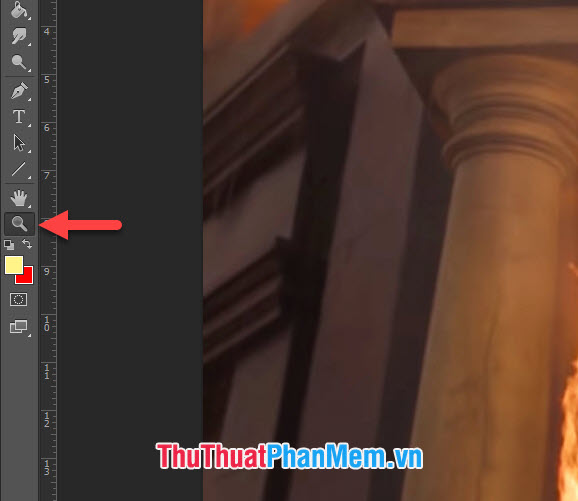
Nếu bạn muốn hoàn thiện kỹ càng hơn và xóa đi những đường nhờ nhờ đó, các bạn có thể sử dụng một chức năng khác của Photoshop để tô điểm lại cho bức ảnh của mình.
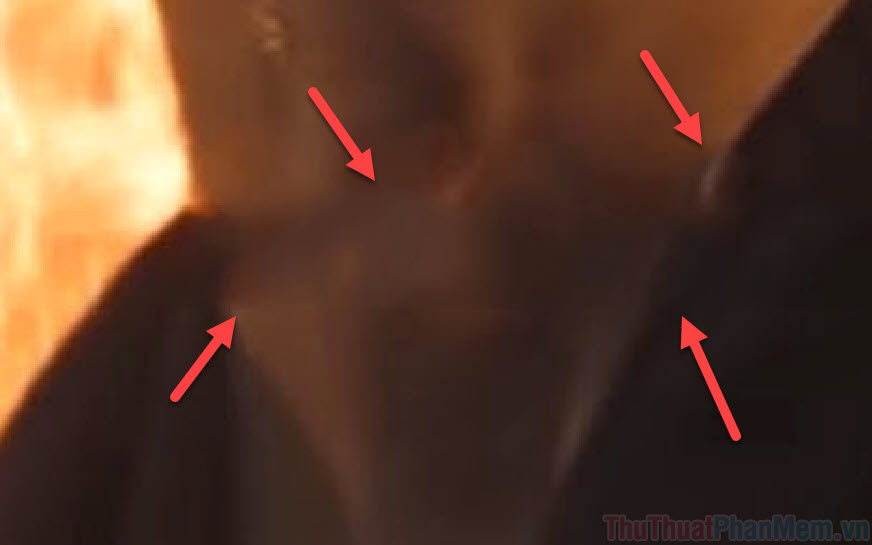
Có hai công cụ các bạn có thể sử dụng để làm việc này đó là công cụ Path Tool (có hình mảnh vá) và công cụ Clone Stamp Tool với hình con dấu. Công cụ nào cũng có điểm mạnh của riêng nó nhưng ở bài viết này PKMacBook sẽ hướng dẫn các bạn cách sử dụng Clone Stamp Tool.

Công cụ Clone Stampt Tool sẽ sử dụng vùng hình ảnh ở vị trí khác để tô đè lên những vùng hình ảnh có khuyết điểm cần che. Con trỏ của Clone Stampt Tool sẽ có hình dạng đầu bút của Brush, chúng ta cần phải chọn một kích cỡ thích hợp để có thể tạo đường vẽ vừa phải với vị trí khuyết điểm. Các bạn nên chọn nét bút có dạng viền mờ hơn là viền sắc nét để có thể tạo sự mềm mại chuyển giao trên bức ảnh.
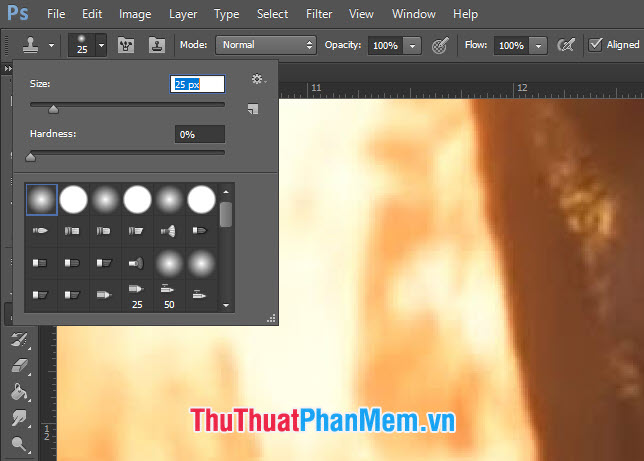
Sau khi chọn xong kích cỡ cho cọ, các bạn di chuột tới vị trí nằm ngoài vết có khuyết điểm, cũng là vị trí ta sẽ lấy hình ảnh để chèn lên vùng khuyết điểm.
Các bạn bấm nút Alt rồi click chọn vùng hình ảnh sẽ dùng để sửa khuyết điểm đó.
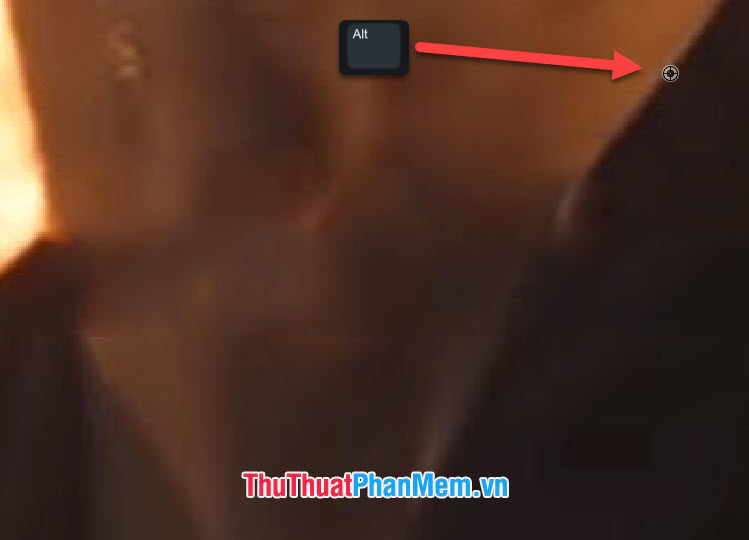
Giờ các bạn di chuột tới vị trí vùng có khuyết điểm, sẽ thấy trong khoanh tròn của vùng cọ có hình ảnh của vị trí các bạn vừa chọn. Các bạn click chuột từ từ để có thể chèn các hình ảnh đó lên vị trí có khuyết điểm.
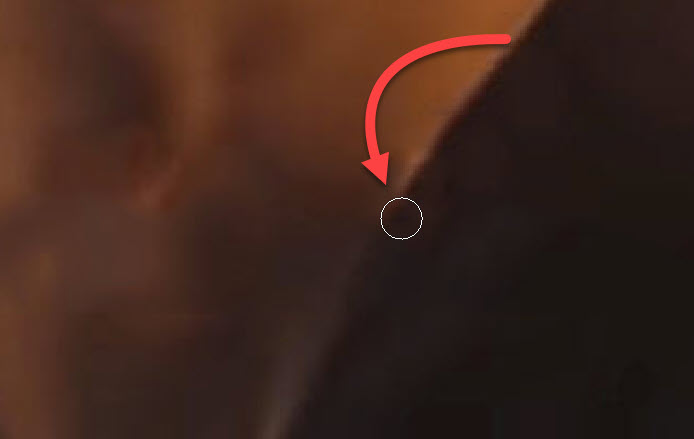
Nếu làm cẩn thận các bạn sẽ thấy các đường nhòe dễ thấy do Content-Aware tạo ra đã được xóa đi bằng cách chèn hình ảnh ở vị trí khác trên bức ảnh.
Cuối cùng các bạn sẽ nhận lại được một bức ảnh đã được xóa đóng dấu Watermark bằng Photoshop.

Sau cùng, các bạn lưu lại bức ảnh vào máy tính của mình bằng cách click vào File trên thanh công cụ và chọn Save. Hoặc sử dụng tổ hợp phím Ctrl + S với chức năng tương tự.
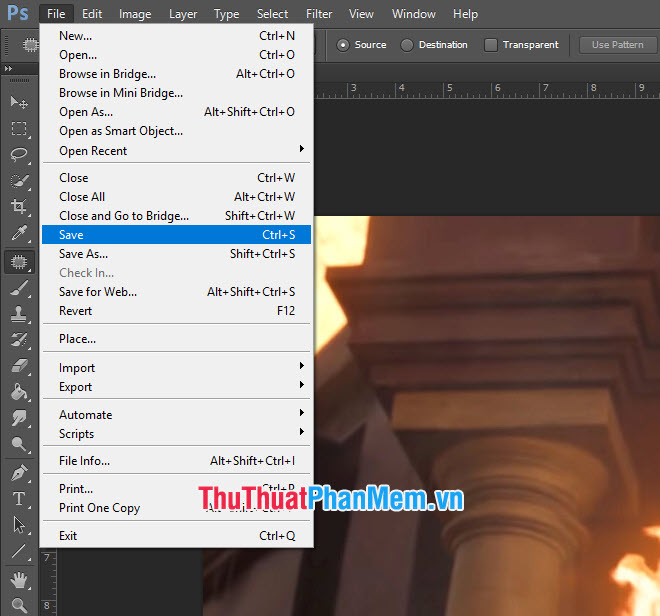
Đừng quên chọn Fomat là JPEG hoặc PNG để tạo được file ảnh.
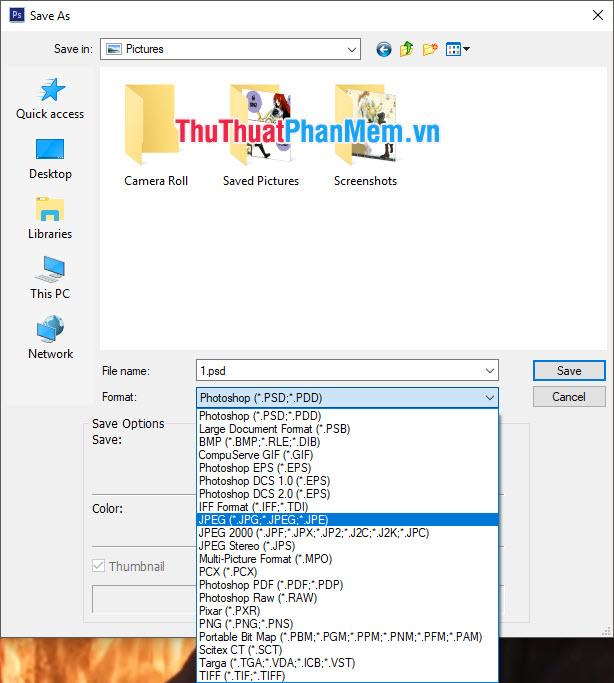
Lưu ý:
+ Trong trường hợp các bạn không thể sử dụng Fill cho bức ảnh thì các bạn cần phải để ý là Mode của bức ảnh đó.
+ Các bạn vào Image trên thanh công cụ, chọn Mode và hãy chắc rằng bức ảnh đang ở dạng RGB Color.
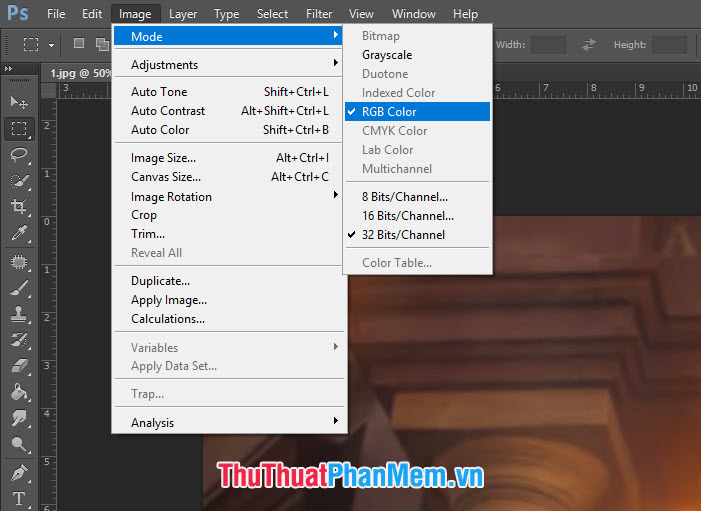
Cảm ơn các bạn đã đọc bài viết của PKMacBook.com chúng tôi về Cách xóa Watermark, xóa đóng dấu khỏi ảnh bằng Photoshop. Chúng tôi hi vọng bài viết này có thể cung cấp đủ các kỹ năng cần thiết để trợ giúp cho các bạn trong việc xóa Watermark. Chúc các bạn thực hiện thành công!
Nguồn tham khảo từ Internet
Bài viết cùng chủ đề:
-
Cách viết căn bậc 2 trong Word
-
Cách đánh dấu tích trong Word
-
Cách thu hồi thư đã gửi, Recall mail trong Outlook
-
Cách đổi Inch sang cm trong Word 2016
-
Top 5 Phần mềm thiết kế nhà miễn phí tốt nhất hiện nay 2021
-
Cách chuyển Excel sang PDF, chuyển file Excel sang PDF nhanh chóng, giữ đúng định dạng
-
Cách cài chế độ truy bắt điểm trong CAD
-
Cách đánh số trang trong Word 2016
-
Những stt buông tay hay nhất
-
Cách chụp màn hình Zalo
-
Hướng dẫn cách đặt Tab trong Word
-
Cách chỉnh khoảng cách chuẩn giữa các chữ trong Word
-
Các cách tải nhạc về máy tính đơn giản, nhanh chóng
-
Xoay ngang 1 trang bất kỳ trong Word
-
Cách sửa lỗi chữ trong Word bị cách quãng, chữ bị cách xa trong Word
-
Cách thêm font chữ vào PowerPoint, cài font chữ đẹp cho PowerPoint
















