Thủ Thuật
Cách xử lý svchost.exe chiếm nhiều RAM và CPU
Svchost.exe là tên của 1 tiến trình (process) nhằm giúp hỗ trợ một số dịch vụ chạy trên windows. Khi nhìn vào Task Manager thì chúng ta thấy có rất nhiều tiến trình svchost.exe đang chạy, tại sao lại cần đến nhiều tiến trình đến như vậy? câu trả lời là vì chúng được chia các công việc khác nhau nhằm giúp windows hoạt động tốt hơn. Ví dụ trong 1 nhóm tiến trình như vậy thì có 3 tiến trình được dùng cho tường lửa, 1 tiến trình khác thì dùng cho giao diện người dùng,… Bạn có thể tắt các dịch vụ không cần thiết bằng cách vô hiệu hóa hoặc tạm dừng các dịch vụ không cần chạy. Thêm vào đó, nếu bạn nhận thấy một svchost.exe chiếm nhiều hiệu suất CPU bạn có thể khởi động lại các dịch vụ đang chạy dưới svchost.exe đó. Vấn đề lớn nhất là việc xác định những dịch vụ nào đang được chạy trong một svchost.exe nào, bài viết dưới đây của PKMacBook.com sẽ hướng dẫn các bạn cách xử lý Svchost.exe gây chiếm nhiều Ram và CPU.
1. Kiểm tra các tiến trình Svchost.exe bằng dòng lệnh
Các bạn mở Command Prompt sau đó nhập lệnh “tasklist /SVC” và nhấn Enter.
Với thao tác này các bạn sẽ có thể thấy tất cả các tiến trình svchost đang chạy nhưng chúng ta không thể hiểu rõ những tiến trình đó là gì.
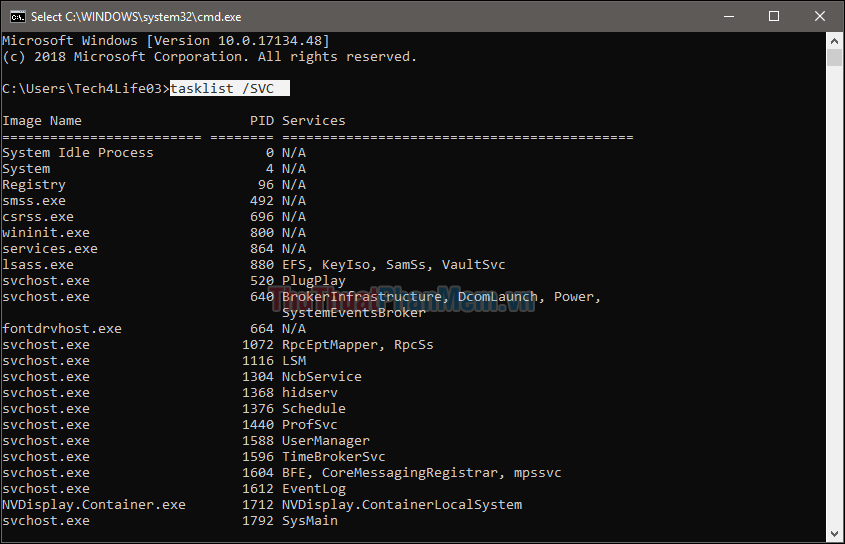
2. Kiểm tra các tiến trình Svchost.exe bằng Task Manager
Các bạn mở Task Manager bằng cách chuột phải lên thanh Taskbar sau đó chọn mục Task Manager.
Nếu đang sử dụng Windows 8 hoặc Windows 10, các process hiển thị trong tab Processes trên Task Manager. Nếu 1 process đảm nhận vai trò là Host có nhiều dịch vụ, bạn có thể xem các dịch vụ này bằng cách mở rộng process. Điều này giúp bạn có thể dễ xác định được service đó là của chương trình nào đang chạy.
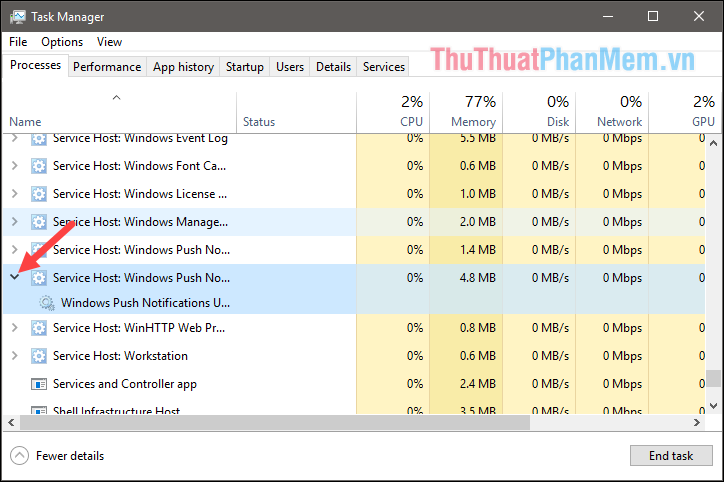
Bạn có thể chuột phải lên dịch vụ đó và chọn Go to details để xem chi tiết của Processes
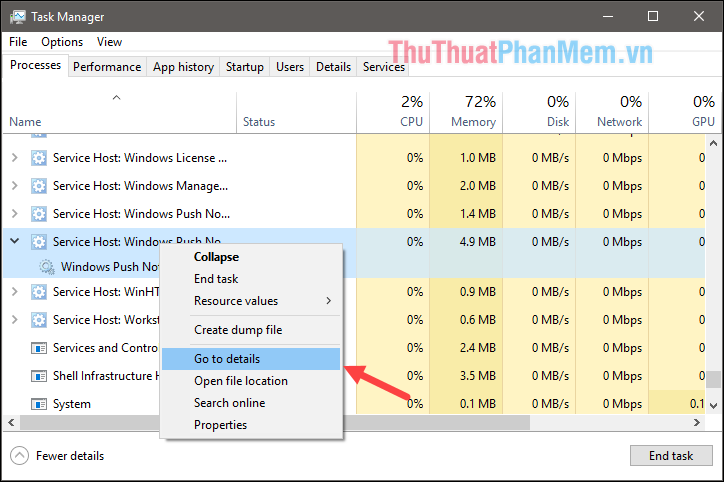
Từ hiển thị chi tiết các process, tùy vào phiên bản Windows sẽ khác nhau, bạn có thể nhấp phải vào một svchost.exe cụ thể, rồi chọn “Go to Service (s)”.
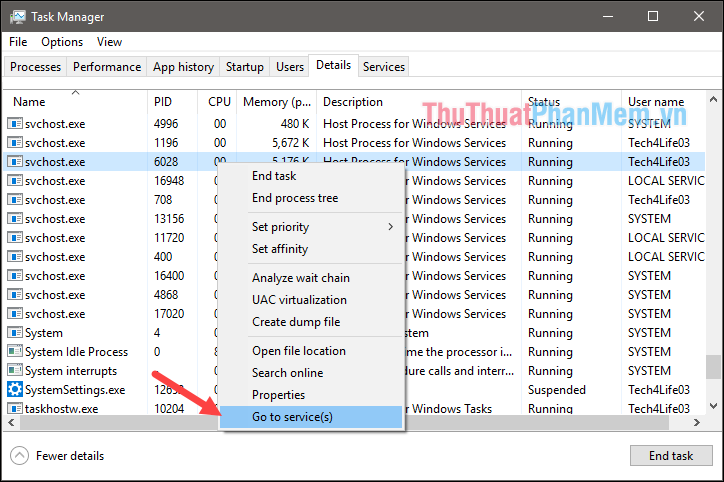
Như vậy bạn sẽ được đưa đến tab Services, nơi các dịch vụ chạy dưới process svchost.exe sẽ được chọn. Tại đây bạn nhìn vào cột Description có thể biết được đó là dịch vụ của ứng dụng nào và bạn sẽ có thể dừng dịch vụ của ứng dụng đó nếu thấy nó không cần thiết.
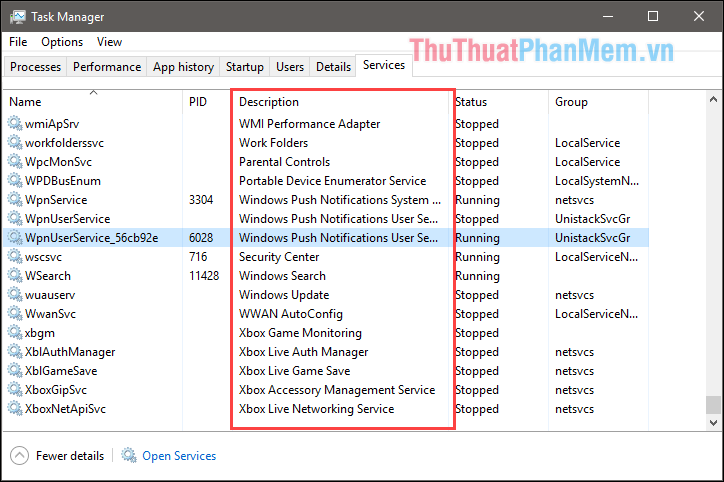
Để dừng một dịch vụ các bạn chỉ cần chuôt phải lên dịch vụ đó và chọn Stop là được:
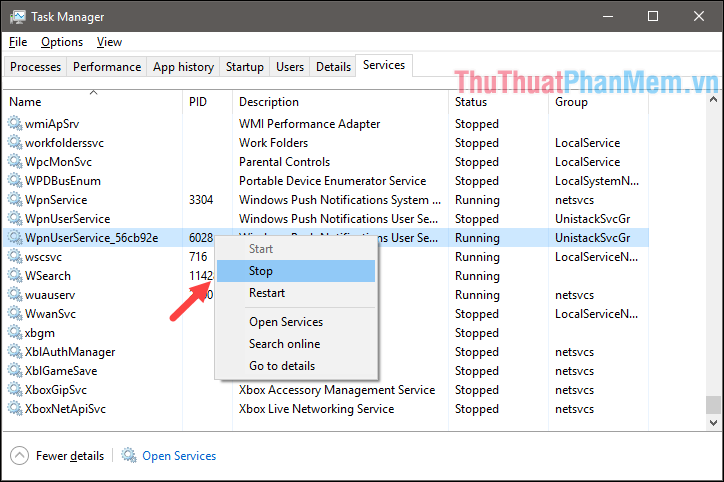
3. Kiểm tra xem Processes đó có phải virus hay không
Bản thân process là một phần chính thức của Windows. Mặc dù có thể virus đã thay thế Service Host bằng 1 file thực thi của riêng nó, nhưng điều này rất khó xảy ra.
Nếu muốn chắc chắn, bạn có thể kiểm tra vị trí file của process. Trên Task Manager, kích chuột phải vào một process Service Host bất kỳ, chọn Option File Location.
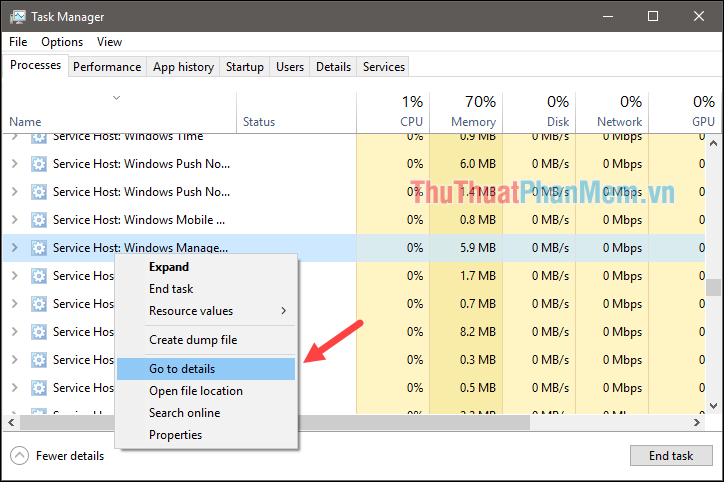
Nếu file được lưu trữ trong thư mục WindowsSystem32 thì bạn có thể yên tâm đó không phải là virus.
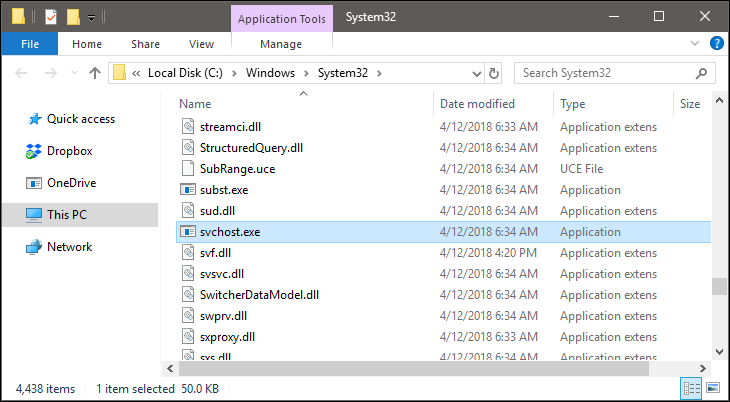
Để chắc chắn hơn các bạn cũng nên sử dụng các phần mềm diệt virus để quét xem có processes nào là virus hay không.
Trên đây là một số bước để kiểm tra các svchost.exe chiếm nhiều ram trong windows và cách sử lý các svchost.exr. Cảm ơn các bạn đã theo dõi bài viết.
Nguồn tham khảo từ Internet
Bài viết cùng chủ đề:
-
Cách viết căn bậc 2 trong Word
-
Cách đánh dấu tích trong Word
-
Cách thu hồi thư đã gửi, Recall mail trong Outlook
-
Cách đổi Inch sang cm trong Word 2016
-
Top 5 Phần mềm thiết kế nhà miễn phí tốt nhất hiện nay 2021
-
Cách chuyển Excel sang PDF, chuyển file Excel sang PDF nhanh chóng, giữ đúng định dạng
-
Cách cài chế độ truy bắt điểm trong CAD
-
Cách đánh số trang trong Word 2016
-
Những stt buông tay hay nhất
-
Cách chụp màn hình Zalo
-
Hướng dẫn cách đặt Tab trong Word
-
Cách chỉnh khoảng cách chuẩn giữa các chữ trong Word
-
Các cách tải nhạc về máy tính đơn giản, nhanh chóng
-
Xoay ngang 1 trang bất kỳ trong Word
-
Cách sửa lỗi chữ trong Word bị cách quãng, chữ bị cách xa trong Word
-
Cách thêm font chữ vào PowerPoint, cài font chữ đẹp cho PowerPoint
















