Thủ Thuật
Cache là gì? Cách xóa Cache trong Windows 10
Nếu như các bạn luôn tìm những cách cho Windows 10 của mình chạy nhanh hơn thì chắc hẳn cụm từ Cache đã hết sức quen thuộc với mọi người. Vậy không hẳn ai cũng biết Cache để làm gì và nó được sử dụng ra sao trên những hệ điều hành, đặc biệt là Windows 10. Trong bài viết này, PKMacBook sẽ giới thiệu cho các bạn về Cache và cách xóa Cache triệt để trong Windows 10.

I. Các thông tin về Cache
1. Cache là gì?
Cache là thuật ngữ chuyên ngành công nghệ, nó có nghĩa là Bộ nhớ đệm. Đây được coi là nơi lưu trữ tất cả các dữ liệu đang được đợi để các ứng dụng, phần mềm sử dụng khi cần thiết. Mục đích của Cache tức là tăng tốc độ xử lý dữ liệu nhanh hơn.
2. Tại sao Cache lại tăng tốc độ xử lý?
Điều này dễ hiểu vì các File cần thiết đã được lưu trữ sẵn ra ngoài. Khi cần sử dụng nó sẽ bật được ngay mà không mất thời gian đi tìm những File đó trong tất cả dữ liệu trên máy tính.
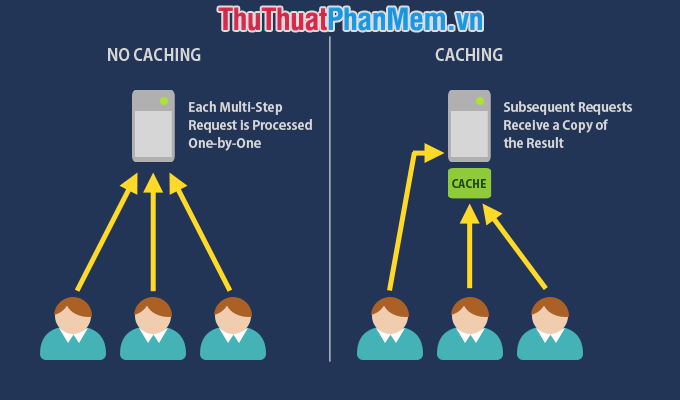
3. Cache được sinh ra như nào?
Cache trên máy tính được sinh ra trong quá trình làm việc và sử dụng ứng dụng của các bạn. Khi các bạn sử dụng các ứng dụng thì hệ thống sẽ tự hiểu bạn hay dùng thứ gì nhất mà đưa những file liên quan tới thứ đó vào trong Cache để có thể khởi động nhanh nhất.
4. Cache có ảnh hưởng gì không?
Cache trên máy tính chỉ làm cho tốc độ của ứng dụng nhanh hơn khi sử dụng. Bên cạnh đó thì bạn mất đi một ít dụng lượng trên ổ cứng của máy tính (vì lưu trữ file Cache).
II. Cách xóa Cache trong Windows 10
Trên hệ điều hành Windows thì Cache được phát sinh ra từ nhiều ứng dụng, phần mềm khác nhau nên chỉ có cách sử dụng các công cụ chuyên biệt để xóa nhanh nhất. Nếu các bạn xóa thủ công sẽ rất mất thời gian. Trong bài viết này sẽ hướng dẫn các bạn cả hai cách.
1. Xóa thủ công
Xóa Cache Trình duyệt
Xóa Cache của trình duyệt: Áp dụng Google Chrome, Cốc Cốc, Firefox, Edge
Các bạn khởi động trình duyệt và nhấn tổ hợp Ctrl + H để mở Lịch sử. Sau đó các bạn chọn Xóa lịch sử và đánh dấu vào Cache images and Files và nhấn Clear browsing data.
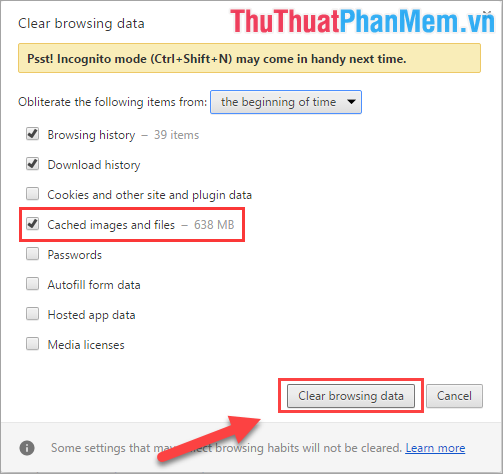
Xóa Cache trên máy tính
Bước 1: Các bạn nhập Disk Cleanup vào trong Menu Start và nhấn Enter để mở Disk Cleanup.
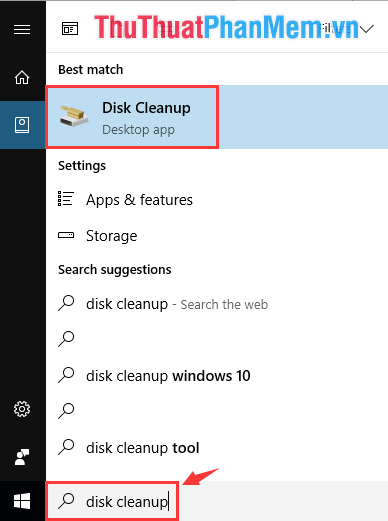
Bước 2: Sau đó các phần mềm Disk Cleanup sẽ tự động quét dữ liệu trên ổ đĩa C: của các bạn (Tất cả các Cache chỉ nằm trên ổ đĩa chính C:).
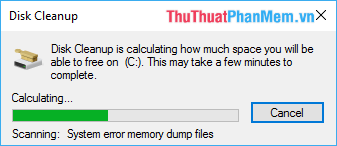
Bước 3: Sau đó các bạn chọn Temporary files và nhấn OK để xóa toàn bộ Cache trên máy tính.
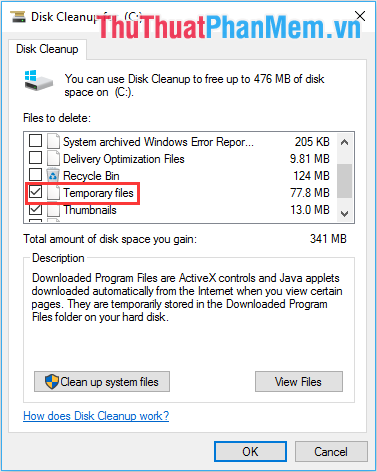
Xóa Cache lịch sử Explorer
Bước 1: Các bạn mở thư mục trên máy tính của mình và chọn thẻ View -> Options.

Bước 2: Sau đó các bạn tìm đến thẻ Privacy và chọn Clear và nhấn OK.
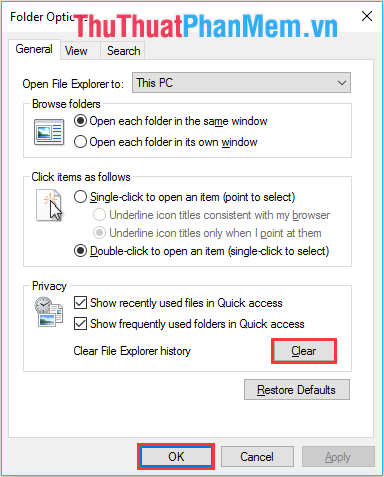
2. Xóa tự động bằng phần mềm
Một trong số những công cụ hữu ích để xóa dữ liệu Cache đó chính là Wise Care 365. Wise Care 365 hỗ trợ xóa Cache trên máy tính cực kì hiệu quả và sạch sẽ.
Link Download: http://www.wisecleaner.com/wise-care-365.html
Đối với việc sử dụng phần mềm này các bạn chỉ việc cài đặt phần mềm và chọn System Cleaner. Tiếp theo các bạn nhấn Scan để quét Cache và xóa.
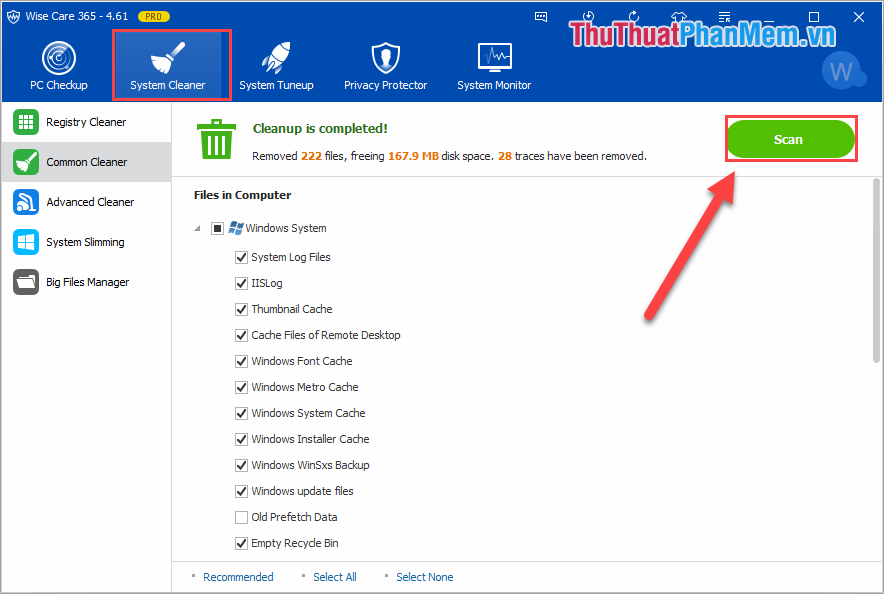
Trong bài viết này, PKMacBook đã giới thiệu cho các bạn về Cache và cách xóa Cache hiệu quả trên Windows 10. Chúc các bạn thành công!
Nguồn tham khảo từ Internet
Bài viết cùng chủ đề:
-
Cách viết căn bậc 2 trong Word
-
Cách đánh dấu tích trong Word
-
Cách thu hồi thư đã gửi, Recall mail trong Outlook
-
Cách đổi Inch sang cm trong Word 2016
-
Top 5 Phần mềm thiết kế nhà miễn phí tốt nhất hiện nay 2021
-
Cách chuyển Excel sang PDF, chuyển file Excel sang PDF nhanh chóng, giữ đúng định dạng
-
Cách cài chế độ truy bắt điểm trong CAD
-
Cách đánh số trang trong Word 2016
-
Những stt buông tay hay nhất
-
Cách chụp màn hình Zalo
-
Hướng dẫn cách đặt Tab trong Word
-
Cách chỉnh khoảng cách chuẩn giữa các chữ trong Word
-
Các cách tải nhạc về máy tính đơn giản, nhanh chóng
-
Xoay ngang 1 trang bất kỳ trong Word
-
Cách sửa lỗi chữ trong Word bị cách quãng, chữ bị cách xa trong Word
-
Cách thêm font chữ vào PowerPoint, cài font chữ đẹp cho PowerPoint
















