Thủ Thuật
Ghim tiện ích mở rộng Chrome lên thanh công cụ
Các tiện ích mở rộng của Chrome thực sự rất hữu ích, cho phép bạn thêm chức năng bổ sung vào trình duyệt của mình. Tuy nhiên, nếu bạn đã cài đặt nhiều tiện ích mở rộng, bạn có thể có một thanh công cụ lộn xộn và khó tìm thấy thứ bạn muốn. May mắn thay, bạn có thể chọn những tiện ích mở rộng để ghim vào thanh công cụ Chrome và những tiện ích nào cần ẩn đi.
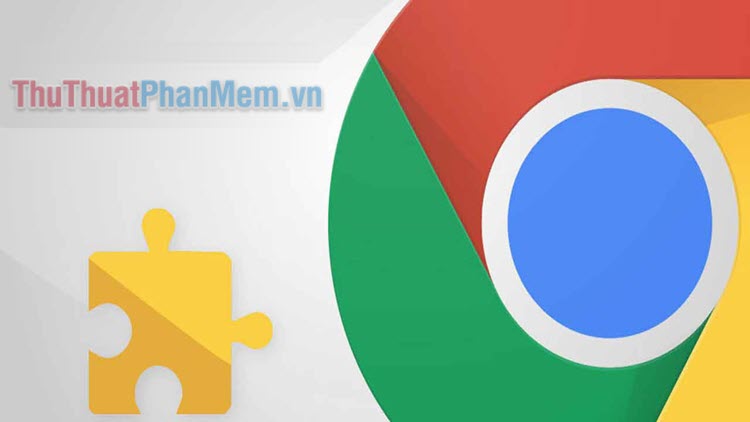
Ghim tiện ích mở rộng vào thanh công cụ Google Chrome
Hãy đảm bảo bạn có phiên bản Chrome mới nhất trước khi bắt đầu:
- Để tiến hành sắp xếp các tiện ích mở rộng, bạn nhấn vào biểu tượng mảnh ghép trên thanh công cụ, bên cạnh hình đại diện của bạn.
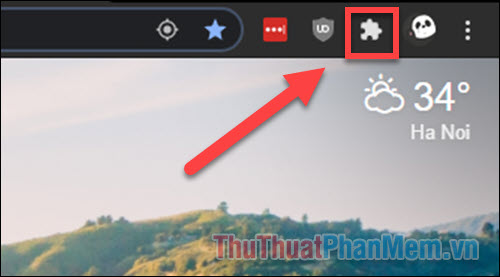
- Một menu thả xuống sẽ hiển thị cho bạn tất cả các tiện ích mở rộng đang được bật trên trình duyệt. Chúng được chia thành hai loại “Foll access” (quyền truy cập đầy đủ) và “No access needed” (không cần quyền truy cập).
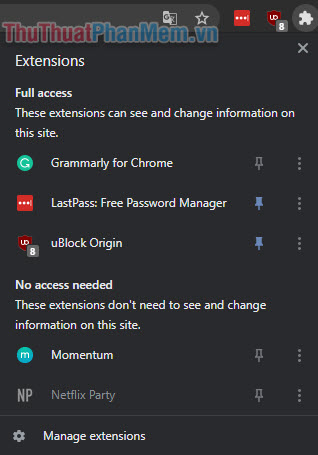
- Trong danh sách này, bên cạnh mỗi tiện ích, bạn sẽ thấy biểu tượng Ghim. Nếu nó có màu xanh lam thì tiện ích đó đang được ghim lên thanh công cụ, nếu là màu xám thì tiện ích đang bị ẩn đi.
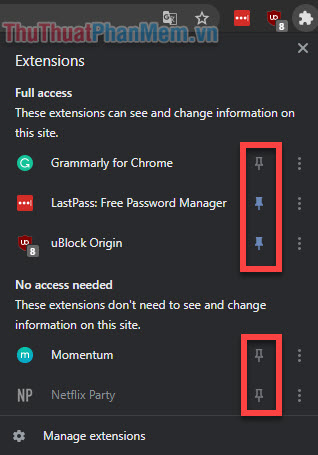
- Bạn chỉ cần click vào biểu tượng này để đổi màu của nó, tương đương với việc có ghim ứng dụng lên thanh công cụ hay không. Thanh công cụ sẽ thay đổi theo những gì bạn đã ghim.
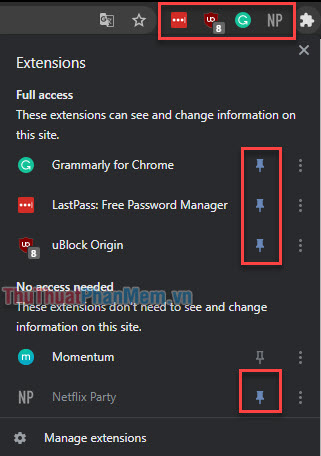
Tại danh sách này, bạn chỉ cần nhấn vào tiện ích là đã có thể sử dụng nó mà không cần thêm vào thanh công cụ.
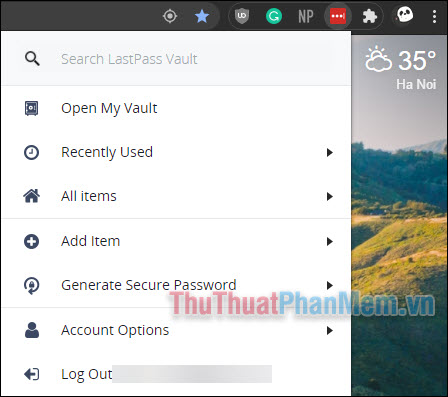
- Để thay đổi vị trí các tiện ích, bạn chỉ cần nhấn giữ vào nó và kéo sang vị trí mới.
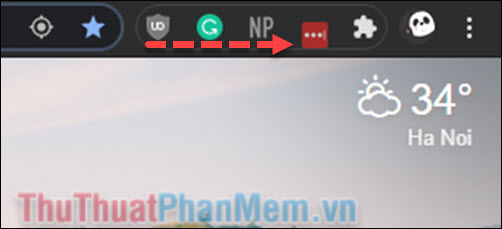
Mặc dù menu Tiện ích mở rộng trên thanh công cụ đã giúp việc quản lý tiện ích mở rộng dễ dàng hơn nhiều. Nhưng một số người có thể muốn tất cả tiện ích của mình được xuất hiện trên thanh công cụ ngay lập tức. Bạn hãy tắt đi menu Tiện ích mở rộng bằng cách sau:
- Nhập lệnh sau vào thanh URL rồi Enter:
chrome://flags/#extensions-toolbar-menu - Bạn sẽ được đưa đến trang Experiments của Chrome, trong mục Extentions Toolbar Menu, chọn Disable.

- Bạn nhấn Relaunch ở phía dưới cửa sổ để khởi chạy lại Chrome.

Sau khi trình duyệt khởi chạy lại, bạn sẽ thấy tất cả tiện ích của mình đã được hiển thị lên trang công cụ. Bạn có thể bật lại menu Tiện ích mở rộng bất cứ lúc nào với cách bên trên.
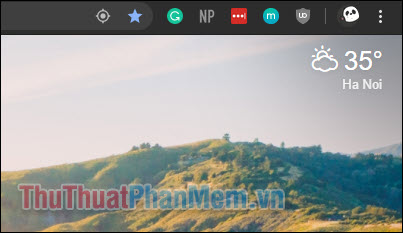
Trên đây là hai cách ghim tiện ích mở rộng Chrome lên thanh công cụ. Hãy theo dõi PKMacBook để tiếp tục cập nhật những mẹo Chrome khác nhé!
Nguồn tham khảo từ Internet
Bài viết cùng chủ đề:
-
Cách viết căn bậc 2 trong Word
-
Cách đánh dấu tích trong Word
-
Cách thu hồi thư đã gửi, Recall mail trong Outlook
-
Cách đổi Inch sang cm trong Word 2016
-
Top 5 Phần mềm thiết kế nhà miễn phí tốt nhất hiện nay 2021
-
Cách chuyển Excel sang PDF, chuyển file Excel sang PDF nhanh chóng, giữ đúng định dạng
-
Cách cài chế độ truy bắt điểm trong CAD
-
Cách đánh số trang trong Word 2016
-
Những stt buông tay hay nhất
-
Cách chụp màn hình Zalo
-
Hướng dẫn cách đặt Tab trong Word
-
Cách chỉnh khoảng cách chuẩn giữa các chữ trong Word
-
Các cách tải nhạc về máy tính đơn giản, nhanh chóng
-
Xoay ngang 1 trang bất kỳ trong Word
-
Cách sửa lỗi chữ trong Word bị cách quãng, chữ bị cách xa trong Word
-
Cách thêm font chữ vào PowerPoint, cài font chữ đẹp cho PowerPoint
















