Thủ Thuật
Hướng dẫn cách cấp Windows 10 Home lên Pro
Windows 10 ra mắt vào năm 2015 và ngày nay thì Windows 10 đang dẫn đầu danh sách hệ điều hành máy tính phổ biến nhất, xếp sau đó là Windows 7. Cũng giống như người tiền nhiệm Windows 7 thì Windows 10 cũng phân chia hệ điều hành của mình thành những hạng như Home, Pro, Enterprise…
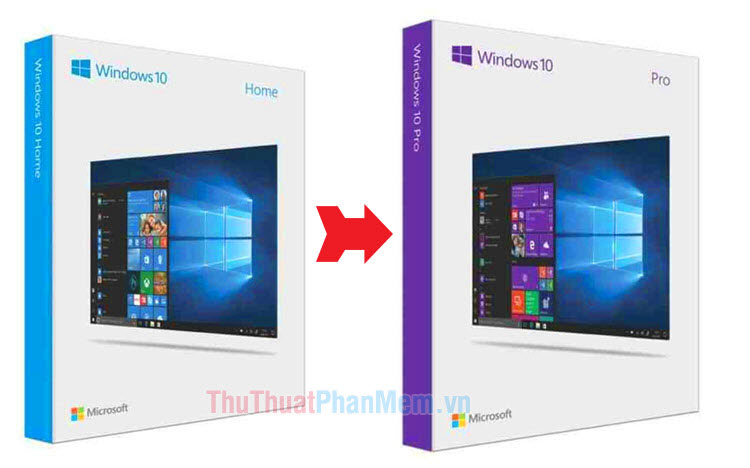
Sau đây, chúng ta hãy cùng tìm hiểu cách nâng cấp Windows 10 từ phiên bản Home lên bản Pro như thế nào nhé!
1. Nâng cấp Windows 10 Home lên Windows 10 Pro trong Windows Settings
Bước 1: Bạn click vào Start (1) => Settings (2).
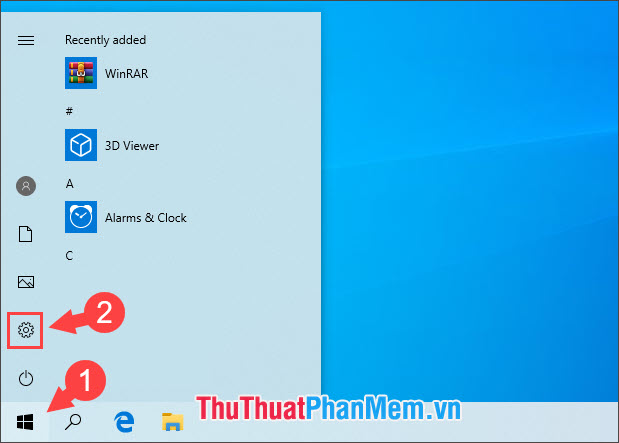
Bước 2: Bạn chọn đến mục Update & Security.
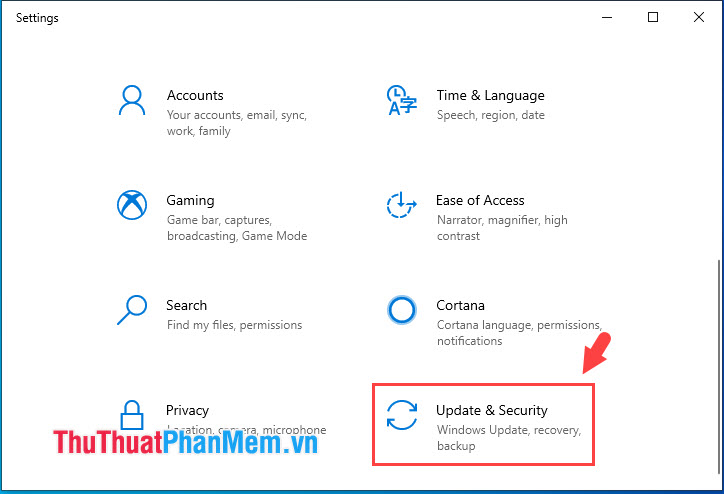
Bước 3: Bạn chuyển đến phần Activation (1). Tại đây, bạn có thể thấy phiên bản Windows 10 trong mục Edition phía bên phải là Windows 10 Home. Tiếp theo, bạn click vào Change product key (2).
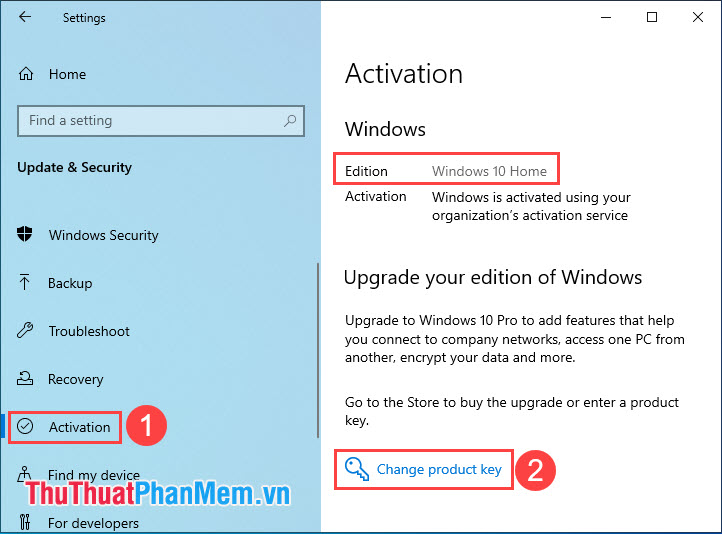
Bước 4: Bạn nhập key Windows 10 Pro vào ô (1) => Next (2).
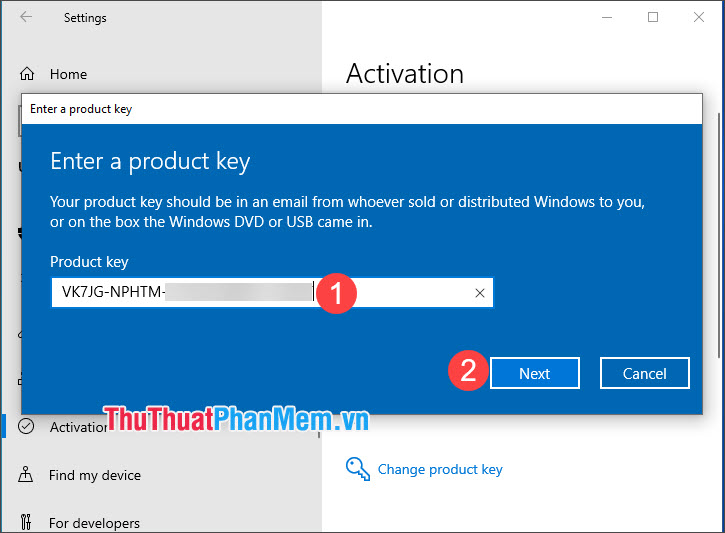
Bước 5: Bạn nhấn vào Start để bắt đầu thay đổi.
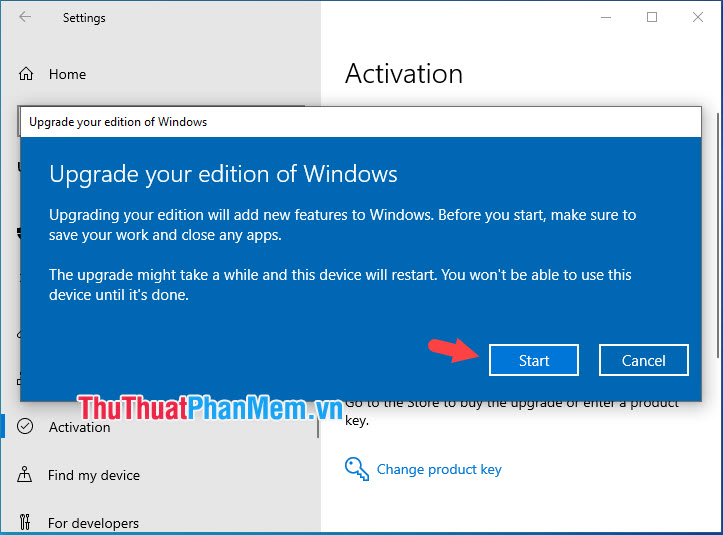
Windows của bạn sẽ tiến hành được nâng cấp ngay sau đó, bạn nên chờ dợi trong vòng vài phút cho đến khi % complete đạt đến mức 100% complete.
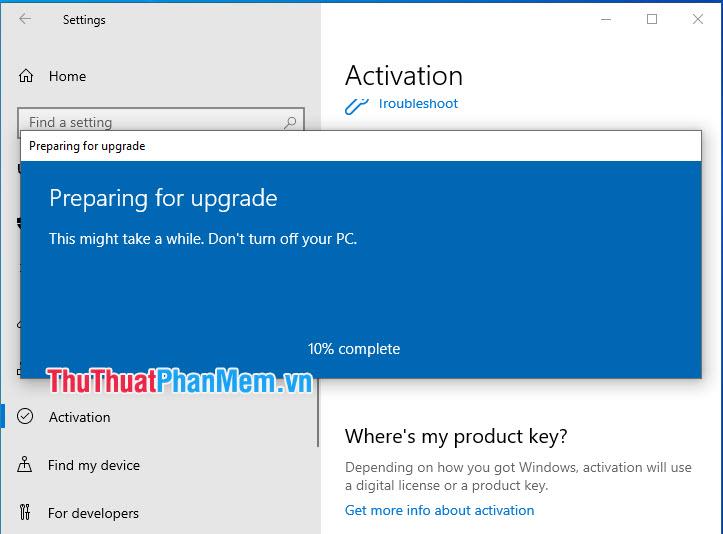
Sau đó, Windows sẽ tự động khởi động lại và thêm một vài tính năng mới mà phiên bản Pro mới có.
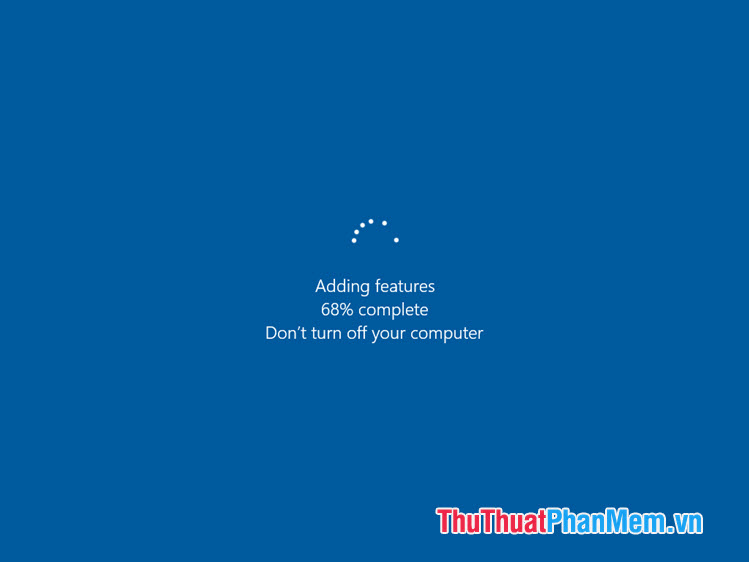
Bước 6: Sau khi khởi động lại máy và trở về màn hình chính thì bạn hãy kiểm tra lại. Nếu phiên bản Windows của bạn đã lên Windows 10 Pro như hình dưới là thành công.
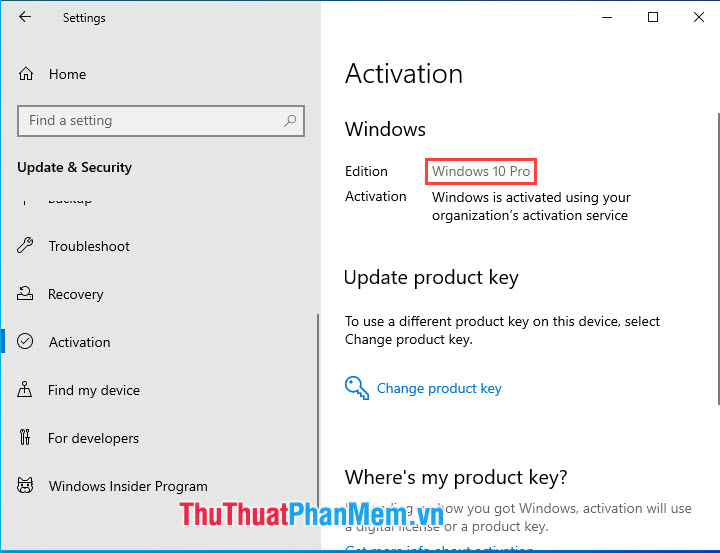
2. Nâng cấp Windows 10 Home lên Windows 10 Pro trong Command Prompt
Bước 1: Bạn click vào Search (1) hoặc dùng tổ hợp phím Windows + S. Tiếp theo, bạn tìm kiếm với từ khóa cmd (2) => Run as administrator (3).
Nếu có thông báo hiện lên thì bạn hãy bấm Yes.
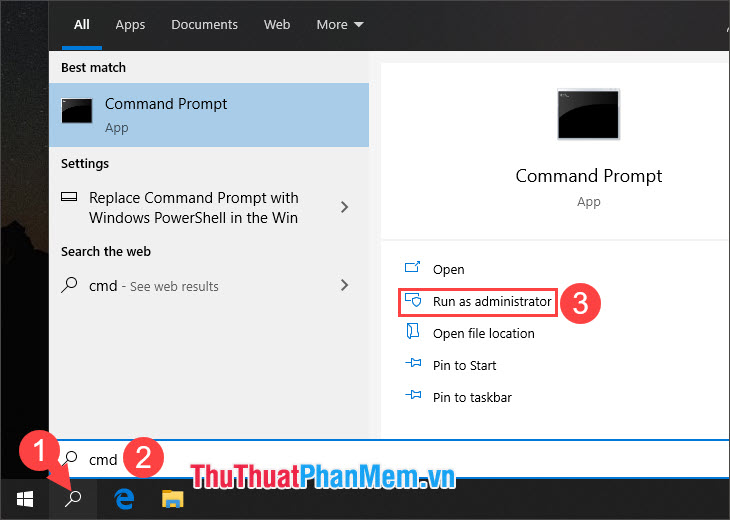
Bước 2: Bạn nhập lệnh sau.
Dism /Online /Get-CurrentEdition
Chúng ta sẽ thấy phiên bản Windows hiện tại trong bài viết là Home trong mục Current Edition.
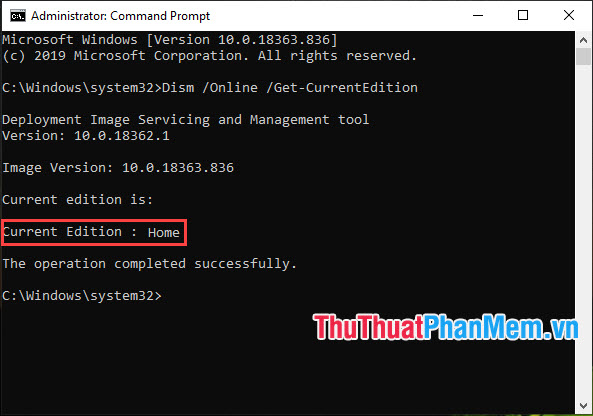
Bước 3: Bạn thực hiện lệnh sau để kiểm tra khả năng nâng cấp của Windows 10 Home.
Dism /Online /Get-TargetEditions
Qua đó, bạn có thể thấy được Windows 10 Home có thể lên được phiên bản Pro (Professional).
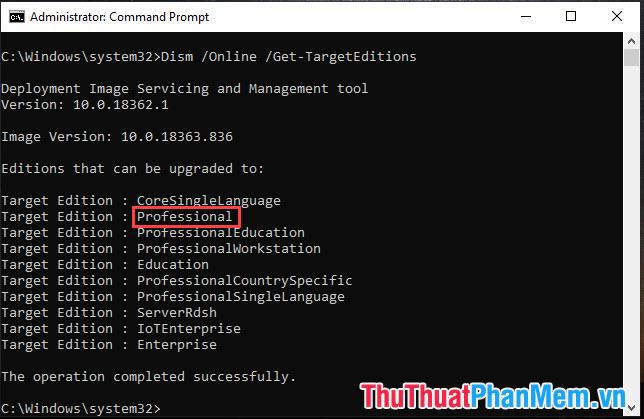
Bước 4: Bạn tiến hành nâng cấp với lệnh sau.
Changepk.exe /productkey:
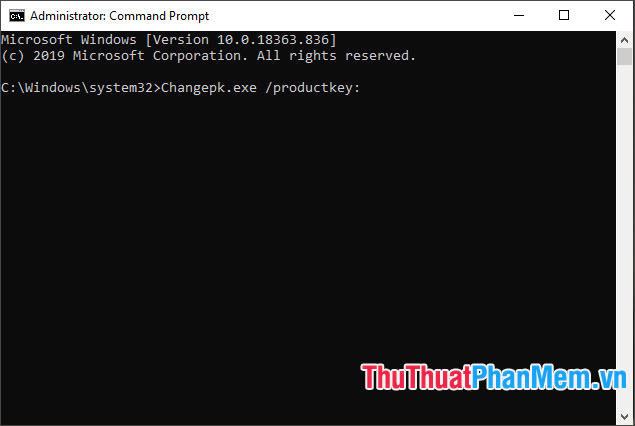
Bước 5: Hộp thoại Activation sẽ hiện lên, bạn nhập key Windows 10 Pro vào ô (1) => Next (2).
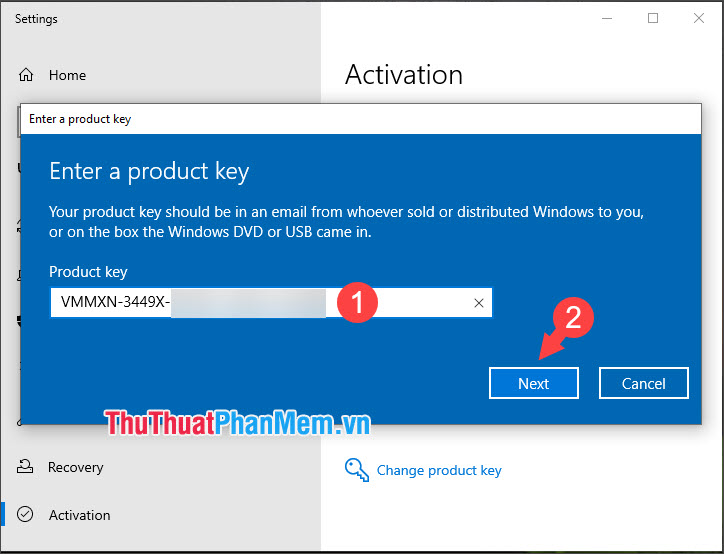
Tiếp theo, bạn bấm vào Start để xác nhận nâng cấp.
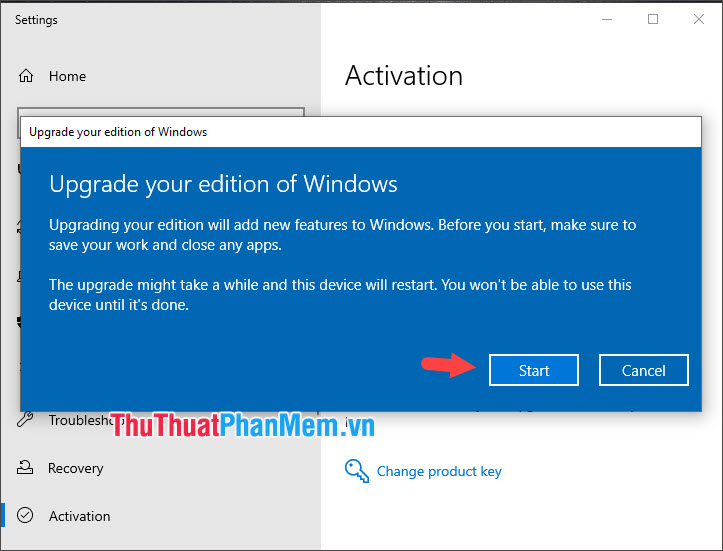
Sau đó, quá trình nâng cấp sẽ diễn ra, bạn nên chờ đợi từ vài phút cho đến vài chục phút để máy tính cập nhật phiên bản nâng cao.
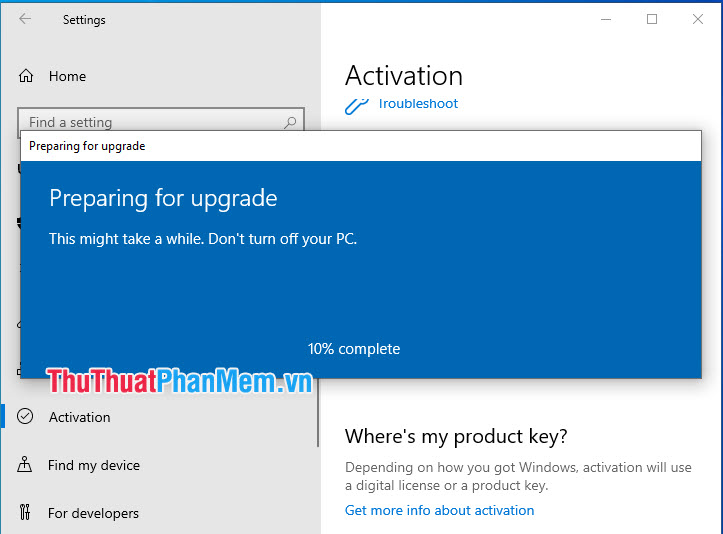
Bước 6: Sau khi khởi động xong thì bạn hãy kiểm tra Windows. Bạn kiểm tra bằng cách click chuột phải vào This PC (1) => Properties (2).
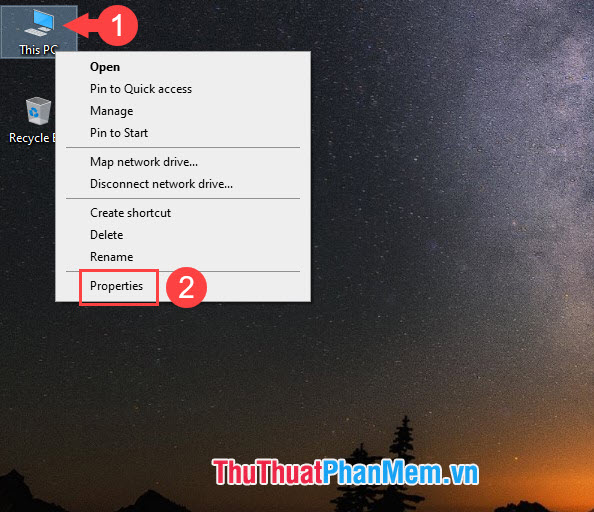
Khi đó, bạn sẽ thấy trạng thái sử dụng là Windows 10 Pro như hình dưới là thành công.
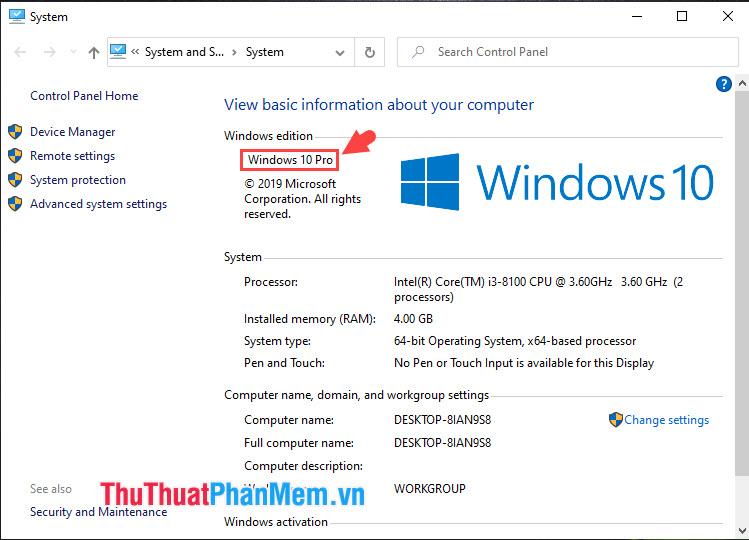
Với hướng dẫn trong bài viết thì bạn có thể sử dụng máy tính hiệu quả, nhanh chóng với phiên bản Windows 10 Pro nhiều cải tiến, bảo mật hơn. Chúc các bạn thành công!
Nguồn tham khảo từ Internet
Bài viết cùng chủ đề:
-
Cách viết căn bậc 2 trong Word
-
Cách đánh dấu tích trong Word
-
Cách thu hồi thư đã gửi, Recall mail trong Outlook
-
Cách đổi Inch sang cm trong Word 2016
-
Top 5 Phần mềm thiết kế nhà miễn phí tốt nhất hiện nay 2021
-
Cách chuyển Excel sang PDF, chuyển file Excel sang PDF nhanh chóng, giữ đúng định dạng
-
Cách cài chế độ truy bắt điểm trong CAD
-
Cách đánh số trang trong Word 2016
-
Những stt buông tay hay nhất
-
Cách chụp màn hình Zalo
-
Hướng dẫn cách đặt Tab trong Word
-
Cách chỉnh khoảng cách chuẩn giữa các chữ trong Word
-
Các cách tải nhạc về máy tính đơn giản, nhanh chóng
-
Xoay ngang 1 trang bất kỳ trong Word
-
Cách sửa lỗi chữ trong Word bị cách quãng, chữ bị cách xa trong Word
-
Cách thêm font chữ vào PowerPoint, cài font chữ đẹp cho PowerPoint
















