Thủ Thuật
Hướng dẫn cách đổi mật khẩu Wifi Tenda
Đổi mật khẩu wifi thường xuyên sẽ giúp bảo vệ mạng internet của nhà bạn tốt hơn, tránh các trường hợp hàng xóm dùng chùa. Hiện nay trên thị trường có rất nhiều các loại modem wifi khác nhau và tất nhiên cách đổi mật khẩu wifi của mỗi loại modem cũng khác nhau. Ở bài viết sau đây tôi sẽ hướng dẫn các bạn chi tiết cách đổi mật khẩu wifi trên modem Tenda, mời các bạn theo dõi.
Bước 1: Các bạn mở trình duyệt và đăng nhập vào địa chỉ IP Default Gateway của modem wifi. Để biết địa chỉ IP Default Gateway của modem các bạn có thể lật mặt đấy của sản phẩm lên.
Ví dụ ở đây địa chỉ IP Default Gateway của modem này là 192.168.0.1, trên đó cũng sẽ ghi cả mật khẩu để bạn đăng nhập vào modem.

Ngoài cách trên các bạn có thể xác đinh Default Gateway của modem bằng cách mở CMD trên máy tính và nhập lệnh ipconfig nhấn Enter. Địa chỉ IP Default sẽ xuất hiện phía dưới:
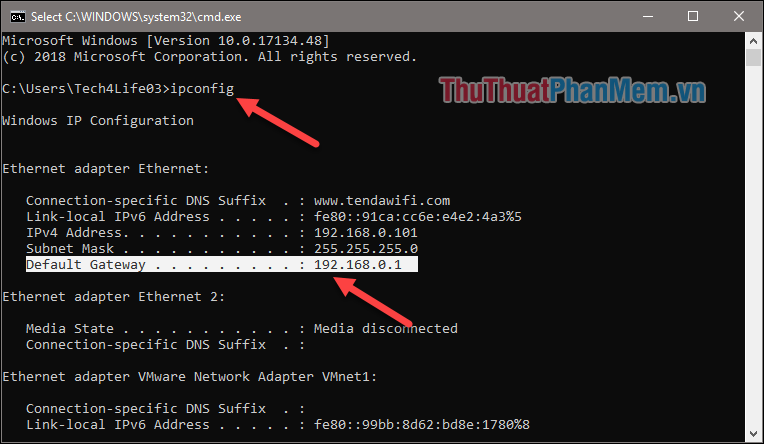
Bước 2: Các bạn tiến hành mở trình duyệt và đăng nhập vào modem bằng địa chỉ IP đã tìm thấy ở bước trên.
Khi hộp thoại đăng nhập hiện lên các bạn nhập mật khẩu là admin và nhấn Login để đăng nhập.
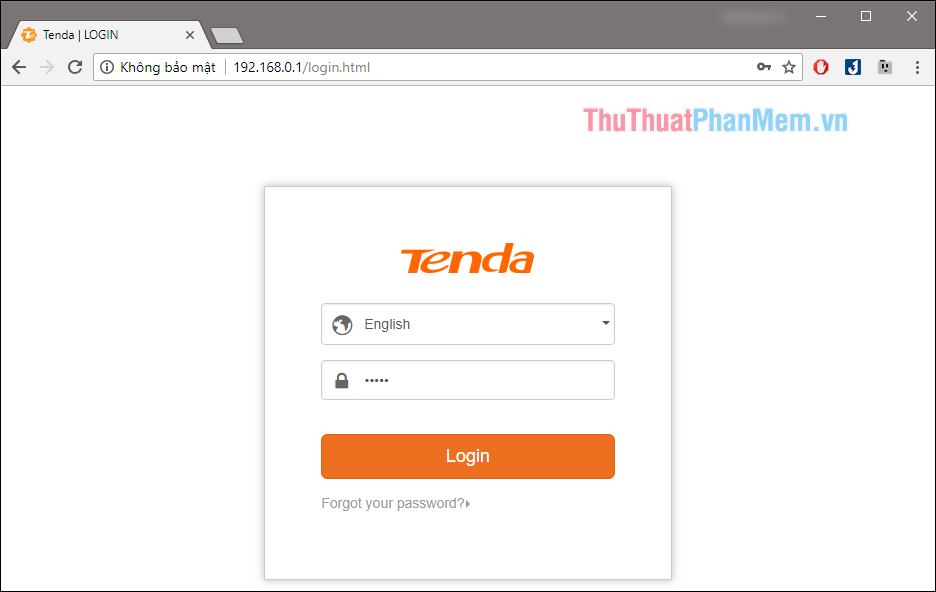
Bước 3: Sau khi đăng nhập vào trang quản trị các bạn chọn mục Wireless Settings, các bạn sẽ thấy mục Wifi name là tên của sóng wifi và Wifi Password chính là mật khẩu wifi. Các bạn có thể thay đổi cả tên và mật khẩu của wifi.
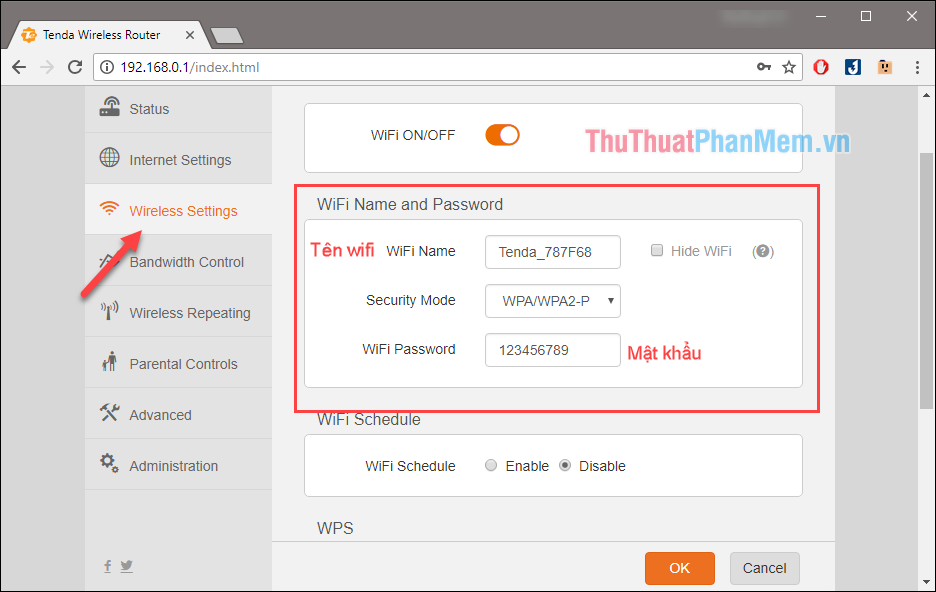
Bước 4: Sau khi nhập tên và mật khẩu wifi mới các bạn nhấn OK để lưu lại
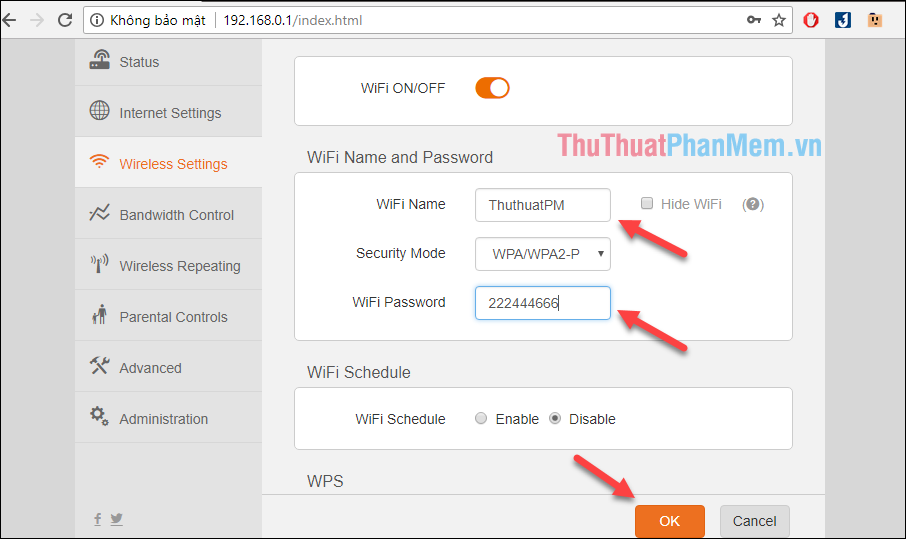
Nếu máy tính bạn đang kết nối bằng wifi thì sẽ mất kết nối internet do mật khẩu đã được thay đổi thành công. Bây giờ các bạn có thể kết nối lại wifi bằng mật khẩu mới.
Như vậy chỉ với vài bước đơn giản chúng ta đã đổi được mật khẩu wifi trên modem Tenda, các bạn cũng có thể đổi mật khẩu wifi bằng điện thoại của mình và các bước thực hiện cũng y hệt như trên máy tính. Chúc các bạn thành công!
Nguồn tham khảo từ Internet
Bài viết cùng chủ đề:
-
Cách viết căn bậc 2 trong Word
-
Cách đánh dấu tích trong Word
-
Cách thu hồi thư đã gửi, Recall mail trong Outlook
-
Cách đổi Inch sang cm trong Word 2016
-
Top 5 Phần mềm thiết kế nhà miễn phí tốt nhất hiện nay 2021
-
Cách chuyển Excel sang PDF, chuyển file Excel sang PDF nhanh chóng, giữ đúng định dạng
-
Cách cài chế độ truy bắt điểm trong CAD
-
Cách đánh số trang trong Word 2016
-
Những stt buông tay hay nhất
-
Cách chụp màn hình Zalo
-
Hướng dẫn cách đặt Tab trong Word
-
Cách chỉnh khoảng cách chuẩn giữa các chữ trong Word
-
Các cách tải nhạc về máy tính đơn giản, nhanh chóng
-
Xoay ngang 1 trang bất kỳ trong Word
-
Cách sửa lỗi chữ trong Word bị cách quãng, chữ bị cách xa trong Word
-
Cách thêm font chữ vào PowerPoint, cài font chữ đẹp cho PowerPoint
















