Thủ Thuật
Hướng dẫn cách phục hồi dữ liệu USB
USB là một trong những thiết bị lưu trữ dữ liệu nhỏ gọn nhất hiện nay. Với công nghệ phát triển ngày càng vượt bậc giúp cho USB ngày càng có dung lượng lớn hơn và tốc độ đọc/ ghi nhanh hơn nhiều so với trước. Thế nhưng với thiết bị nào cũng đều có những rủi ro nhất định, rủi ro do người sử dụng cũng như rủi to do phần cứng. Với các USB khi bị virus xâm nhập làm mất dữ liệu hoặc các bạn xóa dữ liệu thì vẫn có khả năng cứu được. Hôm nay, PKMacBook sẽ Hướng dẫn cách phục hồi dữ liệu USB.

Cách 1: Khôi phục các tệp tin bị ẩn đi trên USB
Với USB, khi bị dính mã độc thì hệ thống sẽ bị cướp quyền truy cập và ẩn những tập tin có trong USB đó đi khiến người dùng nghĩ đó là chúng ta mất dữ liệu. Với trường hợp này chúng ta xử lý rất nhanh chóng thông qua những bước sau:
Bước 1: Tiến hành quét Virus trên USB để đảm bảo kết nối không lây nhiễm tới máy tính của các bạn.
Bước 2: Sau khi quét Virus xong, các bạn tiến hành mở USB của mình.
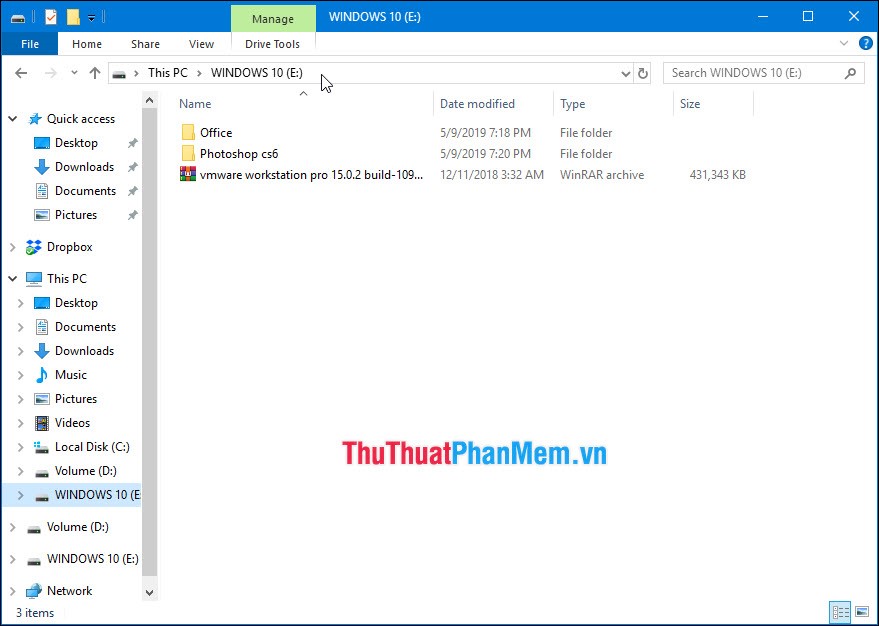
Bước 3: Tiếp theo, các bạn chọn View -> Options.
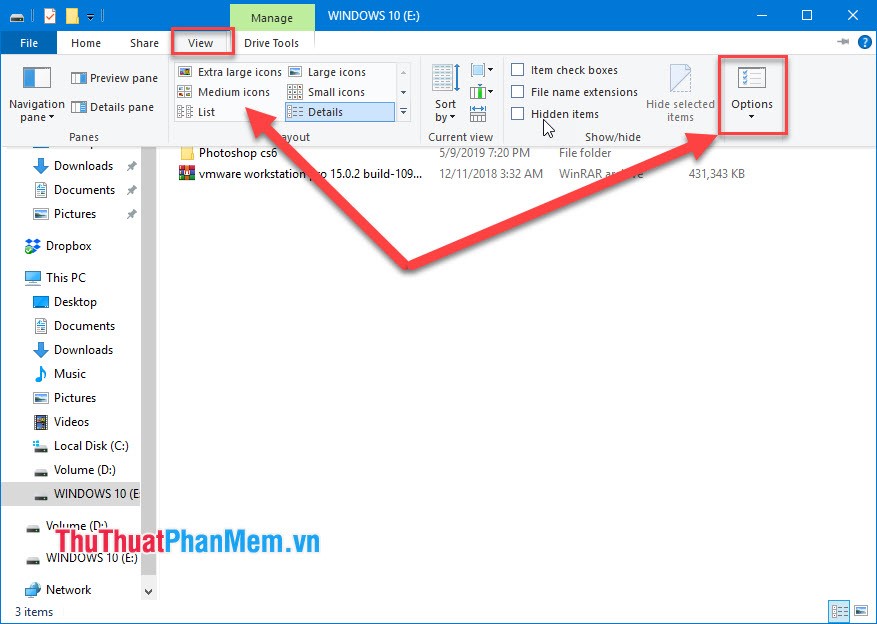
Bước 4: Khi cửa sổ Folder Options mở lên, các bạn chọn View. Sau đó tiến hành chọn “Show hidden files, foolders, and drieves” và bỏ dấu tích ở mục “Hide protected operating system files“. Sau đó các bạn chọn Apply để áp dụng.
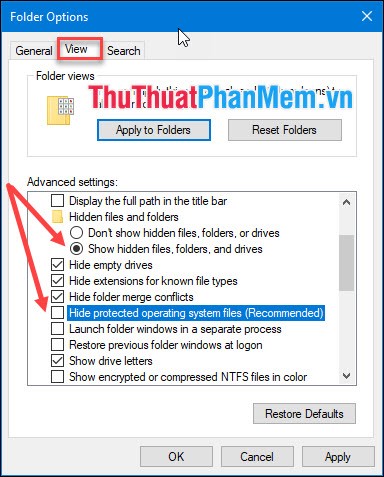
Ngay lập tức, những tệp tin bị ẩn đi trên USB sẽ xuất hiện trở lại. Các bạn có thể sử dụng chúng một cách bình thường.

Cách 2: Sử dụng EasyUS Data Recovery Wizard
Link download: https://www.easeus.com/datarecoverywizard/free-data-recovery-software.htm
Bước 1: Các bạn tiến hành khởi động phần mềm để sử dụng.
Bước 2: Các bạn tiến hành lựa chọn ổ USB của mình và nhấn Scan. Sau đó các bạn cần đợi một lúc (phụ thuộc vào dung lượng dữ liệu).
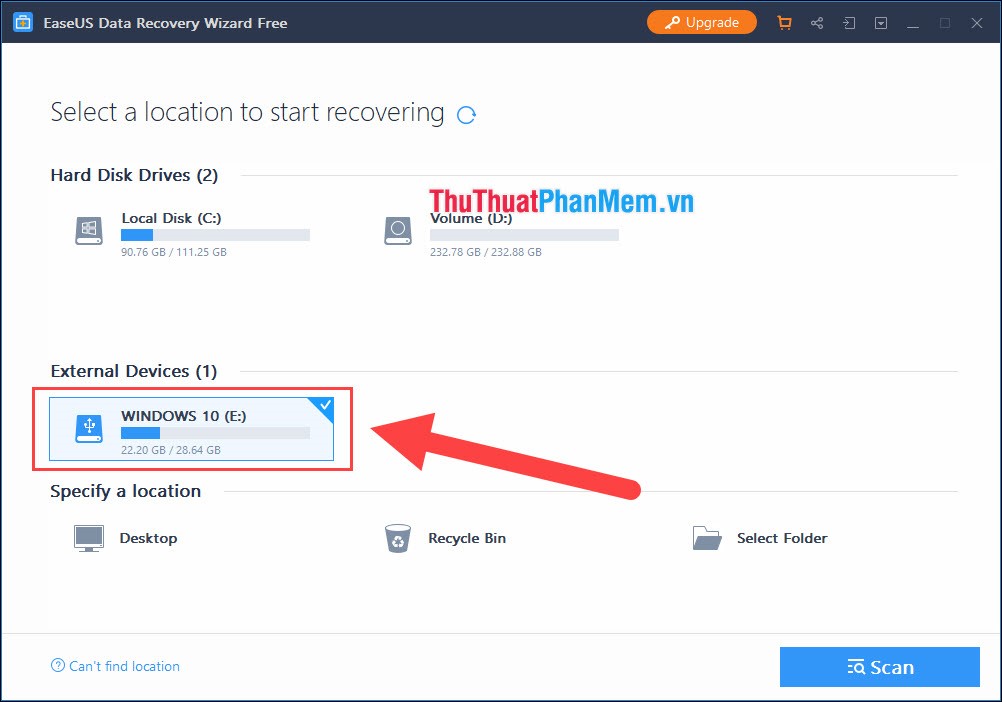
Bước 3: Sau khi các dữ liệu quét xong, các bạn tiến hành lựa chọn những file các bạn muốn khôi phục lại. Bạn có thể lựa chọn nhiều file cùng một lúc để tiết kiếm thời gian. Cuối cùng các bạn nhấn Recovery để tiếp tục.
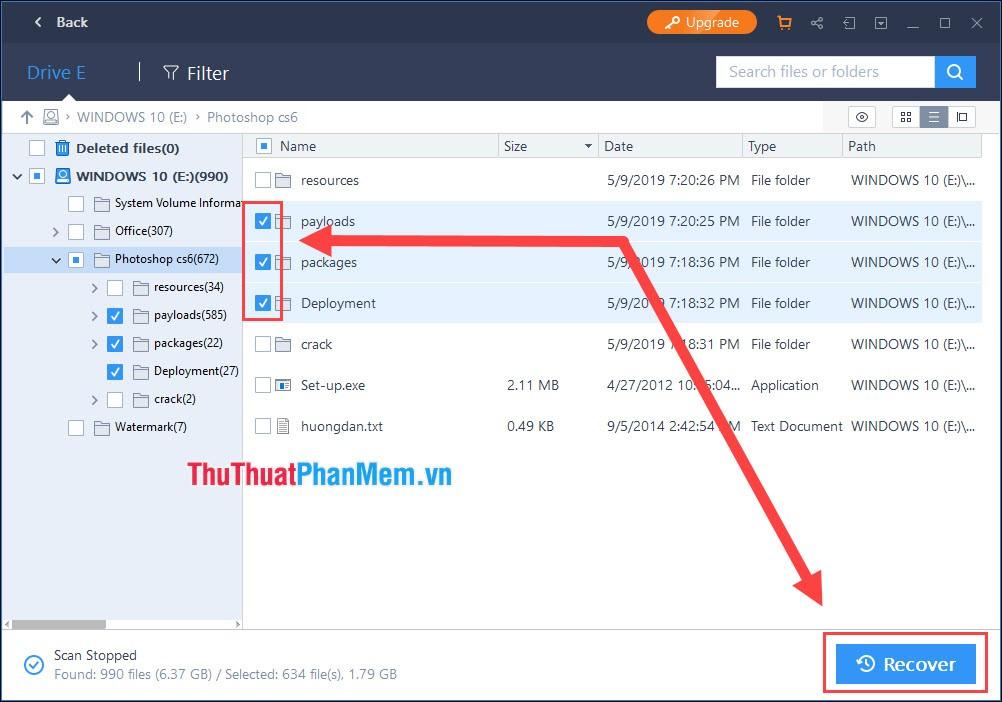
Lưu ý: Vì đây là phiên bản miễn phí nên tối đa chỉ hỗ trợ người sử dụng khôi phục 2GB dữ liệu.
Bước 4: Các bạn tiến hành lựa chọn nơi lưu trữ các dữ liệu sau khi khôi phục và nhấn OK.
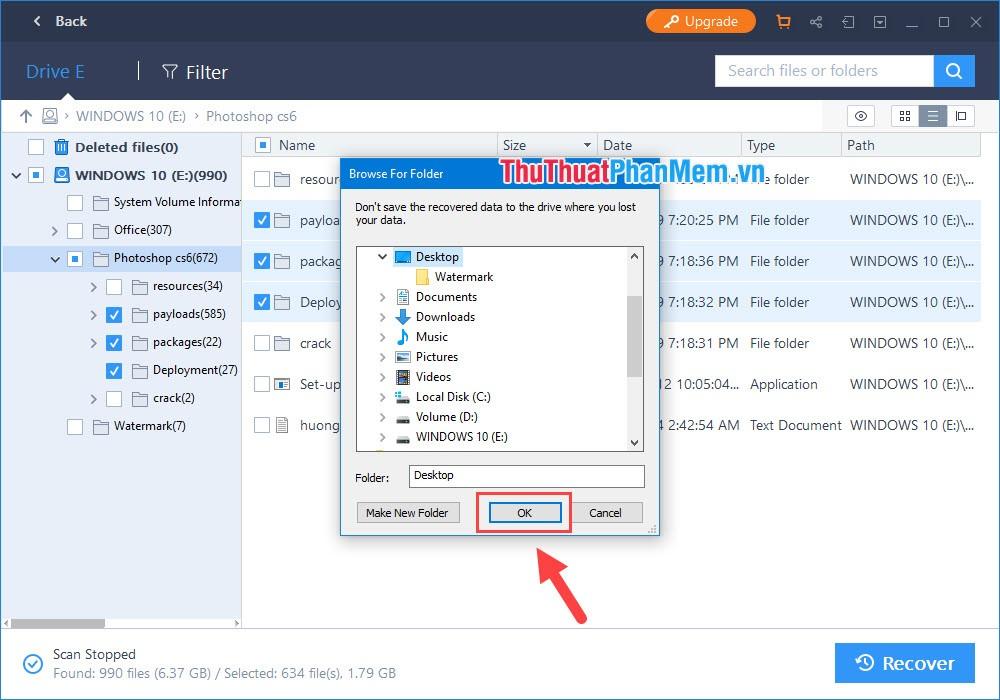
Và đây là kết quả sau khi khôi phục dữ liệu:
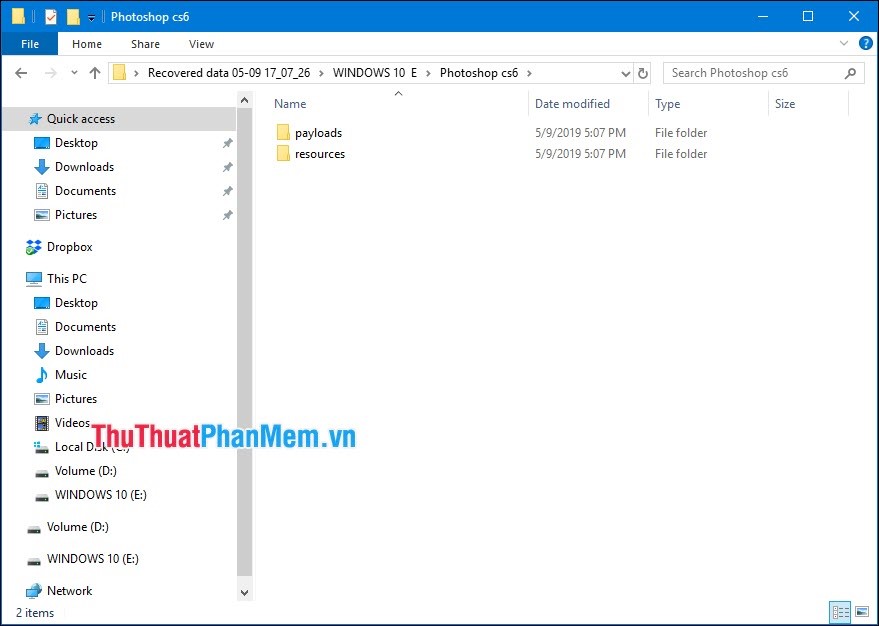
Cách 3: Sử dụng phần mềm Recuva
Nếu như các bạn đã quá quen thuộc với cái tên Cclean thì đây là một phần mềm cũng đến từ nhà phát triển đó. Recuva phát hành miễn phí cho người sử dụng, các bạn có thể sử dụng trên mọi thiết bị lưu trữ dữ liệu khác nhau.
Link download: https://www.ccleaner.com/recuva
Bước 1: Các bạn tiến hành lựa chọn USB mình cần khôi phục dữ liệu và nhấn Scan để phần mềm quét dữ liệu trên USB.
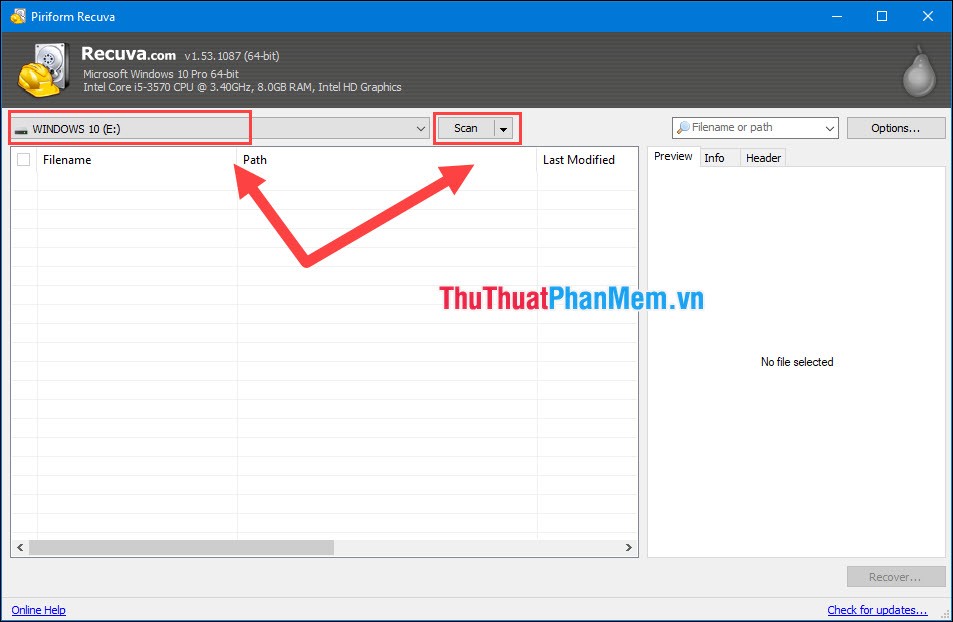
Quá trình quét dữ liệu mất khá nhiều thời gian, phụ thuộc lớn vào tốc độ đọc ghi dữ liệu trên USB của các bạn.
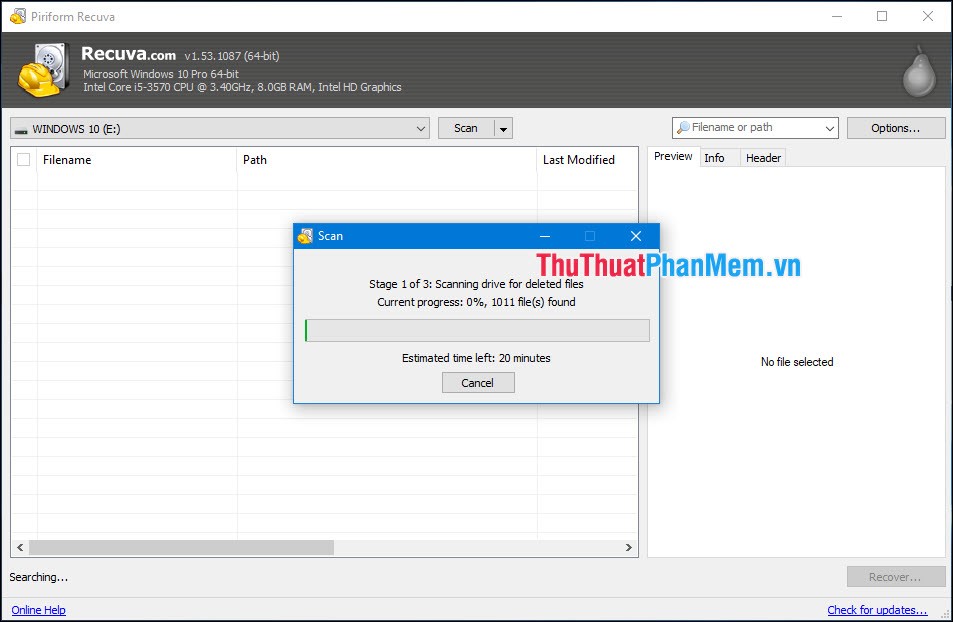
Bước 2: Sau khi Recuva quét dữ liệu xong, các bạn tiến hành lựa chọn các tệp tin mình muốn khôi phục. Bạn có thể chọn nhiều tệp một lúc để tiết kiệm thời gian. Sau đó chọn Recover.
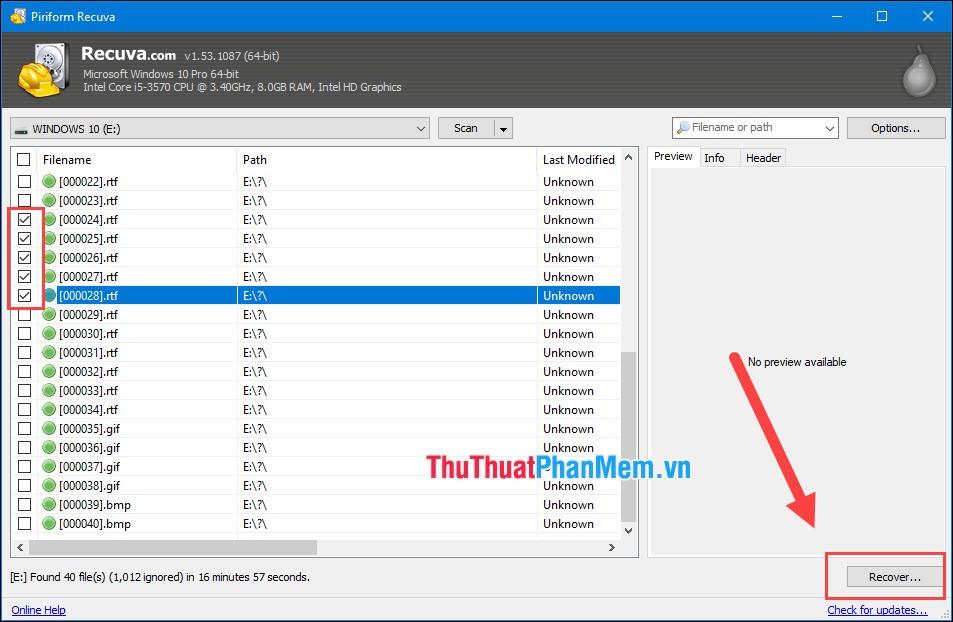
Bước 3: Tiếp theo, các bạn tiến hành chọn thư mục lưu trữ cho các tệp tin sau khi Recovery và nhấn OK để tiếp tục.
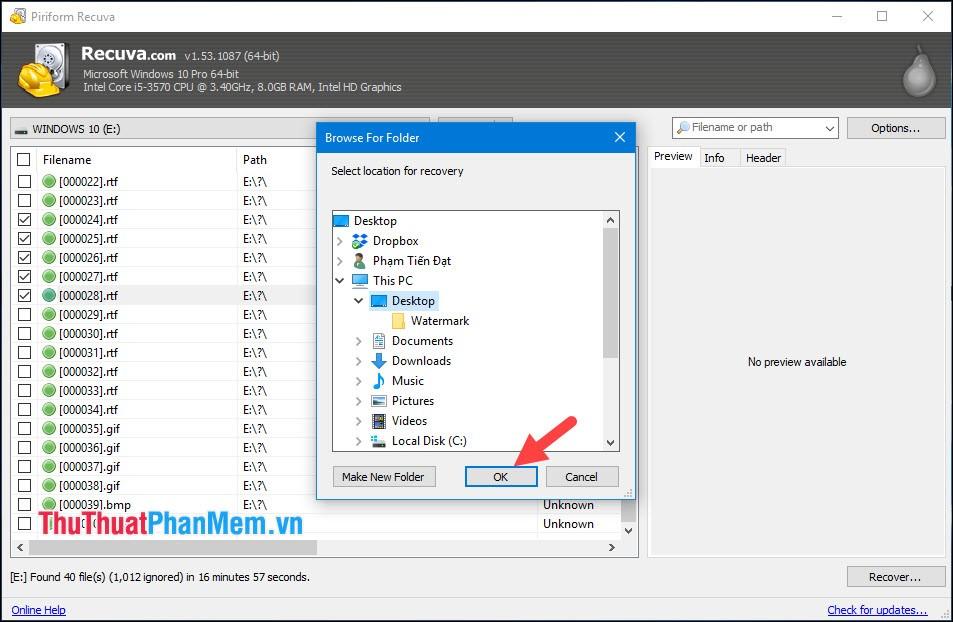
Như vậy, PKMacBook đã hướng dẫn các bạn cách khôi phục dữ liệu USB nhanh nhất và tốt nhất hiện nay. Khả năng khôi phục dữ liệu trên USB dựa trên nhiều yếu tố như: Controler USB, dữ liệu ghi đè,…Ba cách trên là những cách có khả năng khôi phục dữ liệu USB cao nhất. Chúc các bạn thành công!.
Nguồn tham khảo từ Internet
Bài viết cùng chủ đề:
-
Cách viết căn bậc 2 trong Word
-
Cách đánh dấu tích trong Word
-
Cách thu hồi thư đã gửi, Recall mail trong Outlook
-
Cách đổi Inch sang cm trong Word 2016
-
Top 5 Phần mềm thiết kế nhà miễn phí tốt nhất hiện nay 2021
-
Cách chuyển Excel sang PDF, chuyển file Excel sang PDF nhanh chóng, giữ đúng định dạng
-
Cách cài chế độ truy bắt điểm trong CAD
-
Cách đánh số trang trong Word 2016
-
Những stt buông tay hay nhất
-
Cách chụp màn hình Zalo
-
Hướng dẫn cách đặt Tab trong Word
-
Cách chỉnh khoảng cách chuẩn giữa các chữ trong Word
-
Các cách tải nhạc về máy tính đơn giản, nhanh chóng
-
Xoay ngang 1 trang bất kỳ trong Word
-
Cách sửa lỗi chữ trong Word bị cách quãng, chữ bị cách xa trong Word
-
Cách thêm font chữ vào PowerPoint, cài font chữ đẹp cho PowerPoint
















