Thủ Thuật
Hướng dẫn cách sử dụng SpeedFan để kiểm tra và điều chỉnh tốc độ quạt
Quạt tản nhiệt chạy không đúng cách là vấn đề muôn thuở khiến cho nhiệt độ CPU tăng lên. Nếu bạn thấy máy tính hay bị đóng băng, tự động sập nguồn… thì rất có thể CPU đã quá nhiệt và việc đầu tiêu bạn cần kiểm tra là quạt tản nhiệt. SpeedFan là một công cụ theo dõi các phần cứng máy tính phổ biến hiện nay, giúp bạn có được phương án “cứu” máy tính chính xác và kịp thời. Đồng thời, nếu bạn thấy quạt tản nhiệt kêu to thì cũng cần biết cách điều chỉnh tốc độ quạt sao cho âm thanh phát ra trở nên êm ái hơn.

Sử dụng SpeedFan để kiểm tra và điều chỉnh tốc độ quạt
Bước 1: Điều đầu tiên bạn cần làm là mở thùng máy và kiểm tra các chân cắm, quét bụi để đảm bảo sự kết nối giữa các phần cứng máy tính ổn định. Sau khi đảm bảo mọi thứ, chúng ta sẽ đến với bước tiếp theo.
Bước 2: Mở SpeedFan, lúc này tại giao diện chính bạn sẽ thấy thông số nhiệt độ của các phần cứng khác nhau như CPU, GPU và ổ cứng.
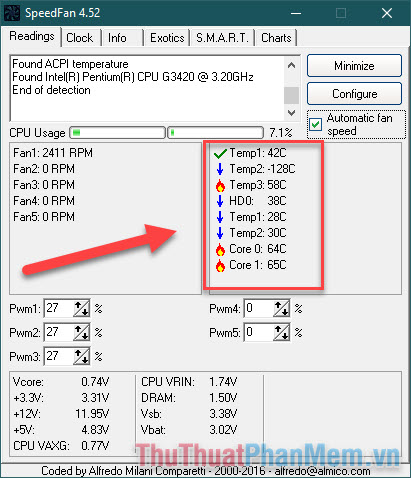
Bạn sẽ dễ dàng nhận thấy nhiệt độ của CPU thông qua các lõi (core). Nếu bên cạnh nó xuất hiện biểu tượng ngọn lửa tương đương với nhiệt độ trên 60 độ C có nghĩa là CPU đang khá nóng. Đây là mức có thể chấp nhận khi bạn đang dùng máy tính để làm việc. Nếu nhiệt độ lên đến 80-90 độ thì bạn nên kiểm tra lại keo tản nhiệt cũng như xem quạt có vấn đề gì không. Để tìm hiểu kỹ hơn, PKMacBook mời bạn tham khảo bài viết: Nhiệt độ CPU bao nhiêu là bình thường.
Bước 3: Bạn chú ý tới khung hiển thị tốc độ quạt ở bên trái, vì mình trang bị 1 quạt nên chỉ cần quan tâm đến Fan 1 đang ở mức xấp xỉ 2500 RPM.
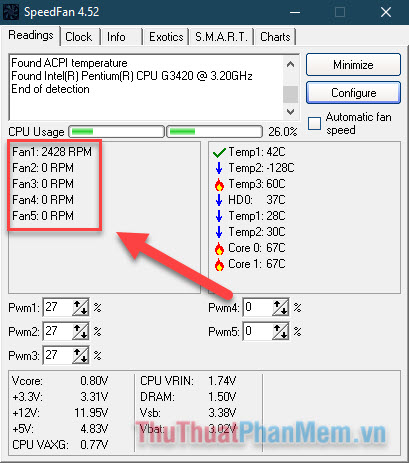
Theo một cách thông thường, bạn chỉ cần tích vào ô Automatic fan speed thì phần mềm sẽ tự động chỉnh tốc độ quạt cho phù hợp với nhiệt độ CPU.
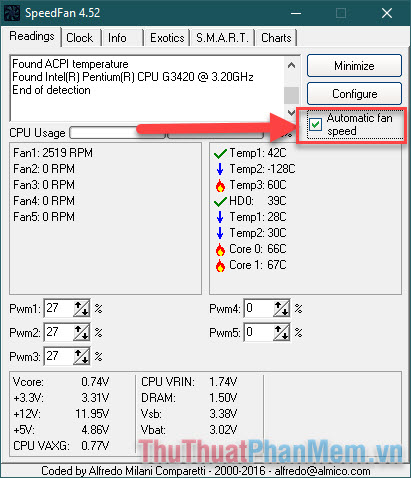
Ngoài ra bạn cũng có thể chỉnh tốc độ quạt một cách thủ công sao cho vừa ý muốn bằng cách bước sau đây.
Bước 4: Bạn nhấn vào Configure.
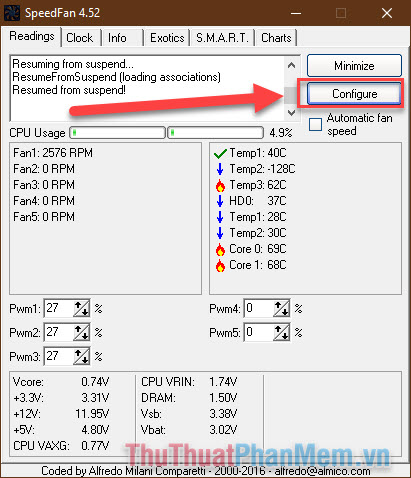
Chuyển sang thẻ Advanced, trong mục Chip bạn chọn dòng có bắt đầu là “IT…” (con số sẽ thay đổi tùy theo cấu hình máy của bạn.
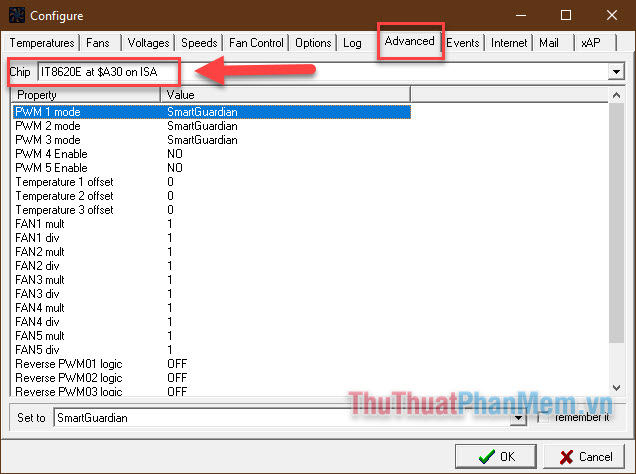
Bước 5: Chú ý đến các thông số PWM 1, 2 và 3. Đối với mỗi thông số bạn đổi sang chế độ Software controlled.
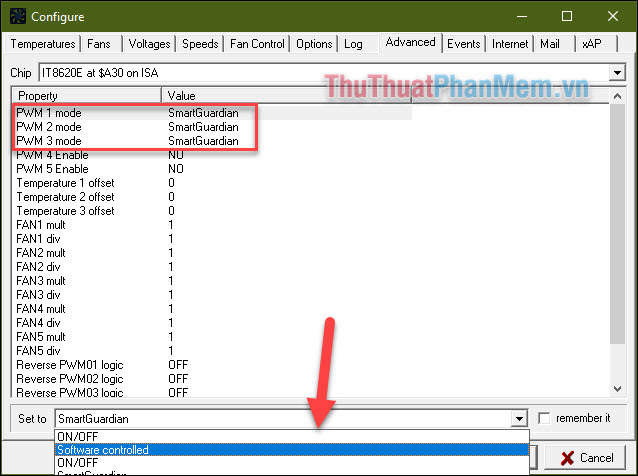
Khi cả 3 đã được đổi bạn nhấn OK.
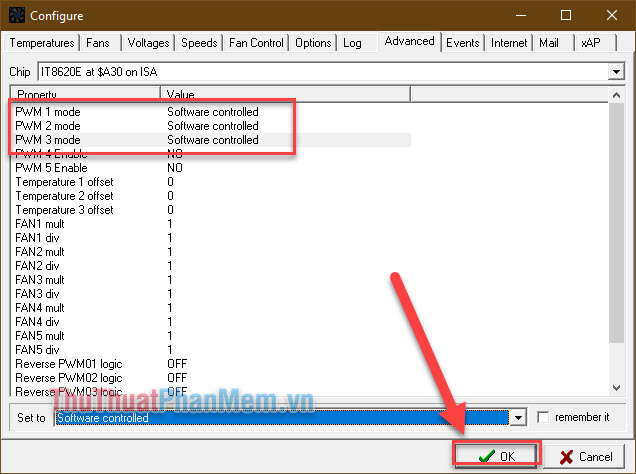
Bước 6: Quay trở lại với màn hình chính, bạn tiến hành tăng giảm số ở các mục PWM 1, 2 và 3 theo đúng nhu cầu sử dụng. Con số càng tăng lên thì năng suất quạt sẽ chạy cao hơn, và thường sẽ khiến quạt tạo ra nhiều tiếng ồn. Tại đây khi mình tăng các thông số lên, quạt của mình đã chạy với tốc độ xấp xỉ 3000 RPM.
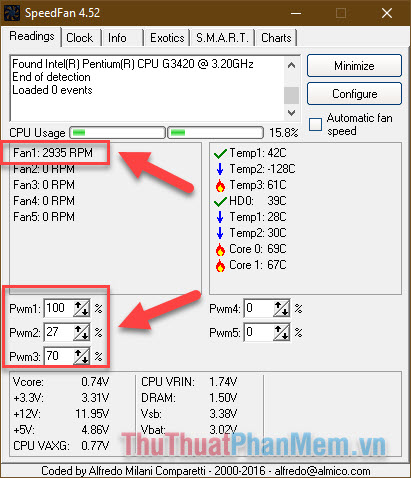
Như vậy, Thuthuaphanmem.vn vừa hướng dẫn bạn cách sử dụng SpeedFan để kiểm tra và điều chỉnh tốc độ quạt. Pk.Macbook Chúc bạn thực hành thành công!
Nguồn tham khảo từ Internet
Bài viết cùng chủ đề:
-
Cách viết căn bậc 2 trong Word
-
Cách đánh dấu tích trong Word
-
Cách thu hồi thư đã gửi, Recall mail trong Outlook
-
Cách đổi Inch sang cm trong Word 2016
-
Top 5 Phần mềm thiết kế nhà miễn phí tốt nhất hiện nay 2021
-
Cách chuyển Excel sang PDF, chuyển file Excel sang PDF nhanh chóng, giữ đúng định dạng
-
Cách cài chế độ truy bắt điểm trong CAD
-
Cách đánh số trang trong Word 2016
-
Những stt buông tay hay nhất
-
Cách chụp màn hình Zalo
-
Hướng dẫn cách đặt Tab trong Word
-
Cách chỉnh khoảng cách chuẩn giữa các chữ trong Word
-
Các cách tải nhạc về máy tính đơn giản, nhanh chóng
-
Xoay ngang 1 trang bất kỳ trong Word
-
Cách sửa lỗi chữ trong Word bị cách quãng, chữ bị cách xa trong Word
-
Cách thêm font chữ vào PowerPoint, cài font chữ đẹp cho PowerPoint
















