Thủ Thuật
Hướng dẫn cách tạo máy ảo bằng VirtualBox
Với những người phải làm việc với các phần mềm, hệ thống thì máy ảo là công cụ đắc lực giúp chúng ta có thể kiểm tra các phần mềm trước khi chạy trên máy thật. Cái tên VMware Workstation có lẽ nhiều người biết nhưng ngoài ra VirtualBox cũng là phần mềm tạo máy ảo rất hữu ích có thể chúng ta chưa biết. Nào, các bạn hãy cùng PKMacBook tìm hiểu cách tạo máy ảo với phần mềm VirtualBox trong bài viết sau đây nhé!

Đầu tiên, các bạn hãy tải công cụ VirtualBox miễn phí tại địa chỉ sau: https://www.virtualbox.org/wiki/Downloads
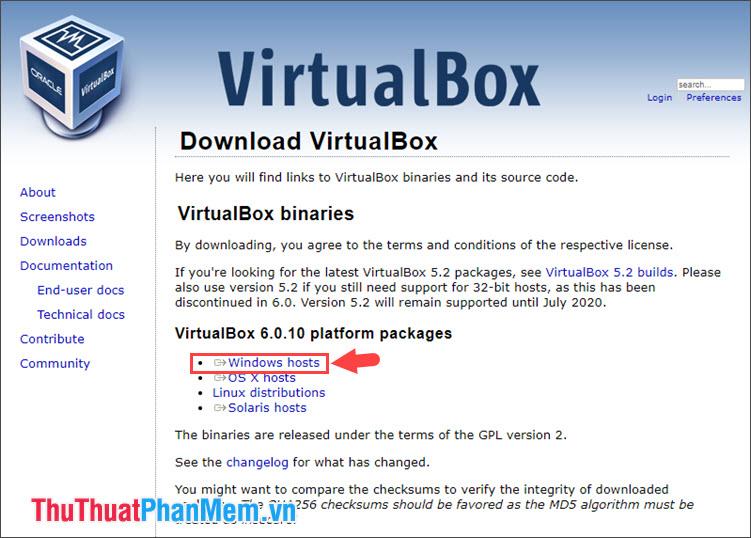
Bước 1: Các bạn mở VirtualBox và bấm New để tạo máy ảo mới.
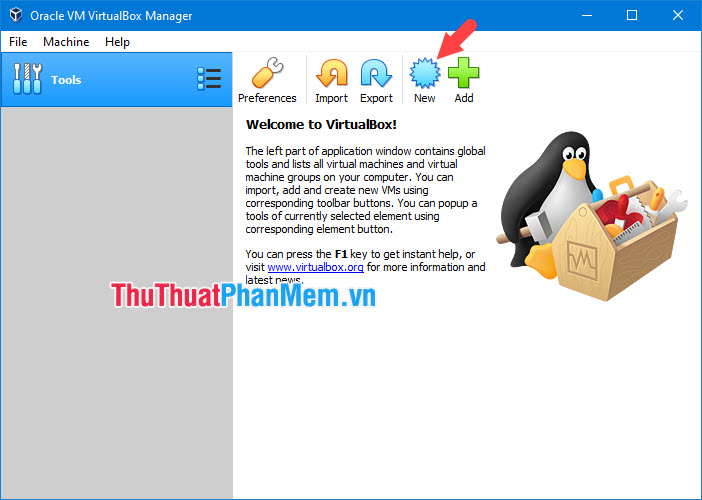
Bước 2: Bạn đặt tên cho máy ảo ở mục Name, thay đổi thư mục chứa file máy ảo ở mục Machine Folder, chọn kiểu máy ảo cài đặt ở mục Type và phiên bản cài đặt của máy ảo ở mục Version. Sau khi chọn xong, bạn bấm Next để tiếp tục.
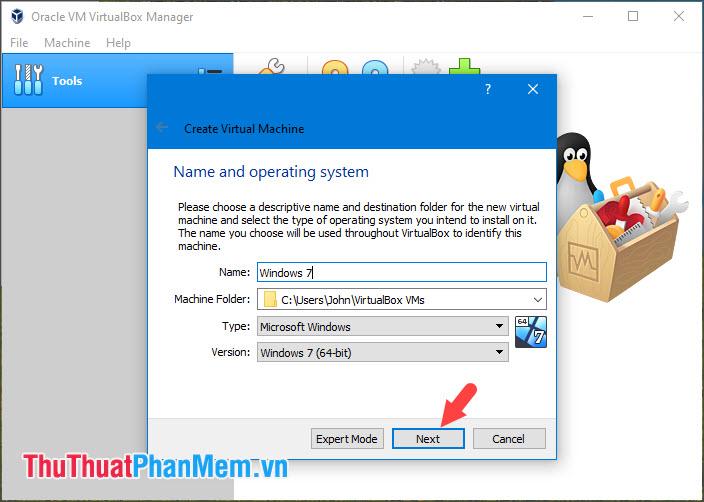
Bước 3: Thiết lập dung lượng RAM cho máy ảo bằng cách kéo thanh trượt sang trái hoặc phải. Mức RAM đề nghị là 2GB, nếu máy tính của chúng ta sở hữu dung lượng RAM lớn thì các bạn có thể thiết đặt mức RAM 4-8GB.
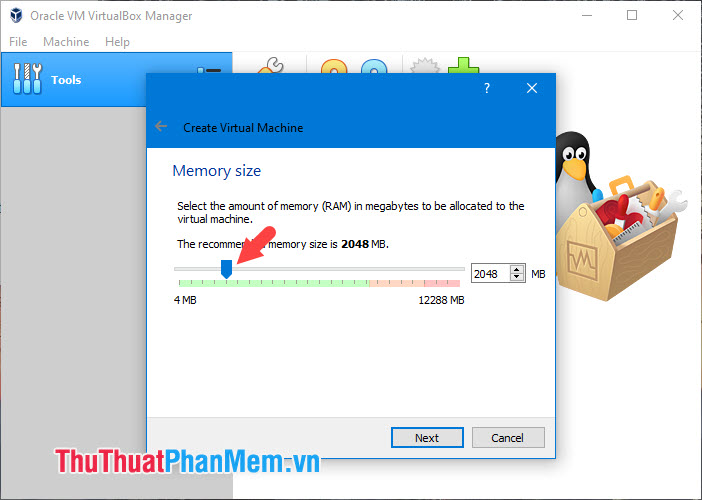
Bước 4: Chọn Create a virtual hard disk now (1) để phần mềm tạo một ổ đĩa ảo cho bạn. Bấm Create (2) để tạo.
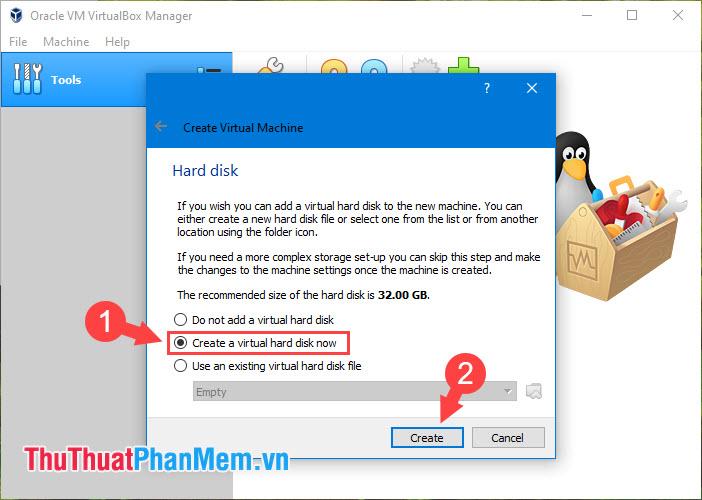
Bước 5: Chọn kiểu ổ đĩa mặc định là VDI (VirtualBox Disk Image). Sau đó bạn bấm Next để tiếp tục.
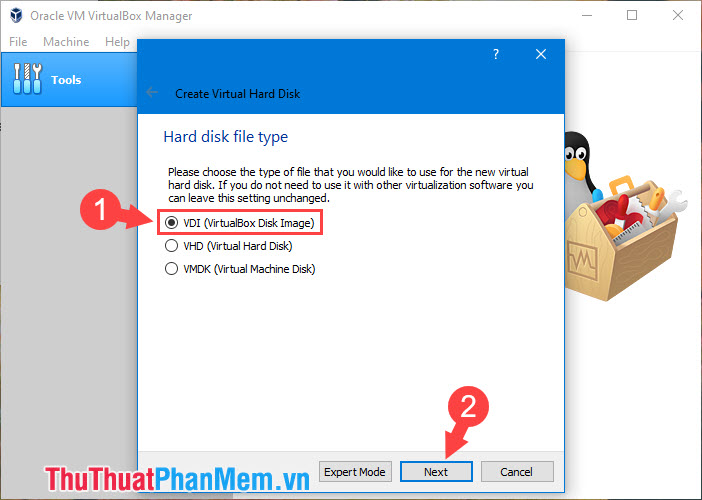
Bước 6: Chọn Dynamically allocated để VirtualBox tạo phân vùng trên ổ đĩa cứng của bạn. Sau đó bấm Next để tiếp tục.
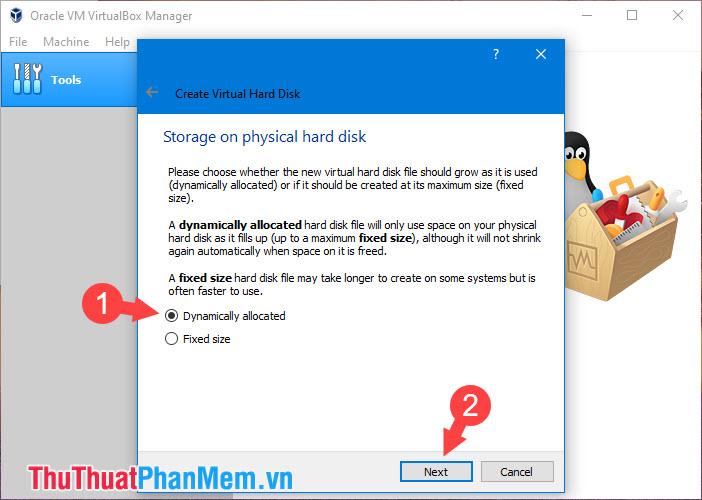
Bước 7: Các bạn thiết đặt dung lượng ổ đĩa cứng cho máy ảo. Dung lượng tối thiểu là 20GB và bạn có thể nâng dung lượng cao hơn bằng cách kéo thanh trượt sang phải. Sau đó bạn chọn Create để phần mềm tạo phân vùng máy ảo.
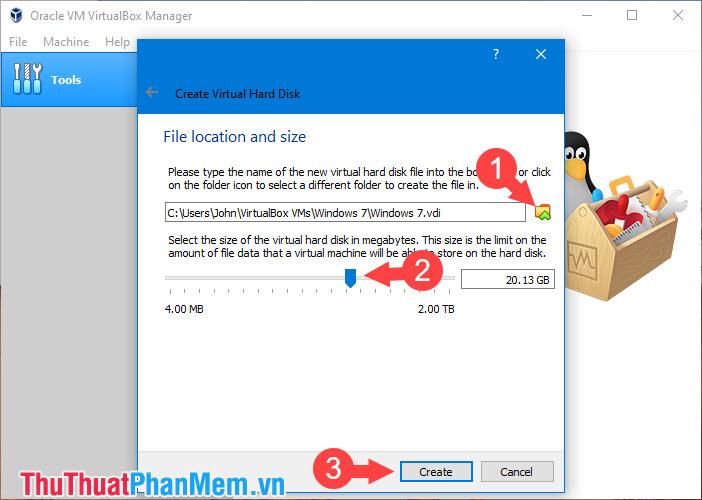
Bước 8: Sau khi quá trình thiết lập thành công, chúng ta sẽ được máy ảo với thông số như hình dưới. Lúc này các bạn khởi động máy ảo lên bằng cách click vào tên máy ảo và chọn Start.
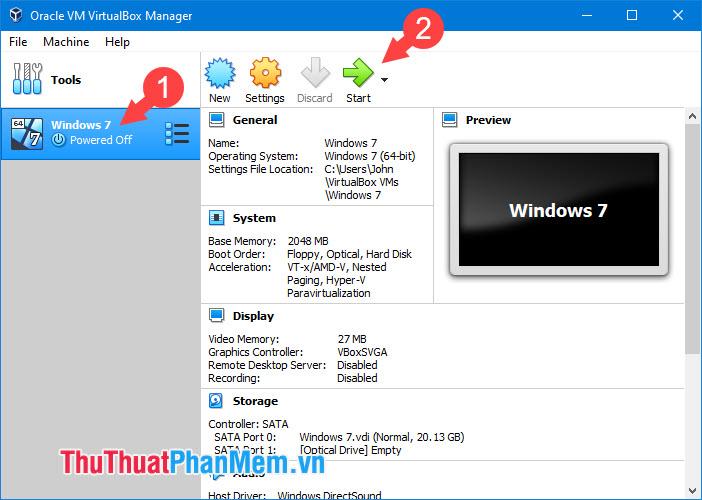
Bước 9: Bước này VirtualBox yêu cầu bạn mở file ISO để cài đặt cho máy ảo. Bạn click chọn biểu tượng Open.
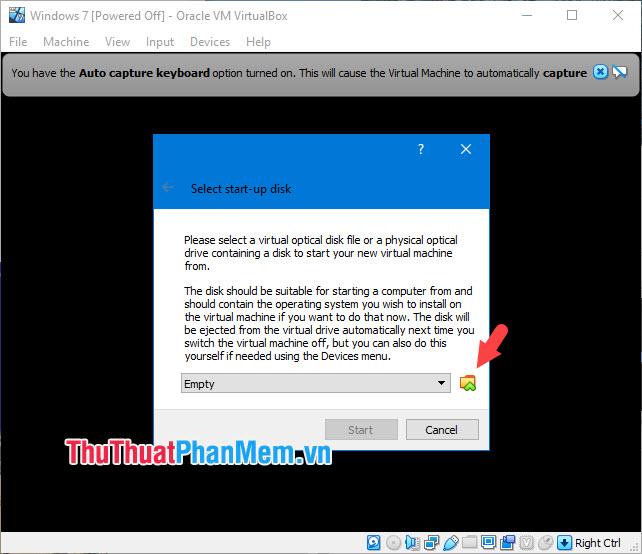
Và chọn đường dẫn tới file ISO cài đặt Windows và bấm Open.
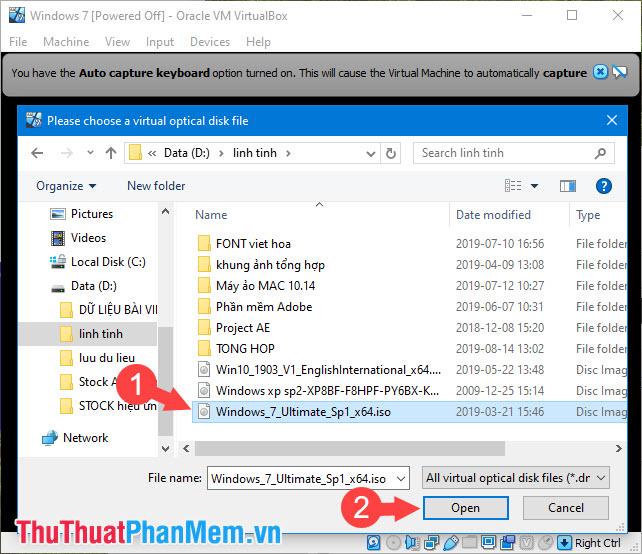
Bước 10: Bấm Start để quá trình cài đặt máy ảo bắt đầu.
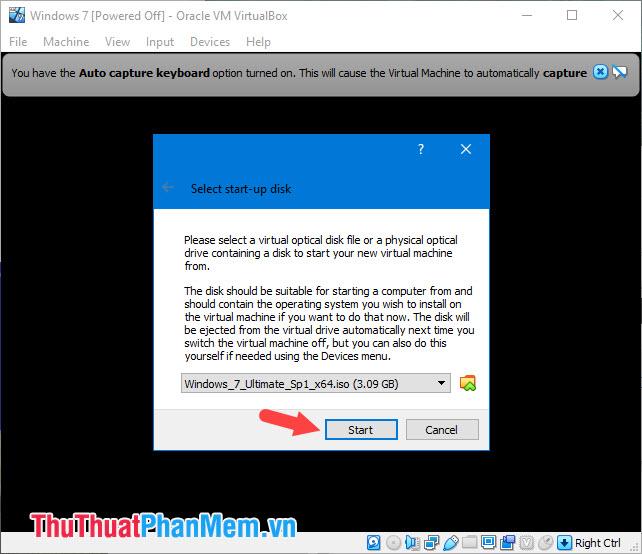
Bước 11: Sau đó bạn cài đặt Windows trên máy ảo bình thường.
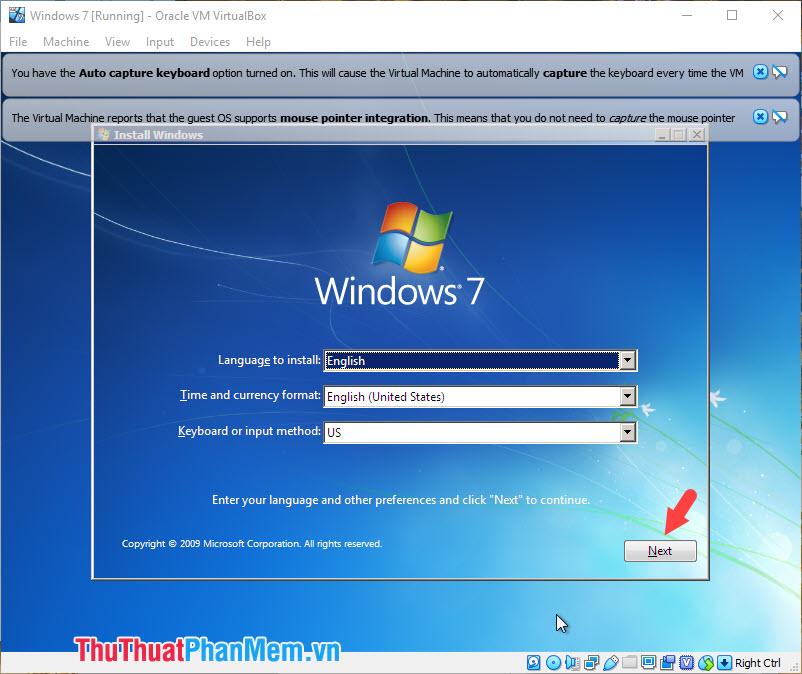
Bước 12: Và cuối cùng máy ảo của bạn cài đặt và khởi động thành công như hình bên dưới là xong.
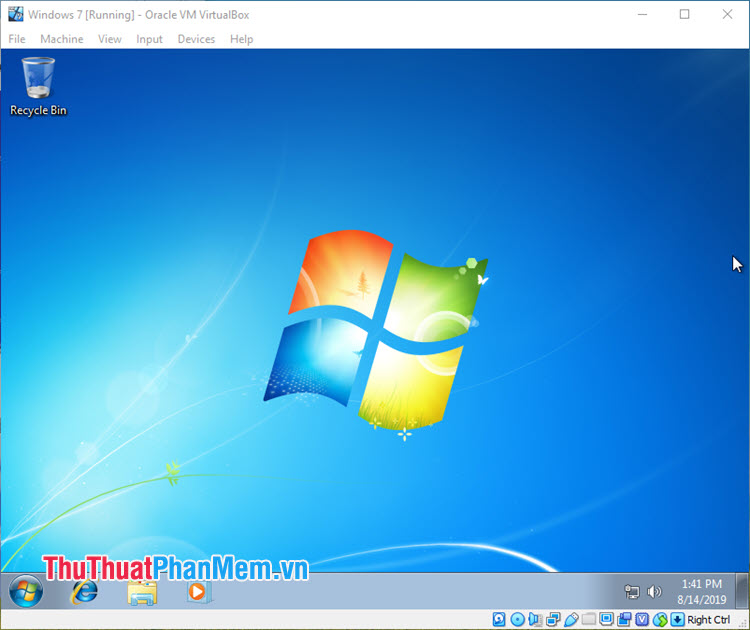
Với các bước trình bày trong bài viết, các bạn có thể tạo cho mình máy ảo và cài đặt phần mềm bạn yêu thích lên đó. Chúc các bạn thành công!
Nguồn tham khảo từ Internet
Bài viết cùng chủ đề:
-
Cách viết căn bậc 2 trong Word
-
Cách đánh dấu tích trong Word
-
Cách thu hồi thư đã gửi, Recall mail trong Outlook
-
Cách đổi Inch sang cm trong Word 2016
-
Top 5 Phần mềm thiết kế nhà miễn phí tốt nhất hiện nay 2021
-
Cách chuyển Excel sang PDF, chuyển file Excel sang PDF nhanh chóng, giữ đúng định dạng
-
Cách cài chế độ truy bắt điểm trong CAD
-
Cách đánh số trang trong Word 2016
-
Những stt buông tay hay nhất
-
Cách chụp màn hình Zalo
-
Hướng dẫn cách đặt Tab trong Word
-
Cách chỉnh khoảng cách chuẩn giữa các chữ trong Word
-
Các cách tải nhạc về máy tính đơn giản, nhanh chóng
-
Xoay ngang 1 trang bất kỳ trong Word
-
Cách sửa lỗi chữ trong Word bị cách quãng, chữ bị cách xa trong Word
-
Cách thêm font chữ vào PowerPoint, cài font chữ đẹp cho PowerPoint
















