Thủ Thuật
Hướng dẫn cách tắt toàn bộ quảng cáo trên Windows 10
Windows 10 luôn luôn đi kèm những quảng cáo ứng dụng, game, Xbox, công cụ Search Bing và một loạt các tùy chọn khác nhau. Các quảng cáo trên Windows 10 khiến người sử dụng gặp phải rất nhiều phiền hà và ai cũng muốn tắt chúng đi.
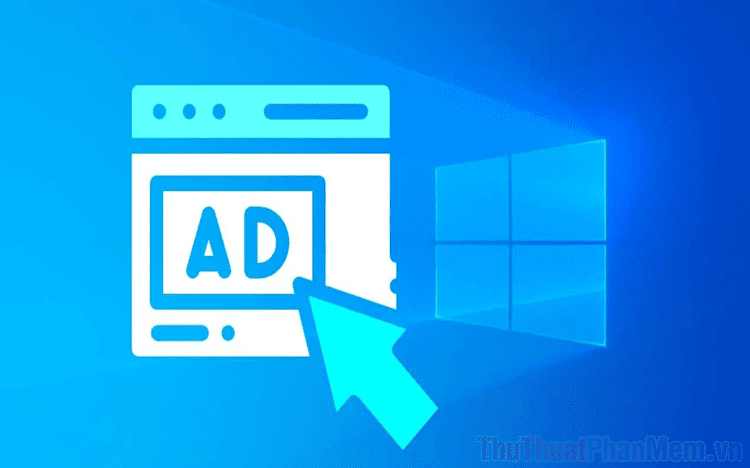
Hệ điều hành được phát triển bởi Microsoft và hãng Microsoft hiện nay cũng đang triển khai rất nhiều dịch vụ khác nhau, một trong số những dịch vụ phổ biến của Microsoft như: Bing!, Xbox, Microsoft Store,… Để quảng cáo cho các dịch vụ của mình, Microsoft thường chọn cách chèn quảng cáo chúng trên Windows 10 và đây là điều hết sức bất tiện với người sử dụng. Khi chúng ta làm việc trên Windows 10, những quảng cáo sẽ xuất hiện và chúng khiến cho trải nghiệm bị gián đoạn, thậm chí những quảng cáo đó còn không phù hợp với nhu cầu của người sử dụng. Tuy nhiên, nếu bạn chịu khó tìm kiếm thì việc tắt quảng cáo trên Windows 10 không có gì là quá khó khăn cả.
Việc tắt toàn bộ quảng cáo trên Windows 10 không gây ảnh hưởng đến trải nghiệm của người sử dụng cũng như hiệu suất tổng thể của máy tính. Đôi khi việc tắt toàn bộ quảng cáo trên Windows 10 cũng giúp cho máy tính của các bạn chạy nhanh hơn vì tài nguyên phần cứng được giải phóng. Vậy nên, việc tắt toàn bộ các quảng cáo trên Windows 10 hoàn toàn hợp lý và nên thực hiện ngay từ khi máy tính mới được cài lại Windows. Dưới đây là cách tắt toàn bộ quảng cáo trên Windows 10 hoàn chỉnh.
1. Tắt toàn bộ quảng cáo trên Windows
Việc tắt toàn bộ quảng cáo trên Windows 10 được chia thành nhiều bước khác nhau và chủ yếu thiết lập trong mục Settings của Windows. Các bước thực hiện lần lượt như sau:
Tắt quảng cáo trên màn hình khóa
Bước 1: Tại giao diện chính của Windows, các bạn tiến hành mở Menu Start và nhập Settings để mở cài đặt (Phím tắt Windows + I).
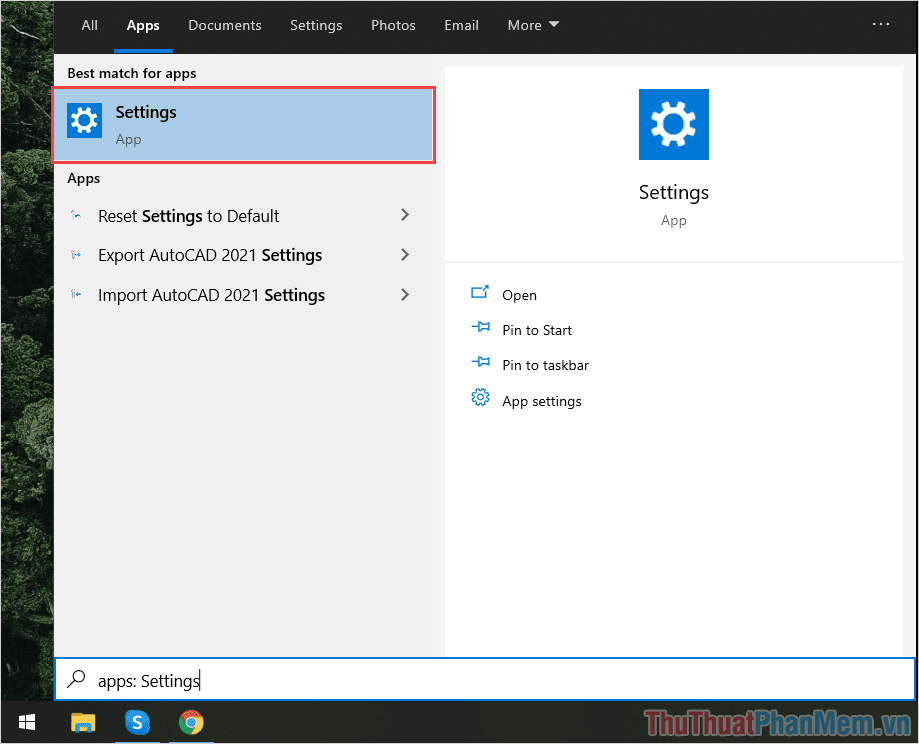
Bước 2: Khi cửa sổ Settings xuất hiện, các bạn tiến hành chọn mục Personalisation để mở thiết lập liên quan đến cá nhân hóa.
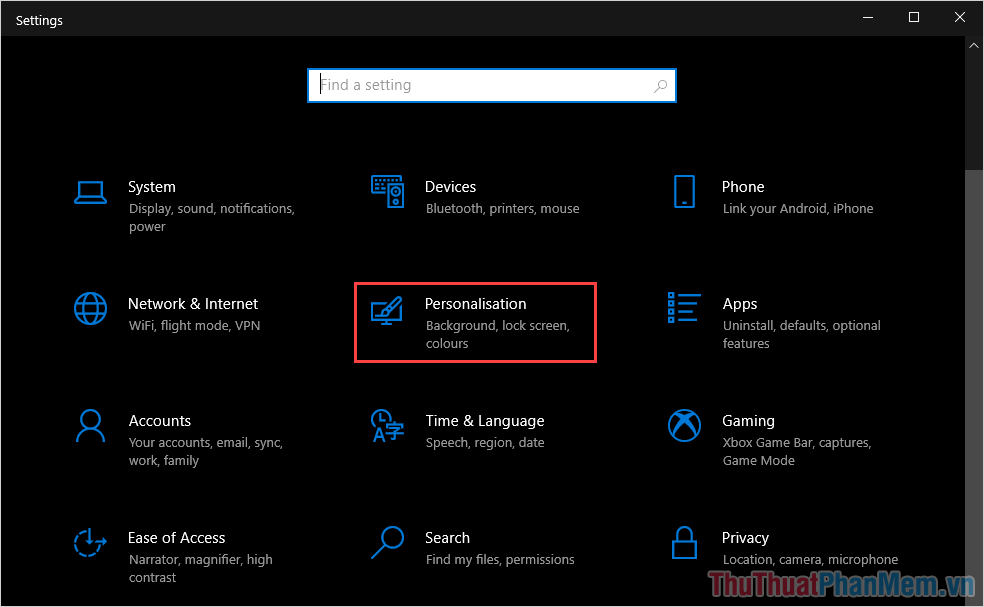
Bước 3: Tiếp theo, các bạn chọn thẻ Lock Screen để mở thiết lập liên quan đến màn hình khóa. Trong mục này, các bạn tiến hành để chế độ Background thành Picture (1) và tiến hành tắt mục Get fun fact, tips and more from Windows and Center on your lock screen (2).
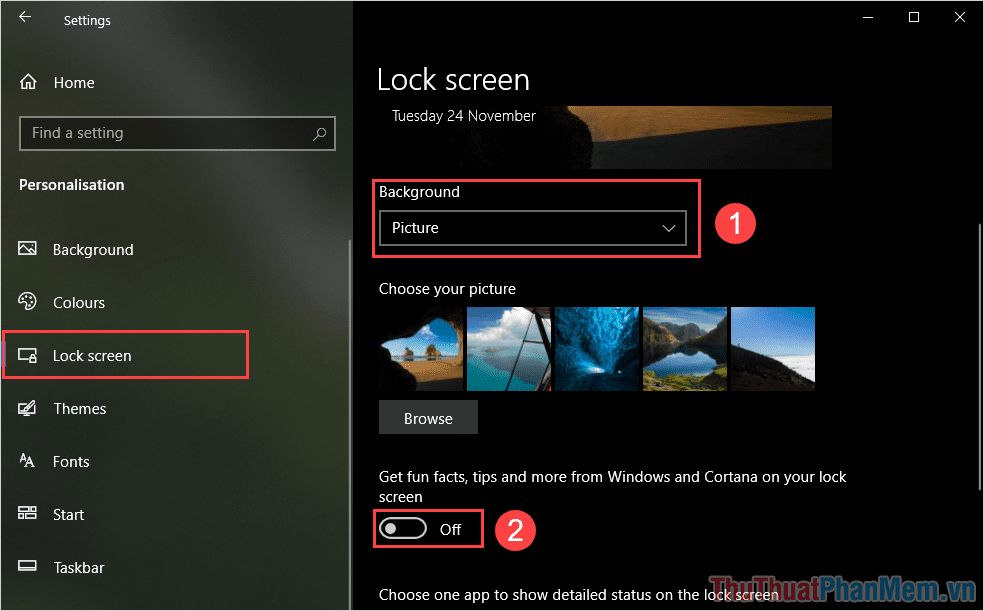
Tắt quảng cáo trong Menu Start
Các bạn tiến hành thực hiện tương tự như các bước bên trên, tuy nhiên lần này chúng ta sẽ chọn thẻ Start (1).
Trong mục Start các bạn tìm đến thiết lập Show suggestions occasionally in Start (2) và tiến hành tắt chúng đi để ngừng nhận quảng cáo trong Menu Start.
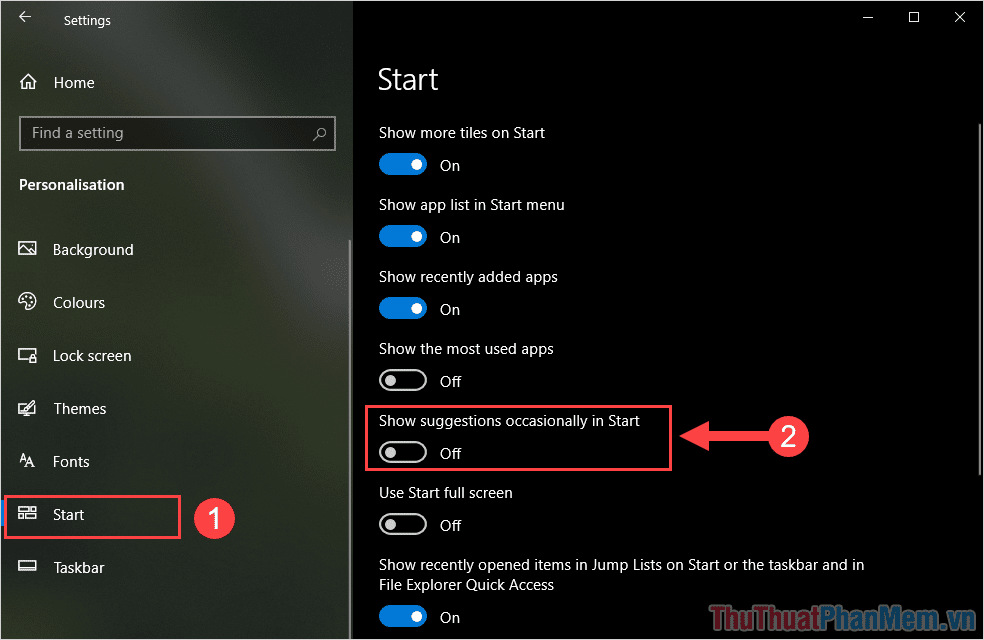
Tắt quảng cáo, gợi ý trên giao diện Windows
Bước 1: Các bạn tiến hành thực hiện lại các bước bên trên để mở Settings trên máy tính.
Bước 2: Tại Settings, các bạn chọn mục System để cài đặt liên quan đến hệ thống.
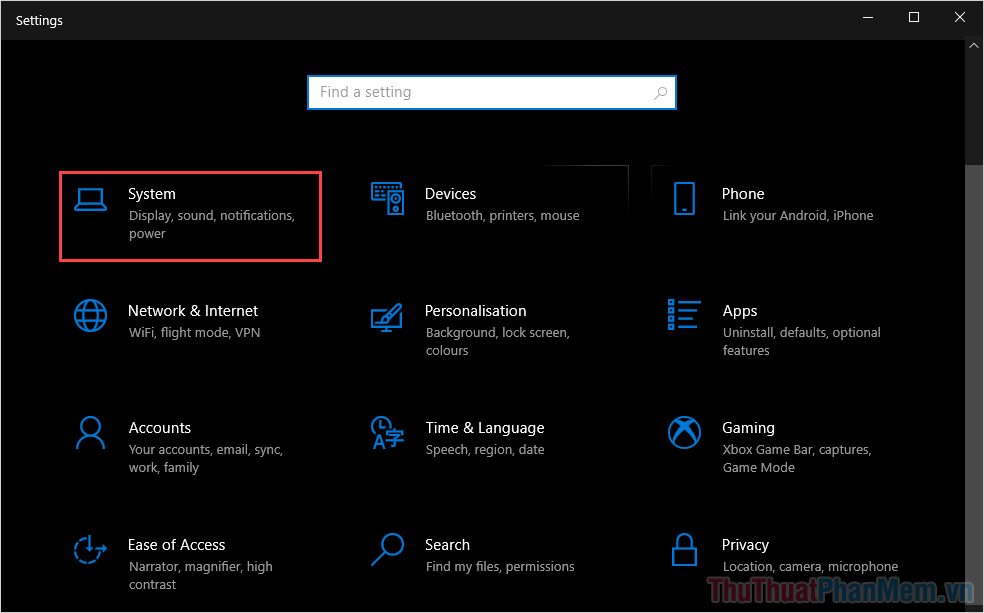
Bước 3: Khi System được mở, các bạn tìm đến mục Notifications & actions (1) và tắt tính năng Get tips, tricks and suggestions as you use Windows (2).
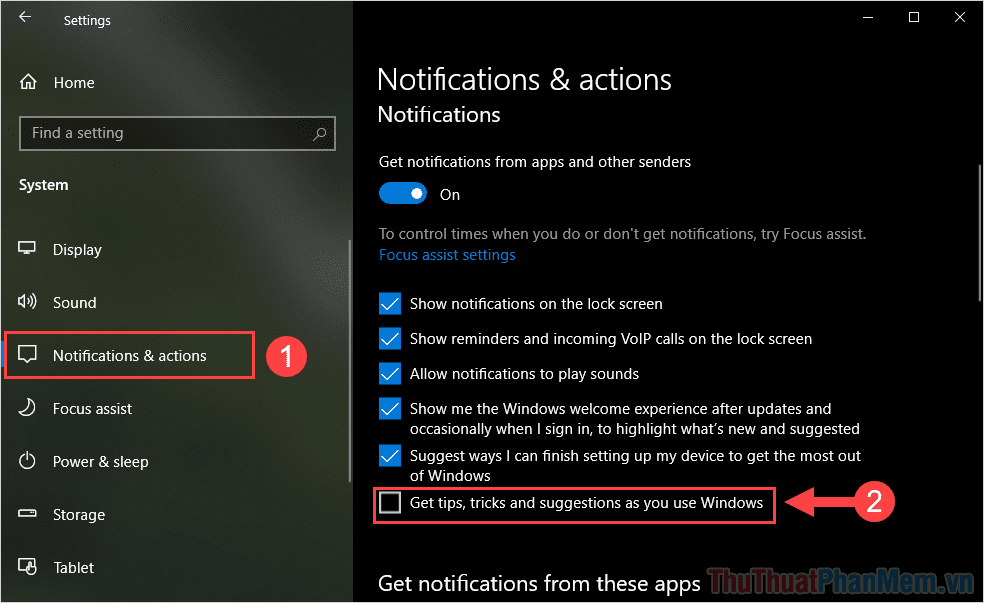
Tắt quảng cáo game Xbox
Bước 1: Các bạn tiến hành mở Settings thông qua Menu Start hoặc phím tắt Windows + I.
Bước 2: Trong cửa sổ Settings, các bạn tiến hành chọn mục Gaming.
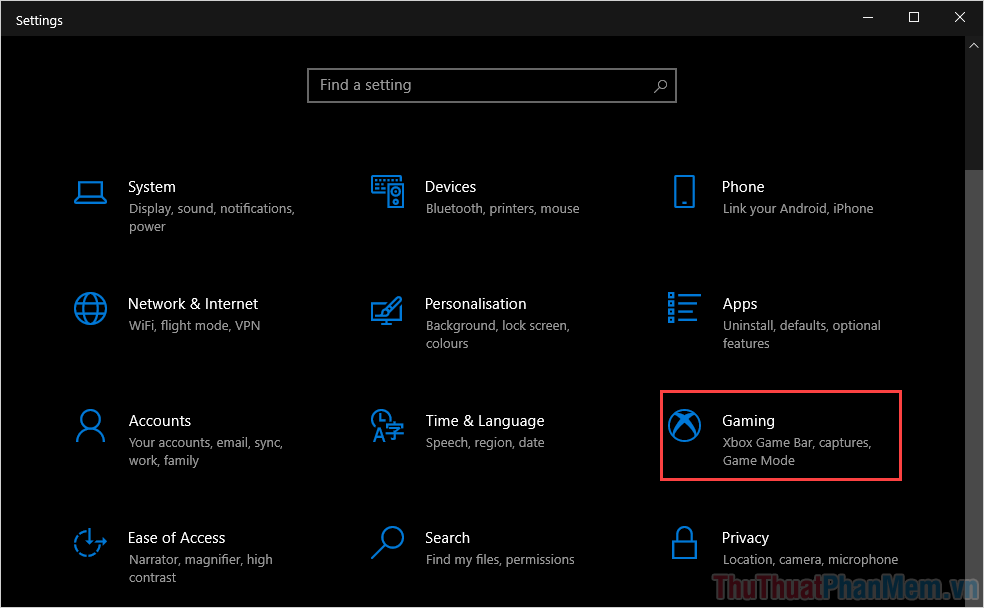
Bước 3: Cuối cùng, các bạn tiến hành tắt tính năng Xbox Game Bar và Open Xbox Game Bar using this button on a controller.
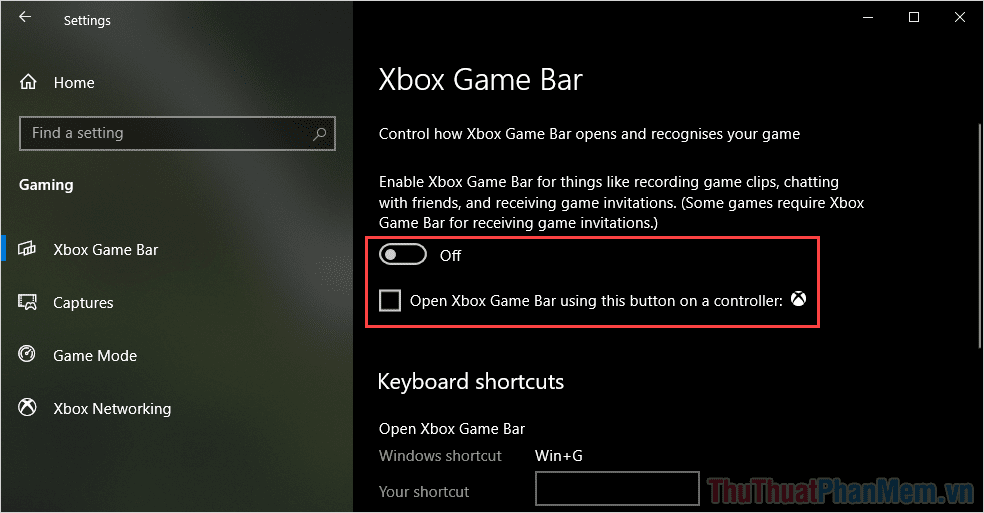
2. Xóa ứng dụng quảng cáo trong Menu Start
Sau khi tắt toàn bộ quảng cáo trên Windows 10, các bạn cần tiến hành xóa các ứng dụng quảng cáo trong Menu Start để việc tắt quảng cáo trên Windows 10 được triệt để và hiệu quả hơn. Các thao tác tắt quảng cáo trong Menu Start lần lượt như sau:
Bước 1: Các bạn tiến hành mở Menu Start và tìm đến các ứng dụng, game được quảng cáo của Windows.
Bước 2: Các bạn Click chuột phải vào những ứng dụng quảng cáo đó và chọn Uninstall để hoàn tất.
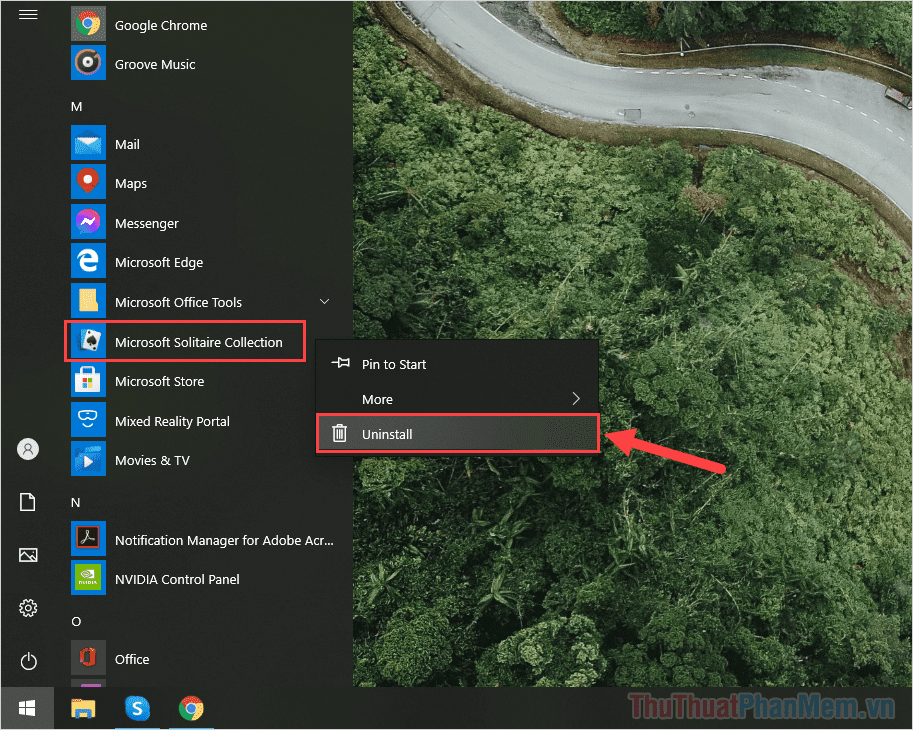
Trên bài viết là toàn bộ những thao tác tắt quảng cáo trên Windows 10 triệt để và hiệu quả nhất hiện nay. Mong rằng những chia sẻ trên bài viết này sẽ giúp các bạn có được trải nghiệm tốt hơn với hệ điều hành Windows 10!
Nguồn tham khảo từ Internet
Bài viết cùng chủ đề:
-
Cách viết căn bậc 2 trong Word
-
Cách đánh dấu tích trong Word
-
Cách thu hồi thư đã gửi, Recall mail trong Outlook
-
Cách đổi Inch sang cm trong Word 2016
-
Top 5 Phần mềm thiết kế nhà miễn phí tốt nhất hiện nay 2021
-
Cách chuyển Excel sang PDF, chuyển file Excel sang PDF nhanh chóng, giữ đúng định dạng
-
Cách cài chế độ truy bắt điểm trong CAD
-
Cách đánh số trang trong Word 2016
-
Những stt buông tay hay nhất
-
Cách chụp màn hình Zalo
-
Hướng dẫn cách đặt Tab trong Word
-
Cách chỉnh khoảng cách chuẩn giữa các chữ trong Word
-
Các cách tải nhạc về máy tính đơn giản, nhanh chóng
-
Xoay ngang 1 trang bất kỳ trong Word
-
Cách sửa lỗi chữ trong Word bị cách quãng, chữ bị cách xa trong Word
-
Cách thêm font chữ vào PowerPoint, cài font chữ đẹp cho PowerPoint
















