Thủ Thuật
Hướng dẫn chụp toàn bộ trang web trên Chrome và Firefox
Có nhiều phần mềm có thể chụp ảnh trang web trên các trình duyệt web, nhưng việc sử dụng các phần mềm sẽ khá rắc rối với nhiều bạn không biết cài đặt phần mềm. Trên trình duyệt Chorme và Firefox đều có những tiện ích giúp các bạn có thể chụp ảnh toàn trang web hoặc một phần trang web.
Chụp toàn bộ trang web trên trình duyệt Chrome
Webpage Screenshot giúp các bạn chụp các trang web trên Chrome nhanh và đơn giản, dù trang web dài hay ngắn cũng có thể lưu thành tập tin hình ảnh.
Các bạn có thể thêm ứng dụng Webpage Screenshot vào Chrome bằng cách vào cửa hàng Chrome trực tuyến https://chrome.google.com/webstore tìm đến ứng dụng Chụp hình trang web – Webpage Screenshot và các bạn thêm ứng dụng này vào Chrome.
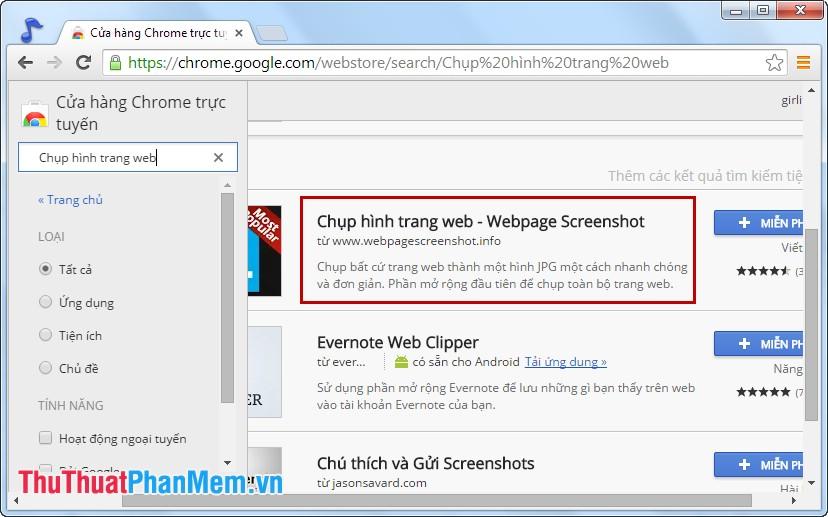
– Sau khi thêm xong sẽ có biểu tượng hình máy ảnh:
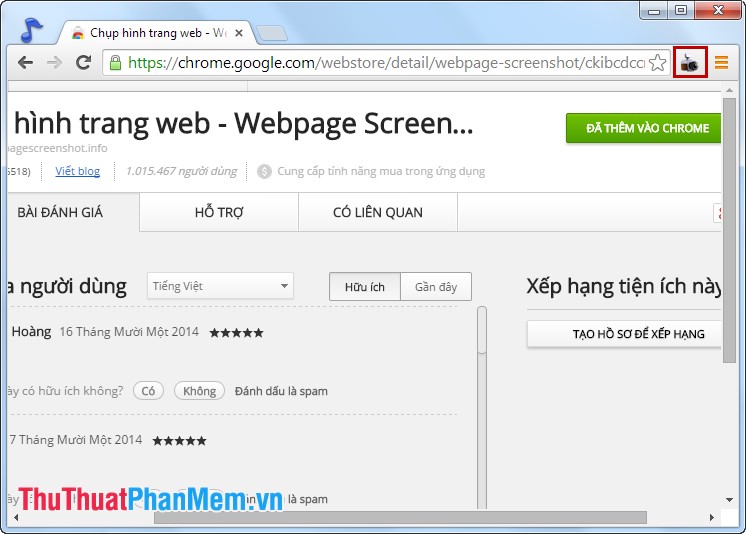
– Để chụp ảnh trang web, các bạn chọn biểu tượng máy cảnh của Webpage Screenshot có rất nhiều lựa chọn cho các bạn, các bạn có thể chọn theo ý muốn của các bạn.
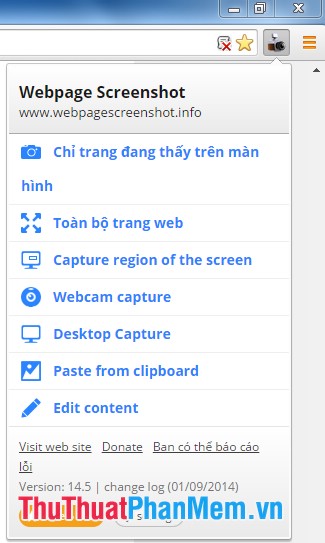
Chụp toàn bộ trang web trên trình duyệt Firefox
Để chụp toàn bộ trang web trên trình duyệt Firefox các bạn có thể sử dụng Add-on FireShot(FS). FS có khả năng chụp ảnh toàn bộ trang web, chỉnh sửa nó và lưu lại (PDF, Jpeg, GIF, PNG hoặc BMP), in , chép vào clipboard…
Bước 1: Cài đặt Add-on FireShot.
– Các bạn chọn biểu tượng Open Menu và chọn Tiện ích.
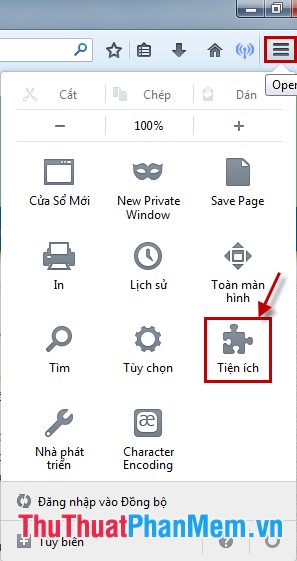
– Trình duyệt Firefox sẽ mở ra tab about:addons các bạn chọn Lấy thêm tiện ích ở Menu bên trái. Sau đó gõ vào ô tìm kiếm từ FireShot và nhấn biểu tượng Search hoặc Enter.
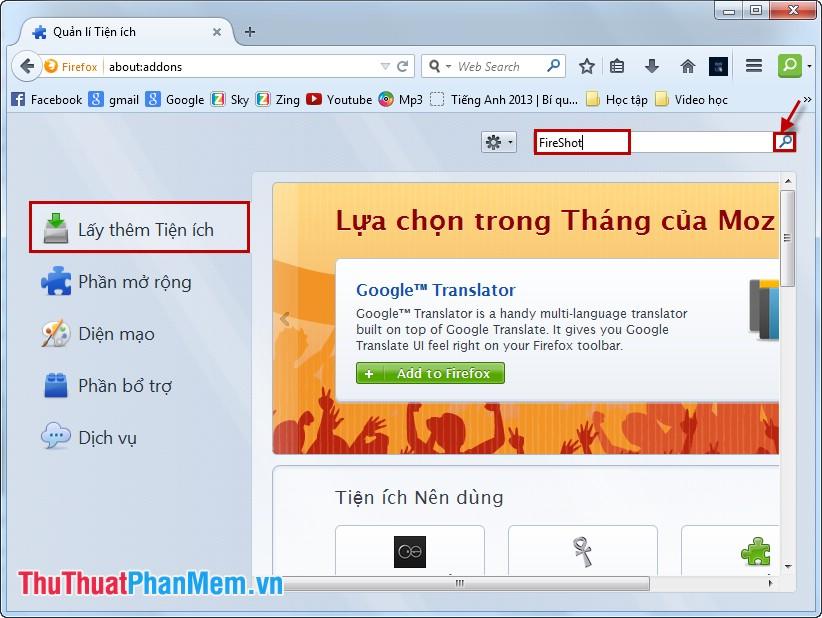
– Các bạn chọn Webpage Screenshot in Firefox và chọn Cài đặt để cài đặt tiện ích.
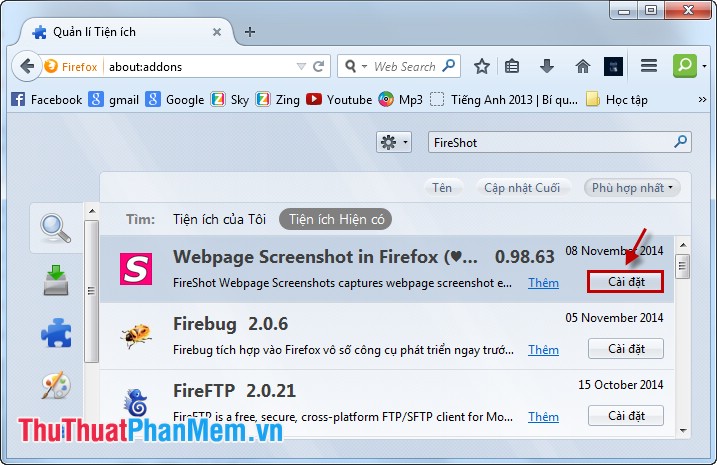
Các bạn chờ cài đặt, khi cài đặt xong các bạn sẽ nhận được thông báo, khởi động lại Firefox để cập nhật tiện ích.
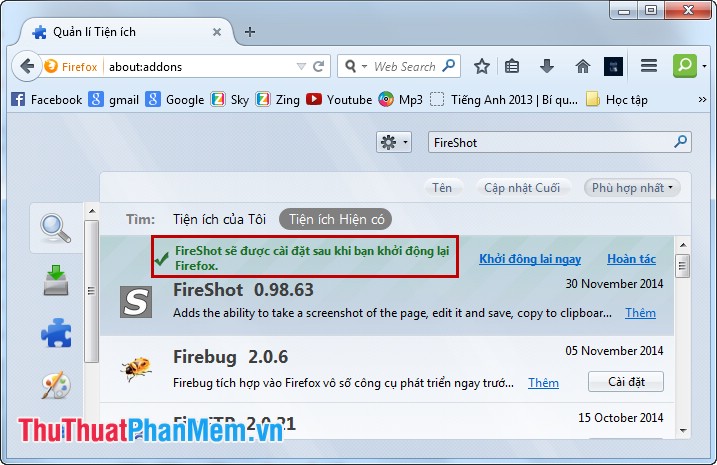
Bước 2: Sử dụng FireShot để chụp ảnh trang web Firefox.
Sau khi cài đặt xong FireShot sẽ có biểu tượng chữ S ở trên giao diện trình duyệt.
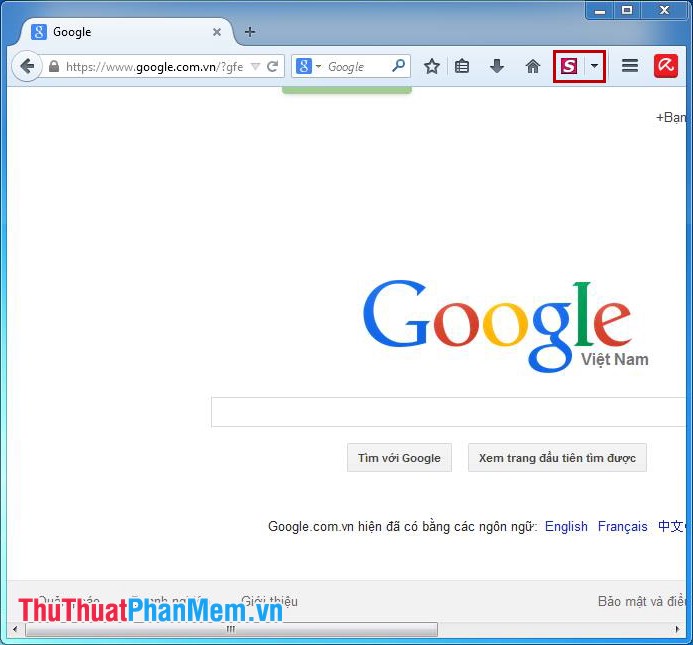
Các bạn có thể chọn mũi tên bên cạnh biểu tượng đó và chọn Preferences để điều chỉnh chụp ảnh, nếu các bạn sử dụng Firefox bằng Tiếng Việt, các bạn có thể dễ dàng cài đặt, thay đổi thiết lập cho phù hợp với mục đích của mình.
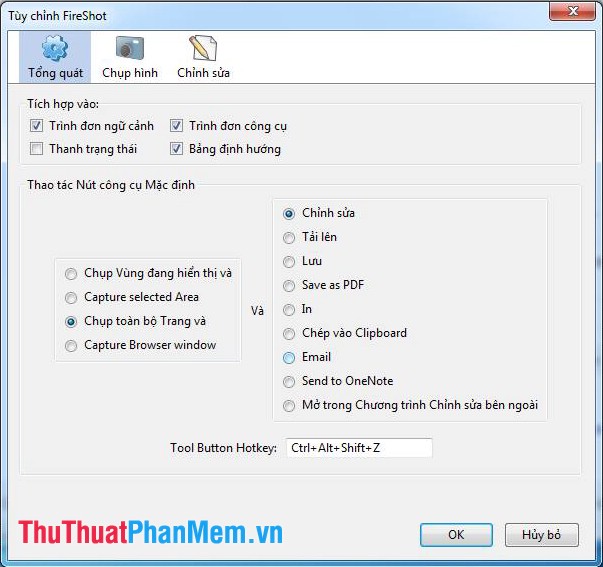
Sau khi thay đổi các bạn chọn OK.
Để chụp ảnh các bạn nhấn vào biểu tượng FireShot trên thanh công cụ của Firefox.
Với tiện ích chụp ảnh trang web mà trình duyệt Firefox và Chrome mang lại, các bạn có thể thoải mái chụp ảnh những trang web mà bạn các muốn.
Nguồn tham khảo từ Internet
Bài viết cùng chủ đề:
-
Cách viết căn bậc 2 trong Word
-
Cách đánh dấu tích trong Word
-
Cách thu hồi thư đã gửi, Recall mail trong Outlook
-
Cách đổi Inch sang cm trong Word 2016
-
Top 5 Phần mềm thiết kế nhà miễn phí tốt nhất hiện nay 2021
-
Cách chuyển Excel sang PDF, chuyển file Excel sang PDF nhanh chóng, giữ đúng định dạng
-
Cách cài chế độ truy bắt điểm trong CAD
-
Cách đánh số trang trong Word 2016
-
Những stt buông tay hay nhất
-
Cách chụp màn hình Zalo
-
Hướng dẫn cách đặt Tab trong Word
-
Cách chỉnh khoảng cách chuẩn giữa các chữ trong Word
-
Các cách tải nhạc về máy tính đơn giản, nhanh chóng
-
Xoay ngang 1 trang bất kỳ trong Word
-
Cách sửa lỗi chữ trong Word bị cách quãng, chữ bị cách xa trong Word
-
Cách thêm font chữ vào PowerPoint, cài font chữ đẹp cho PowerPoint
















