Thủ Thuật
Hướng dẫn đặt địa chỉ IP tĩnh, thay đổi DNS
Khi sử dụng mạng các bạn thường để mặc định máy tính tự nhận địa chỉ IP nghĩa là sử dụng IP động. Tuy nhiên các bạn có thể thiết lập địa chỉ IP tĩnh cho từng máy tính trong cùng một mạng nội bộ để tránh xung đột địa chỉ giữa các máy. Ngoài ra có thể thay đổi địa chỉ DNS để truy cập web với tốc độ nhanh và vào một số website bị chặn như facebook…
Dưới đây mình xin giới thiệu các bạn cách đặt địa chỉ IP tĩnh và thay đổi DNS cho máy tính.
Bước 1: Các bạn chọn vào biểu tượng mạng dưới thanh Taskbar, sau đó chọn Open Network and Sharing Center.

Bước 2: Các bạn chọn mạng tại Connections.
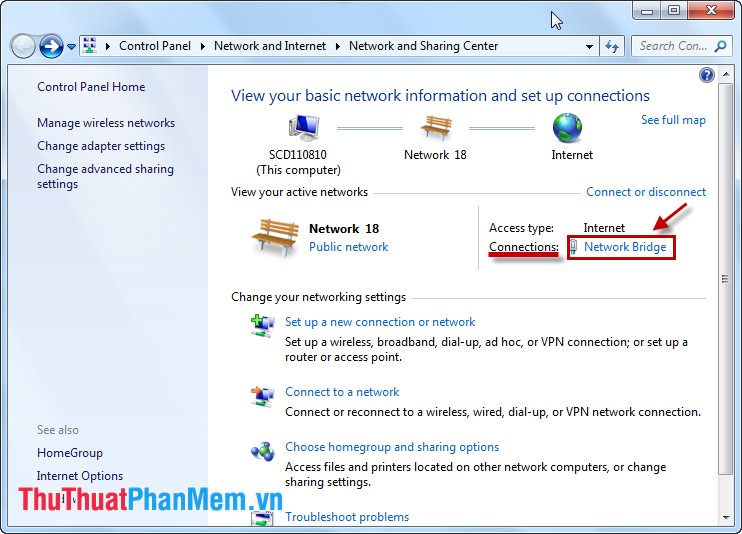
Bước 3: Tiếp theo các bạn chọn Properties.
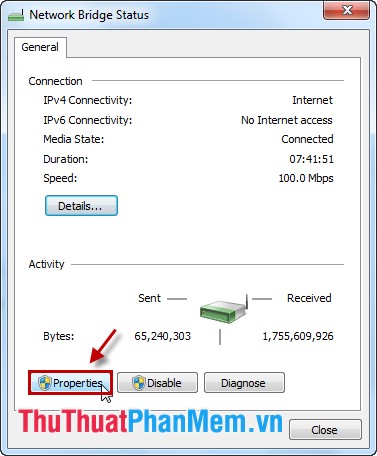
Bước 4: Trong phần This connection uses the following items các bạn chọn Internet Protocol Version 4 (TCP/Ipv4) và chọn Properties.
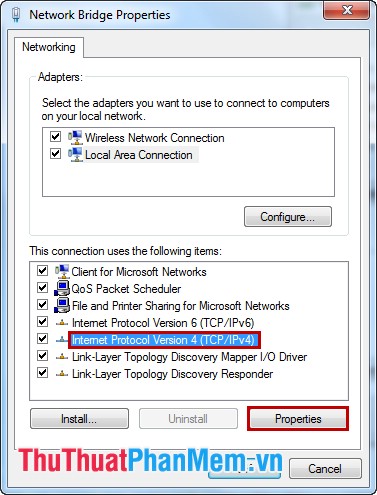
Bước 5: Đặt địa chỉ IP tĩnh cho máy tính.
Các bạn chọn Use the following IP address. Tại đây các bạn cần nhập:
IP address: 3 ô IP đầu phải trùng với lớp mạng trong mạng nội bộ (giống IP của modem) để có thể vào Internet. Ô thứ 4 chính là IP của máy các bạn sử dụng, khi đặt IP này không được đặt IP trùng với máy khác trong mạng nội bộ của các bạn.
Subnet mask: Các bạn để cho máy điền tự động.
Default gateway: Là cổng kết nối ra ngoài, các bạn cần điền chính xác IP của modem.
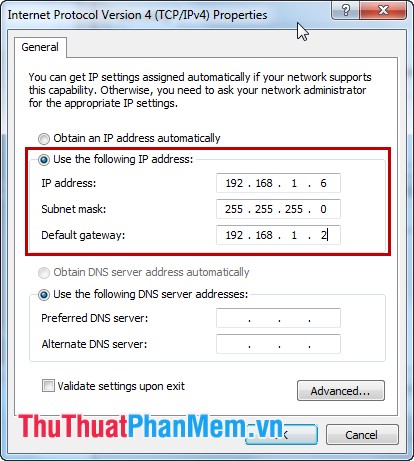
Bước 6: Thiết lập thay đổi DNS.
Các bạn chọn Use the following DNS sever addresses, sau đó các bạn cần nhập:
Preferred DNS server
Alternate DNS server
Thông thường các bạn có thể sử dụng DNS của Google hoặc Open DNS như sau:
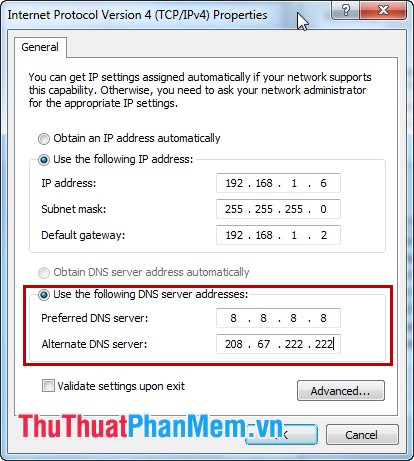
Sau khi thay đổi xong các bạn nhấn OK để lưu lại thiết lập.
Bước 7: Kiểm tra IP và DNS sau khi thiết lập thay đổi.
Vào Start chọn cmd.exe tại cửa sổ cmd các bạn nhập ipconfig[dấu cách]/all và nhấn Enter.
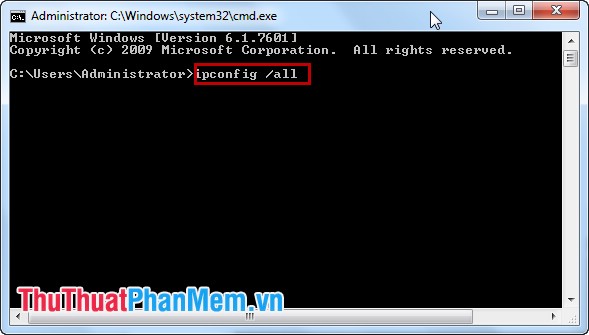
Tại đây các bạn sẽ thấy địa chỉ IP và DNS vừa thiết lập.
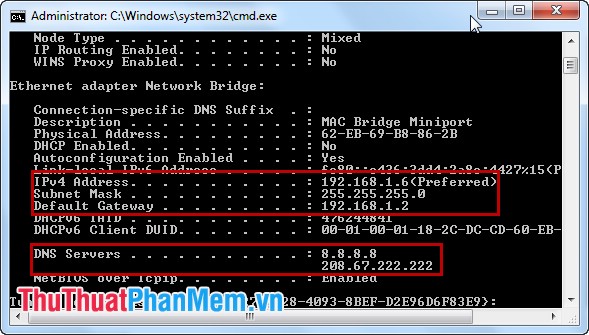
Như vậy các bạn đã đặt được địa chỉ IP tĩnh và thay đổi DNS cho máy tính của các bạn!
Nguồn tham khảo từ Internet
Bài viết cùng chủ đề:
-
Cách viết căn bậc 2 trong Word
-
Cách đánh dấu tích trong Word
-
Cách thu hồi thư đã gửi, Recall mail trong Outlook
-
Cách đổi Inch sang cm trong Word 2016
-
Top 5 Phần mềm thiết kế nhà miễn phí tốt nhất hiện nay 2021
-
Cách chuyển Excel sang PDF, chuyển file Excel sang PDF nhanh chóng, giữ đúng định dạng
-
Cách cài chế độ truy bắt điểm trong CAD
-
Cách đánh số trang trong Word 2016
-
Những stt buông tay hay nhất
-
Cách chụp màn hình Zalo
-
Hướng dẫn cách đặt Tab trong Word
-
Cách chỉnh khoảng cách chuẩn giữa các chữ trong Word
-
Các cách tải nhạc về máy tính đơn giản, nhanh chóng
-
Xoay ngang 1 trang bất kỳ trong Word
-
Cách sửa lỗi chữ trong Word bị cách quãng, chữ bị cách xa trong Word
-
Cách thêm font chữ vào PowerPoint, cài font chữ đẹp cho PowerPoint
















