Thủ Thuật
Hướng dẫn dùng Photoshop Online
Photoshop Online là phần mềm với các chức năng tương tự như các phần mềm Photoshop khác giúp các bạn chỉnh sửa hình ảnh một cách hiệu quả nhất. Nhưng các bạn sẽ không phải cài đặt phần mềm về máy và không cần mua bản quyền để sử dụng mà sử dụng trực tiếp trên website.
Truy cập vào website sau để sử dụng photoshop online: https://pixlr.com/editor/
Một số hướng dẫn cơ bản về cách sử dụng Photoshop online các bạn cùng tham khảo:
Giao diện của Photoshop online
Giao diện đầu tiên, các bạn có thể lựa chọn cách mở hình ảnh để chỉnh sửa:
– Create a new image: tạo hình ảnh trắng hoặc từ một clipboard.
– Open image from computer: duyệt máy tính của bạn để chọn hình ảnh.
– Open image from url: mở hình ảnh từ một địa chỉ url.
– Open image from library: mở hình ảnh từ pixrl, facebook hoặc thư viện khác.
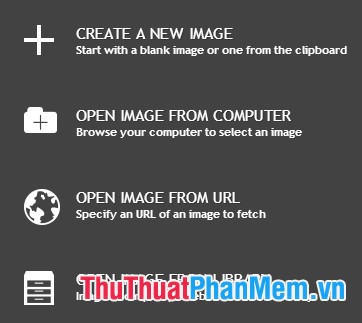
Giao diện chính của Photoshop online tương tự như phần mềm Photoshop bao gồm các phần chính:
– 1: Menu chính của Photoshop online.
– 2: Thanh tùy chọn, nơi chứa các tùy chọn khi các bạn chọn công cụ của Photoshop online.
– 3: Thanh công cụ chính, nơi chứa các công cụ cho các bạn chọn để chỉnh sửa ảnh.
– 4: Phần hiển thị hình ảnh.
– 5: Phần quản lý các layer (lớp) của hình ảnh đang chỉnh sửa.
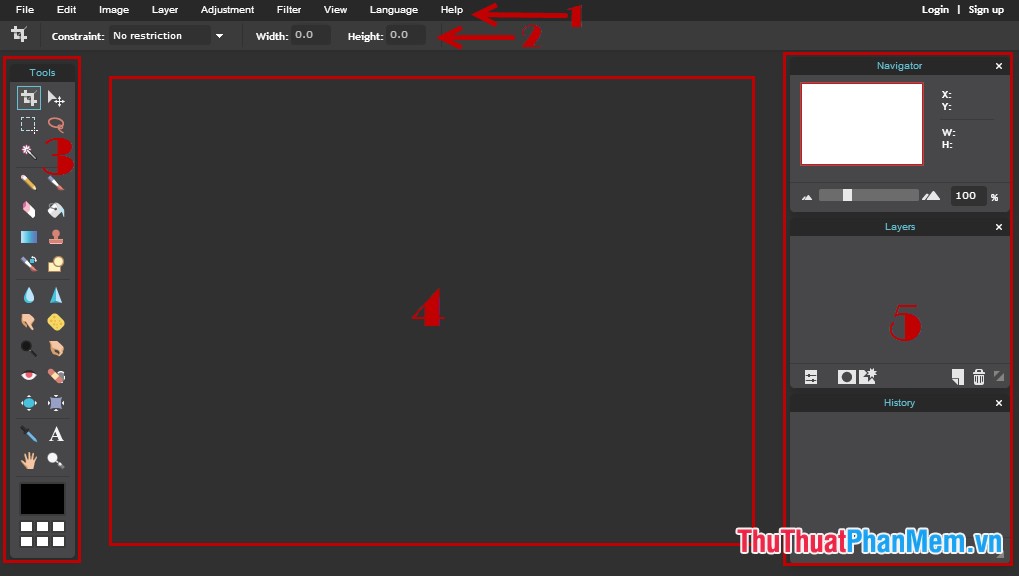
Các phần trên giao diện chính của Photoshop online có thể sắp xếp lại theo ý muốn của bạn bằng cách kéo thả.
Tìm hiểu các công cụ trên thanh công cụ của Photoshop online
Nếu các bạn đã sử dụng phần mềm Photoshop của Adobe phát triển thì các bạn sẽ thấy chức năng của các công cụ của Photoshop online cũng tương tự như vậy.
|
Biểu tượng |
Tên công cụ |
Phím tắt |
Chức năng |
|
|
Crop Tool |
C |
Cắt ảnh trong vùng được chọn |
|
|
Move Tool |
V |
Di chuyển vùng được chọn. |
|
|
Rectangular Marquee Tool |
M |
Các công cụ chọn vùng, để chọn dạng vùng hình vuông, hình tròn, hình chữ nhật… các bạn chọn biểu tượng công cụ và chọn dạng vùng trên thanh tùy chọn. |
|
|
Lasso Tool |
L |
Chọn vùng bằng cách vẽ nhanh một vùng trọn với hình dạng bất kỳ. |
|
|
Wand Tool |
W |
Chọn vùng gần đúng, nhấn biểu tượng Wand Tool vào một vùng trong bức ảnh, Photoshop online sẽ lấy vùng chọn có màu sắc tương đồng với nhau nhất. |
|
|
Pencil Tool |
|
Công cụ vẽ, giúp các bạn vẽ lên hình ảnh. |
|
|
Brush Tool |
B |
Vẽ các hình ảnh lặp đi lặp lại. |
|
|
Eraser Tool |
E |
Xóa một vùng ảnh, các bạn có thể tùy chỉnh trên thanh tùy chọn. |
|
|
Paint bucket Tool |
G |
Đổ màu cho một vùng trên hình ảnh. |
|
|
Gradient Tool |
|
Phủ màu lên layer hoặc vùng chọn bằng màu foreground và background. Các bạn có thể chọn gradient màu trên thanh tùy chọn. |
|
|
Clone Stamp Tool |
S |
Đây là một công cụ tương tự Brush Tool, các bạn có thể lựa chọn một khu vực của ảnh và dùng nó để vẽ lại trên một khu vực khác. |
|
|
Color Replace Tool |
|
Công cụ này có chức năng thay thế màu sắc trên hình ảnh bằng màu đã chọn. |
|
|
Drawing Tool |
|
Vẽ hình khối lên hình ảnh đang chỉnh sửa, các bạn có thể thay đổi hình khối và màu sắc bằng cách lựa chọn trên thanh tùy chọn. |
|
|
Blur Tools |
R |
Làm mờ hình ảnh các bạn có thể thay đổi độ mờ bằng thuộc tính Strength trên thanh tùy chọn. |
|
|
Sharpen Tool |
Y |
Ngược lại với Blur Tools, Sharpen Tool có tác dụng làm rõ nét vùng ảnh. |
|
|
Smudge Tool |
U |
Tạo các vết xước trên hình ảnh. |
|
|
Sponge Tool |
P |
Làm cho màu sắc hình ảnh bão hòa hoặc rực rỡ hơn. |
|
|
Dodge Tools |
O |
Công cụ làm sáng hình ảnh. |
|
|
Burn Tools |
N |
Công cụ làm tối hình ảnh. |
|
|
Red eye reduction Tool |
|
Sửa hình ảnh bị mắt đỏ. |
|
|
Spot Healing Brush Tool |
|
Sử dụng công cụ này để xóa các vết trầy xước, vết ố trên hình ảnh. |
|
|
Bloat Tool |
A |
Phóng to vùng được chọn. |
|
|
Pinch Tool |
K |
Thu nhỏ vùng được chọn. |
|
|
Colorpicker Tool |
I |
Lấy một màu trong hình ảnh vào công cụ chọn màu. |
|
|
Type Tool |
T |
Viết chữ, nhập văn bản lên hình ảnh. |
|
|
Hand Tool |
H |
Cuộn hình ảnh thay cho con trỏ chuột. |
|
|
Zoom Tool |
Z |
Công cụ zoom to, nhỏ hình ảnh. |
|
|
Set main color |
|
Công cụ chọn màu, thiết lập màu chính. |
Như vậy, các bạn hãy bắt đầu sử dụng Photoshop online ngay để có một bức ảnh đẹp như mong muốn nhé. Các bạn có thể sử dụng các công cụ theo chức năng của nó để áp dụng vào chỉnh sửa hình ảnh của mình. Chúc các bạn thành công!
Nguồn tham khảo từ Internet
Bài viết cùng chủ đề:
-
Cách viết căn bậc 2 trong Word
-
Cách đánh dấu tích trong Word
-
Cách thu hồi thư đã gửi, Recall mail trong Outlook
-
Cách đổi Inch sang cm trong Word 2016
-
Top 5 Phần mềm thiết kế nhà miễn phí tốt nhất hiện nay 2021
-
Cách chuyển Excel sang PDF, chuyển file Excel sang PDF nhanh chóng, giữ đúng định dạng
-
Cách cài chế độ truy bắt điểm trong CAD
-
Cách đánh số trang trong Word 2016
-
Những stt buông tay hay nhất
-
Cách chụp màn hình Zalo
-
Hướng dẫn cách đặt Tab trong Word
-
Cách chỉnh khoảng cách chuẩn giữa các chữ trong Word
-
Các cách tải nhạc về máy tính đơn giản, nhanh chóng
-
Xoay ngang 1 trang bất kỳ trong Word
-
Cách sửa lỗi chữ trong Word bị cách quãng, chữ bị cách xa trong Word
-
Cách thêm font chữ vào PowerPoint, cài font chữ đẹp cho PowerPoint












































