Thủ Thuật
Hướng dẫn quản lý mật khẩu bằng KeePass
Trong thời đại công nghệ phát triển như hiện nay việc sở hữ tài khoản cá nhân không còn đơn thuần nữa. Mỗi cá nhân sử dụng rất nhiều tài khoản trên các trang khác nhau vì yêu cầu công việc và giải trí. Trường hợp bạn sử dụng cùng một mật khẩu cho tất cả các trang nếu bị hack mật khẩu thì bạn mất hết tài khoản. Trường hợp bạn lưu mỗi trang một tài khoản nên sử dụng thêm phần mềm hỗ trợ quản lý mật khẩu. Bài viết dưới đây hướng dẫn chi tiết cách quản lý mật khẩu bằng KeePass.

Bài viết dưới đây bao gồm những nội dung sau:
1. Cài đặt KeePass (nếu chưa có).
2. Quản lý mật khẩu.
2.1. Tạo cơ sở dữ liệu của mật khẩu mới trong KeePass.
2.2. Tạo mật khẩu ngẫu nhiên với KeePass.
2.3. Nhập mật khẩu từ trình duyệt tới KeePass.
2.3.1. Cài đặt WebBrowserPassView.
2.3.2. Import file tài khoản và mật khẩu vào KeePass.
2.4. Khởi tạo lại mật khẩu chủ.
Nếu bạn chưa có phần mềm tiến hành cài đặt như sau:
1. Cài đặt KeePass
Bạn có thể tải phần mềm KeePass trên trang web: http://keepass.info/download.html.
Sau khi tải về tiến hành cài đặt:
Bước 1: Chuột phải vào phần mềm chọn Open.
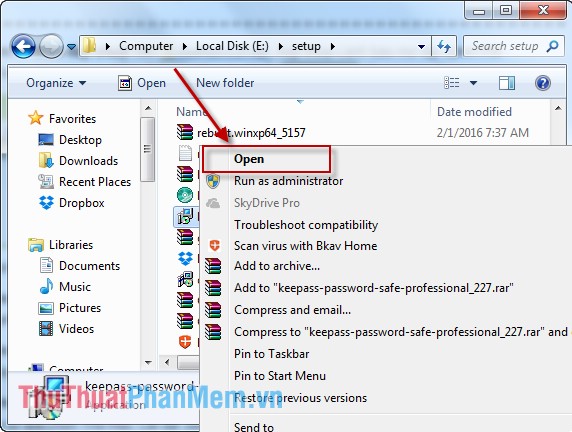
Bước 2: Hộp thoại xuất hiện kích chọn Run.
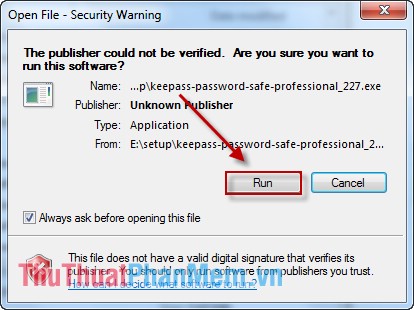
Bước 3: Kích chọn ngôn ngữ English -> OK. Tiếp tục kích Next cho tới khi hộp thoại thông báo xác nhận đồng ý. Tích chọn mục I accept the agreement -> Next.
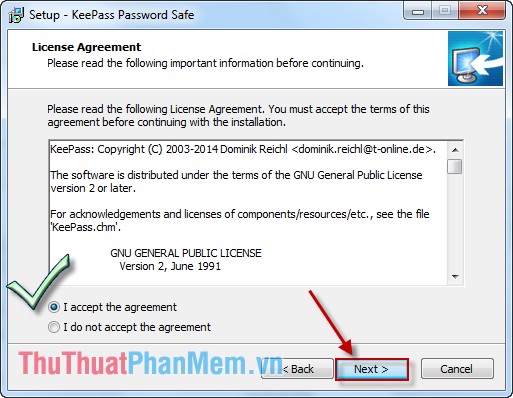
Bước 4: Tiếp tục kích chọn Next cho tới khi hộp thoại Install xuất hiện -> Kích chọn Install.
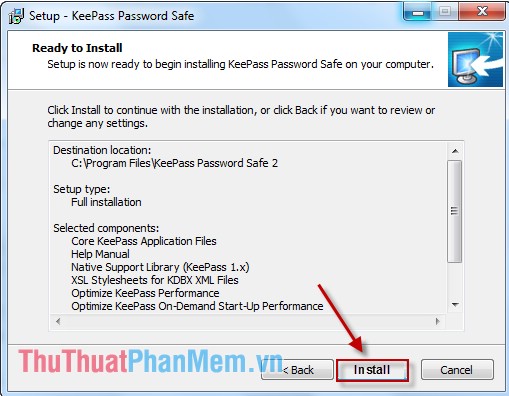
Bước 5: Kích chọn Finish để hoàn thành.
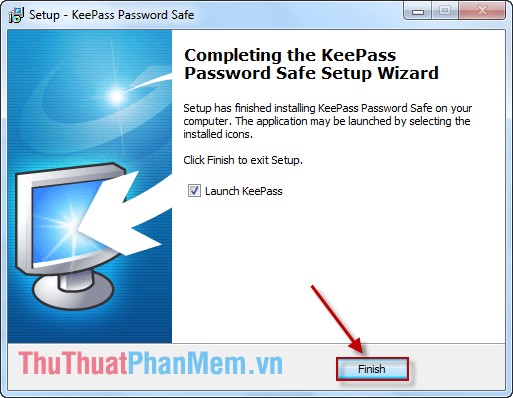
2. Quản lý mật khẩu
2.1. Tạo cơ sở dữ liệu của mật khẩu mới trong KeePass
Trước khi tạo mật khẩu mới bạn cần xác định mật khẩu chủ để khóa và mở file lưu dữ liệu mật khẩu.
Bước 1: Vào thẻ File -> New.
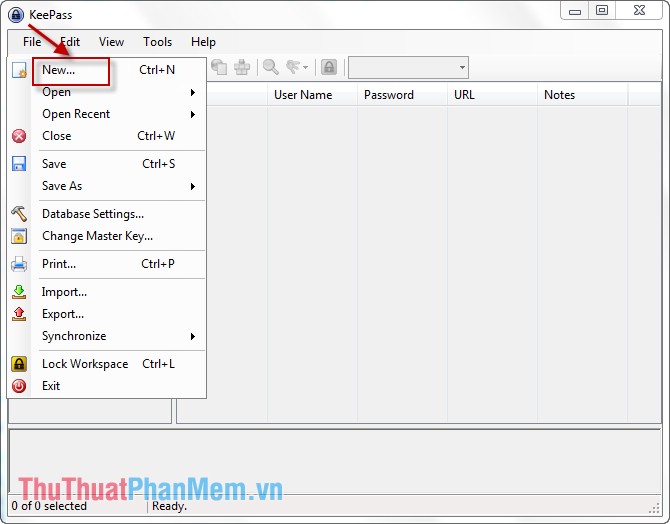
Bước 2: Nhập mật khẩu chủ trong mục Master password -> thực hiện nhập lại mật khẩu trong mục Repeat password -> OK.
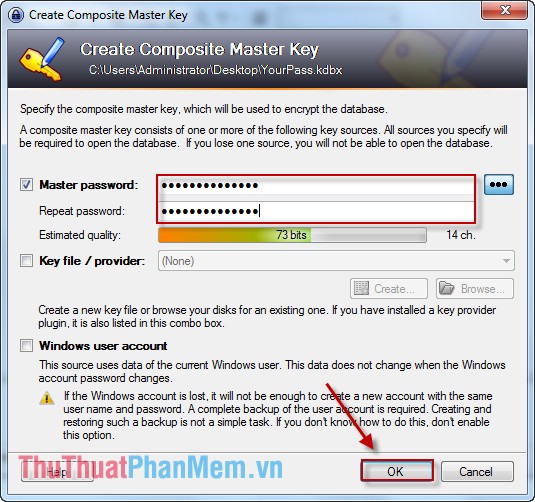
Bước 3: Kích chọn OK sau khi tạo xong cơ sở dữ liệu mật khẩu giao diện chương trình:
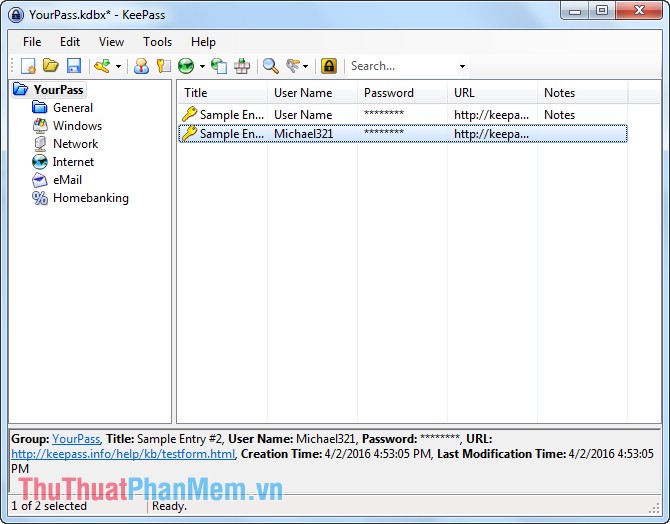
Trên giao diện có các mục tương ứng với mật khẩu từng mục. Ví dụ muốn lưu mật khẩu vào gmail bạn làm như sau:
Bước 5: Kích chọn mục eMail -> kich chọn biểu tượng mục Add Entry.
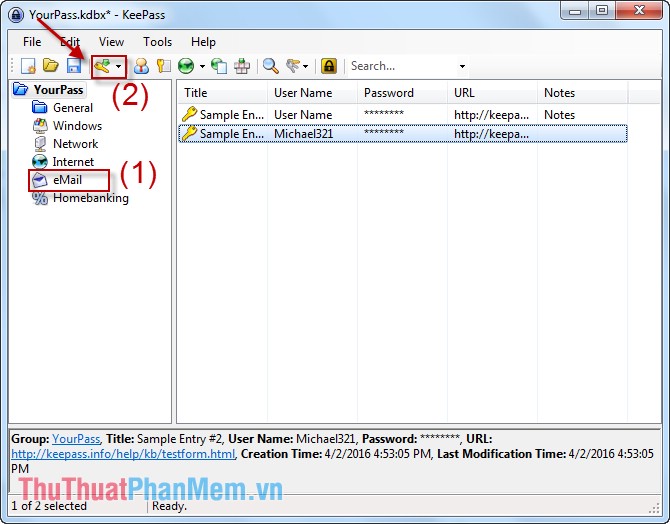
Bước 6: Hộp thoại Add Entry xuất hiện nhập:
– Tiêu đề trong mục: Title.
– Nhập tên đăng nhập trong mục: User name.
– Nhập mật khẩu trong mục: Passwword.
Chú ý: User name và Passwword là tên đăng nhập cho gmail mà bạn đã đăng nhập hoặc đã tạo tài khoản.
Cuối cùng nhấn OK để hoàn thành.
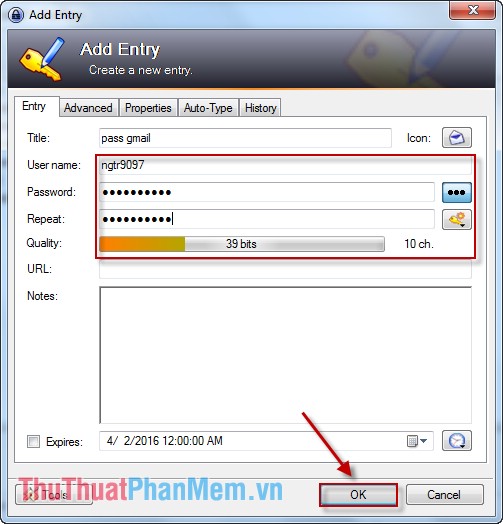
Vậy từ bây giờ bạn không cần nhớ mật khẩu gmail nữa. Mỗi khi truy cập vào gmail bạn chỉ cần mở KeePass lên và vào mục eMail copy user name và password và dán lên trình duyệt nơi bạn đăng nhập.
Bạn nhấn chuột phải tên user tương ứng -> chọn Copy User Name để copy tên đăng nhập.
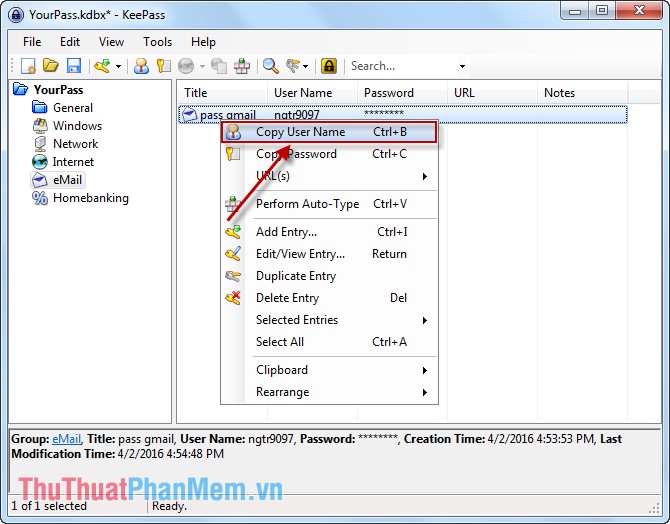
Chuột phải chọn Copy Password để sao chép mật khẩu đã lưu.
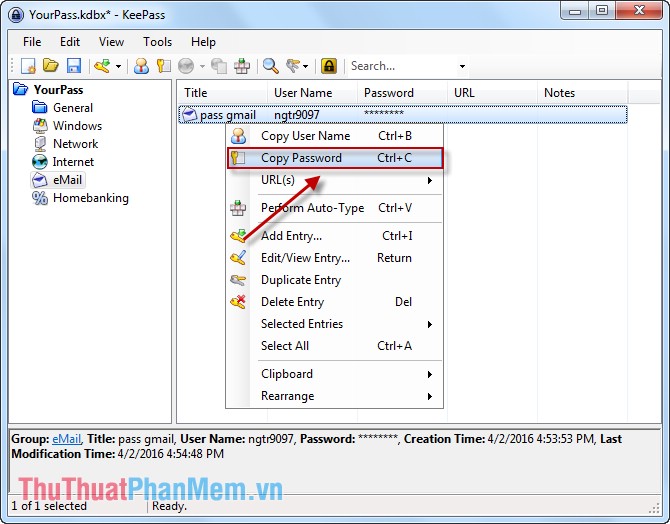
2.2. Tạo mật khẩu ngẫu nhiên với KeePass
Vì bạn không phải nhớ mật khẩu của các trang web nên bạn có thể sử dụng tính năng tạo mật khẩu ngẫu nhiên trong KeePass.
Ví dụ: Tạo một mật khẩu trên trang hotmail.com.
Bước 1: Kích chọn eMail -> Chọn biểu tượng Add Entry.
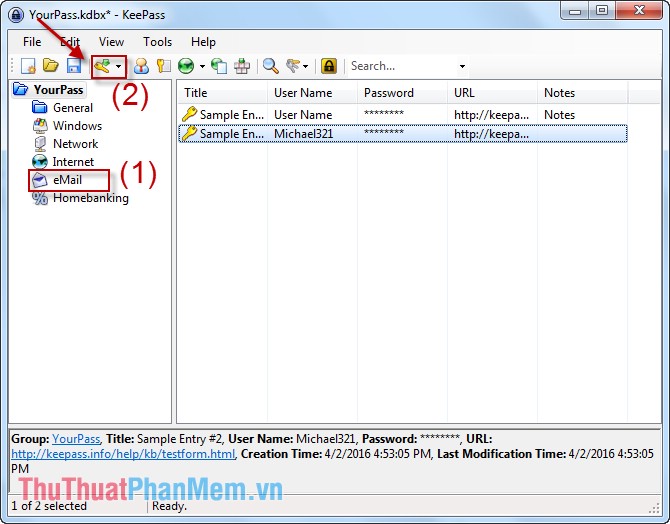
Bước 2: Hộp thoại xuất hiện nhập tiêu đề, tên đăng nhập còn mật khẩu bạn giữ nguyên không nhập lại vì phần mềm mặc định tạo mật khẩu ngẫu nhiên.
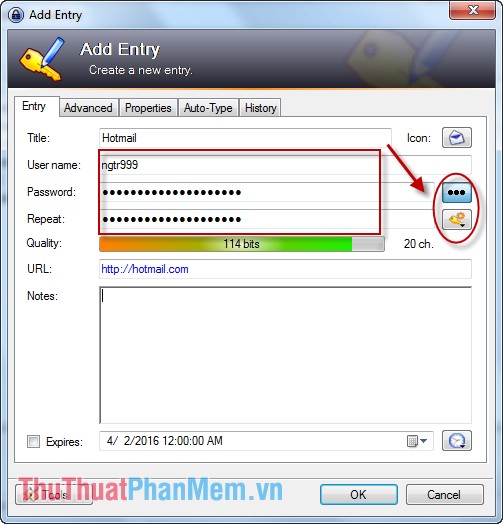
Trường hợp bạn muốn xem mật khẩu ngẫu nhiên kích chuột vào dấu 3 chấm mật khẩu được hiển thị:
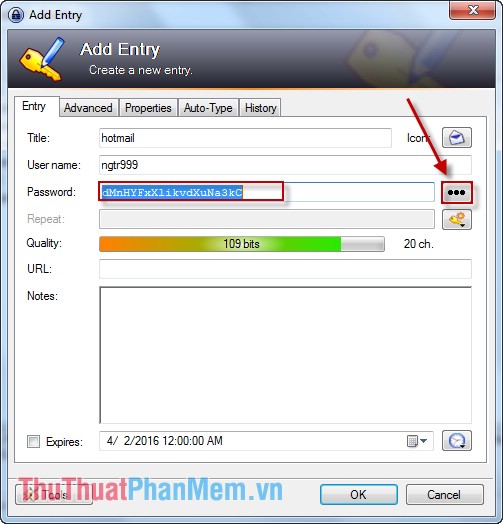
2.3. Nhập mật khẩu từ trình duyệt tới KeePass
Trường hợp bạn muốn chuyển mật khẩu đã lưu trên các trình duyệt vào KeePass bạn phải sử dụng thêm WebBrowserPassView.
Bạn tải WebBrowserPassView trên trang: http://webbrowserpassview.software.informer.com/1.1/.
2.3.1. Cài đặt WebBrowserPassView
Bước 1: Sau khi tải về -> Nhấn chuột phải chọn Open -> hộp thoại xuất hiện chọn Run.
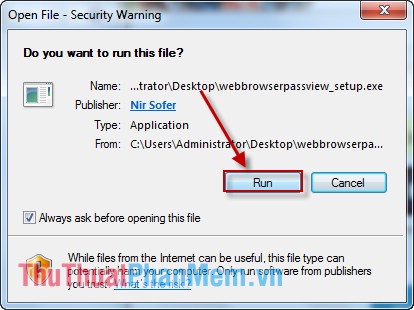
Bước 2: Hộp thoại xuất hiện chọn Next.
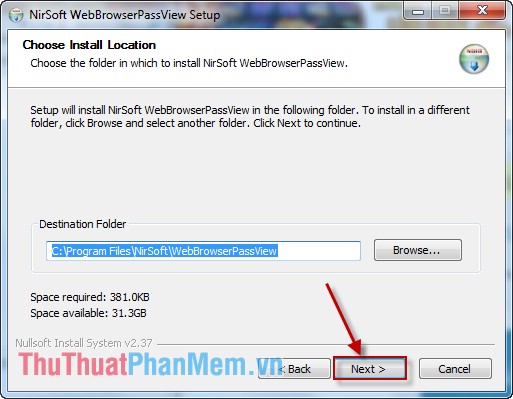
Bước 3: Bạn cứ tiếp tục chọn Next -> Install.
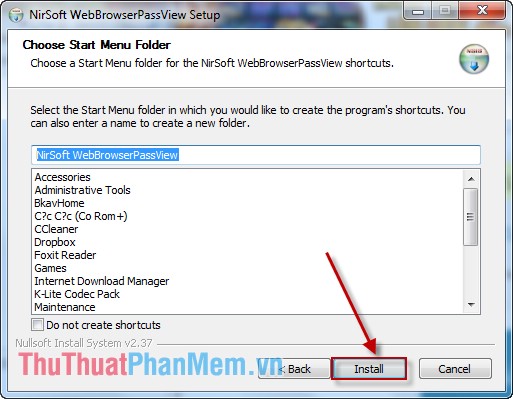
Bước 4: Kích chọn Finish hoàn thành quá trình cài đặt.
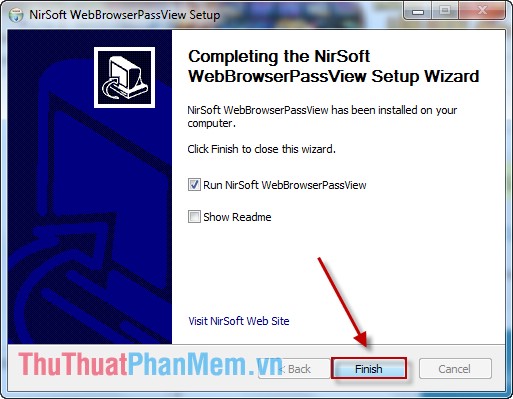
Sau khi cài đặt xong bạn mở WebBrowserPassView hiển thị nội dung tài khoản và mật khẩu đã đăng nhập trên trình duyệt -> vào thẻ Options -> Advanced Options.
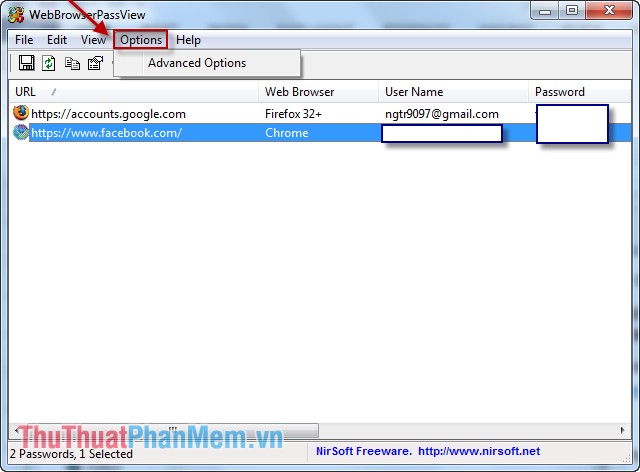
Bước 5: Hộp thoại xuất hiện nhập mật khẩu chủ của KeePass -> OK.
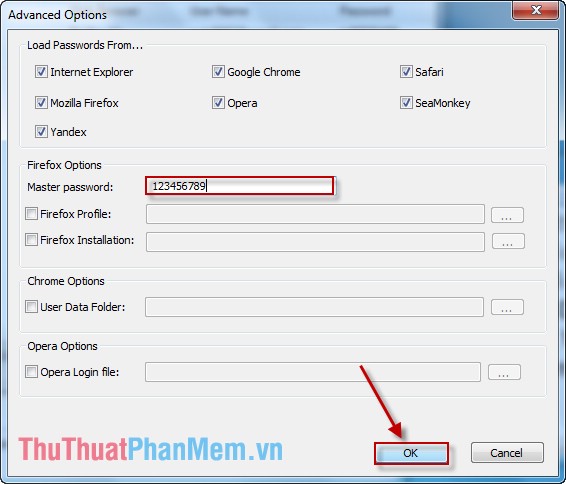
Bước 6: Bôi đen toàn bộ tài khoản và mật khẩu bạn muốn chuyển sang KeePass -> kích chọn biểu tượng Save.
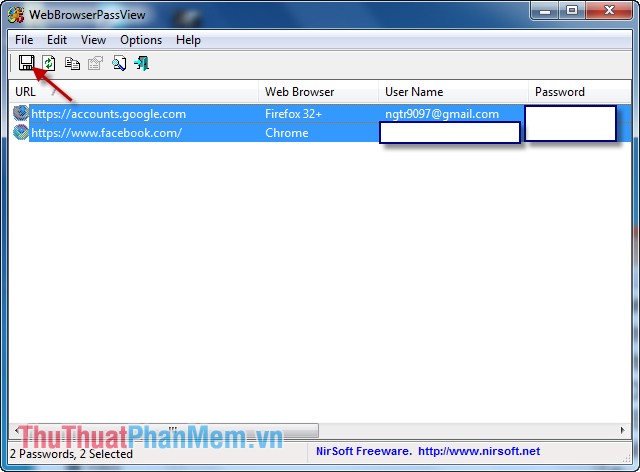
Bước 7: Lựa chọn đường dẫn lưu file -> đặt tên file -> chú ý lựa chọn kiểu file Comma Delimited Text File (*.cvs) -> Save.
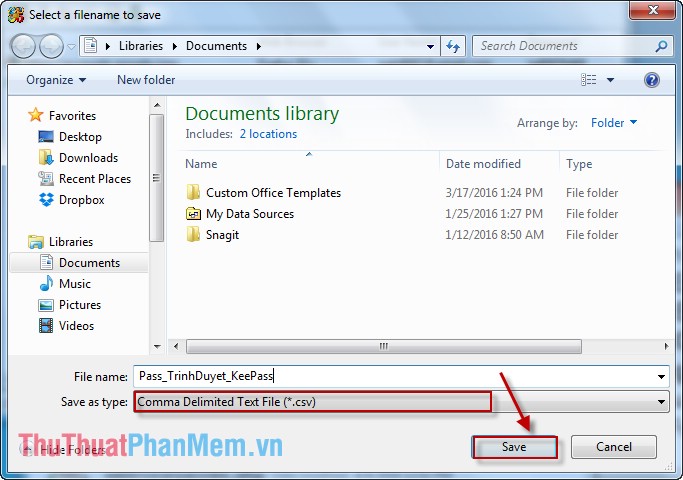
Sau khi trích xuất tài khoản và mật khẩu lưu sang 1 file bạn mở phần mềm KeePass tiến hành import file dữ liệu này vào.
2.3.2. Import file tài khoản và mật khẩu vào KeePass
Bước 1: Vào thẻ File -> Import.
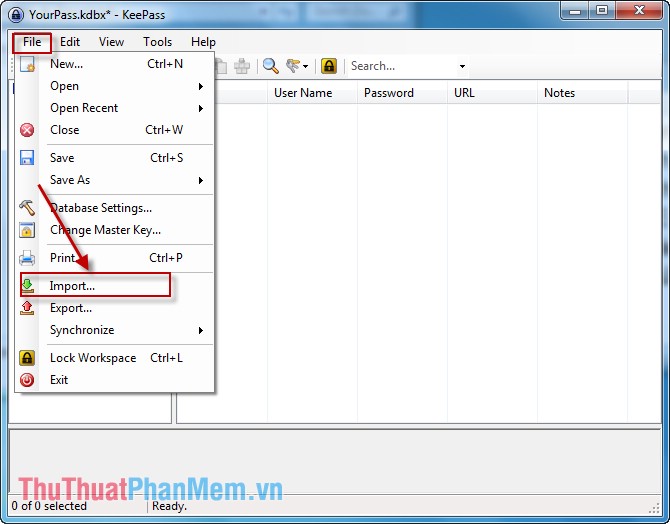
Bước 2: Hộp thoại xuất hiện trong mục General chọn Generic CSV Import -> tìm đường dẫn tới file tài khoản và mật khẩu đã lưu (file ở bước 2.5.1) trong mục File -> OK để kết thúc.
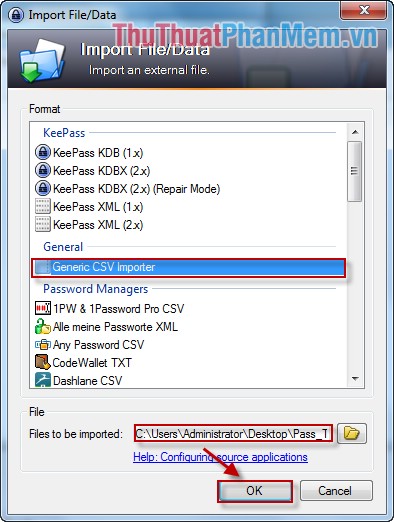
Sau khi Import nội dung tài khoản mật khẩu được lưu trên KeePass, bạn có thể chỉnh sửa một số nội dung hiển thị.
Kết quả:
– Tài khoản trên Gmail:
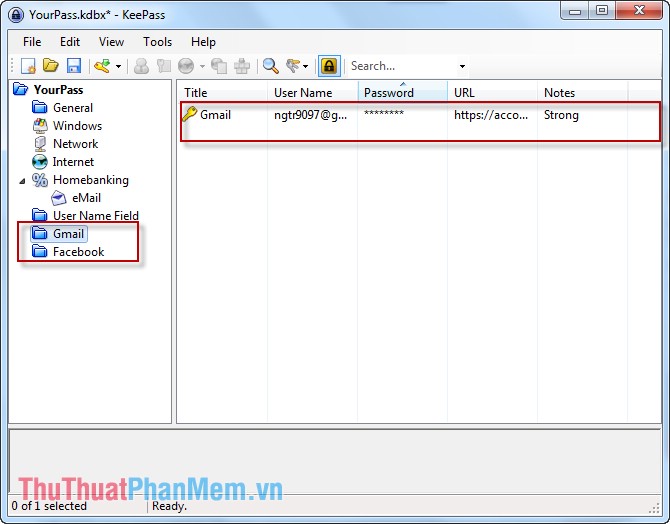
– Tài khoản trên Facebook:
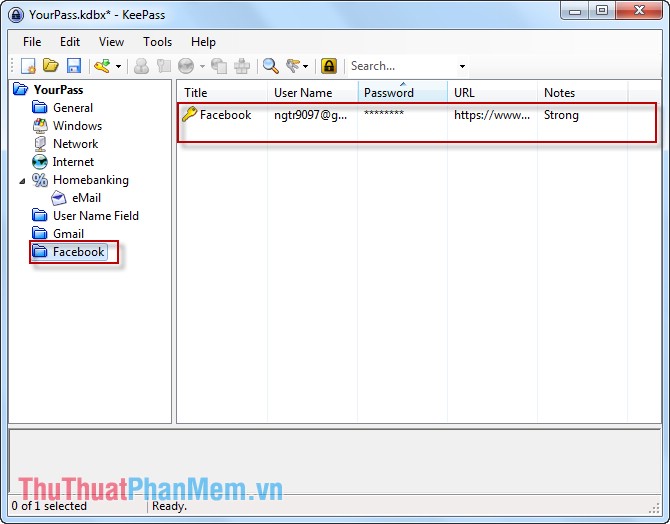
Vậy từ giờ bạn không cần nhớ mật khẩu khi vào gmail và facebook. Khi muốn sử dụng bạn chỉ cần mở KeePass tìm đúng tài khoản và thực hiện Copy User và Password và đưa tới trình duyệt.
2.4. Khởi tạo lại mật khẩu chủ
Trong trường hợp bạn muốn thay đổi lại mật khẩu chủ để nâng cao tính bảo mật bạn có thể làm như sau:
Bước 1: Vào thẻ File -> Change Master Key.
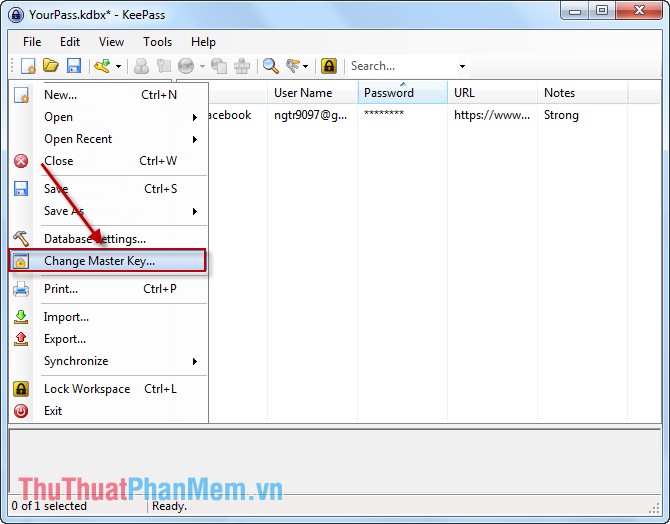
Bước 2: Hộp thoại xuất hiện nhập mật khẩu mới -> OK.

Như vậy bạn đã thay đổi xong mật khẩu Master Key.
Trên đây là cách quản lý mật khẩu bằng KeePass.
Chúc các bạn thành công!
Nguồn tham khảo từ Internet
Bài viết cùng chủ đề:
-
Cách viết căn bậc 2 trong Word
-
Cách đánh dấu tích trong Word
-
Cách thu hồi thư đã gửi, Recall mail trong Outlook
-
Cách đổi Inch sang cm trong Word 2016
-
Top 5 Phần mềm thiết kế nhà miễn phí tốt nhất hiện nay 2021
-
Cách chuyển Excel sang PDF, chuyển file Excel sang PDF nhanh chóng, giữ đúng định dạng
-
Cách cài chế độ truy bắt điểm trong CAD
-
Cách đánh số trang trong Word 2016
-
Những stt buông tay hay nhất
-
Cách chụp màn hình Zalo
-
Hướng dẫn cách đặt Tab trong Word
-
Cách chỉnh khoảng cách chuẩn giữa các chữ trong Word
-
Các cách tải nhạc về máy tính đơn giản, nhanh chóng
-
Xoay ngang 1 trang bất kỳ trong Word
-
Cách sửa lỗi chữ trong Word bị cách quãng, chữ bị cách xa trong Word
-
Cách thêm font chữ vào PowerPoint, cài font chữ đẹp cho PowerPoint
















