Thủ Thuật
Hướng dẫn sử dụng Memu để giả lập Android trên máy tính
Giả lập Android trên PC có lẽ là cái tên khá hot và có rất nhiều ứng dụng hỗ trợ giả lập Android trên PC. Trong số những phần mềm nổi tiếng thì Memu là một trong ứng dụng dụng giả lập Android được ít người dùng biết đến nhưng khả năng chạy mượt mà các app và tương thích trên PC khá tốt.
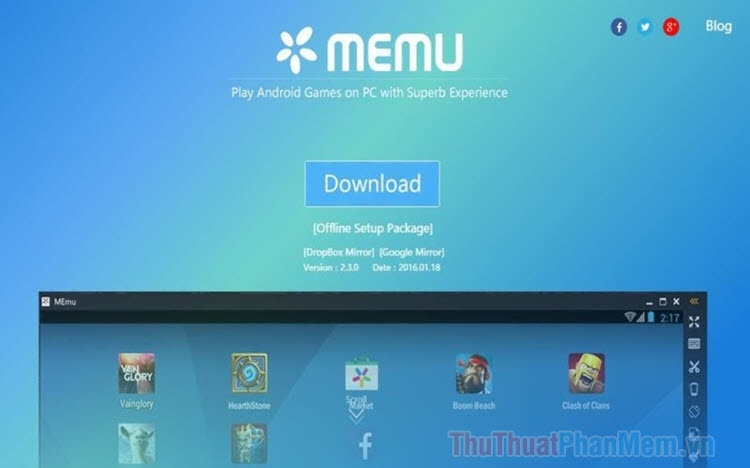
1. Tải về và cài đặt Memu trên máy tính
Bước 1: Bạn truy cập website https://www.memuplay.com/
Tiếp theo, bạn click vào Offline Installer để tải về bản cài đặt đầy đủ.
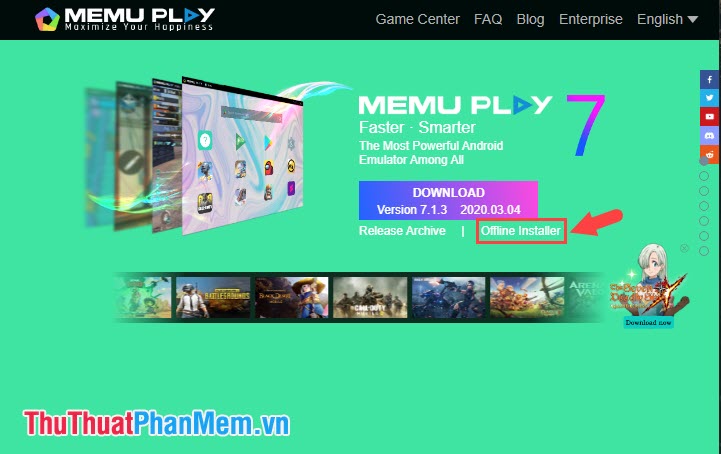
Bước 2: Bạn mở ứng dụng vừa tải về và click vào Quick Install để cài đặt nhanh.
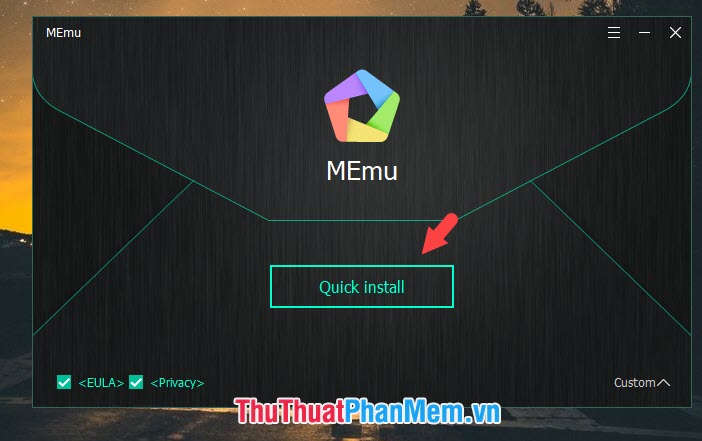
Bước 3: Sau khi cài đặt xong thì bạn click vào Launch Now để mở MEmu.
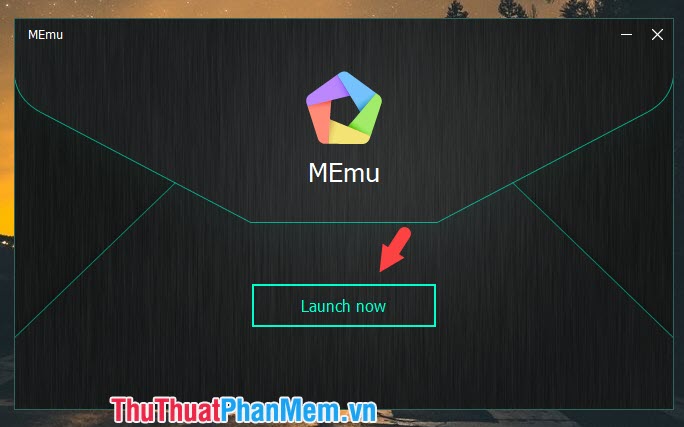
Sau khi khởi động xong thì giao diện của MEmu sẽ hiển thị như hình dưới là xong.
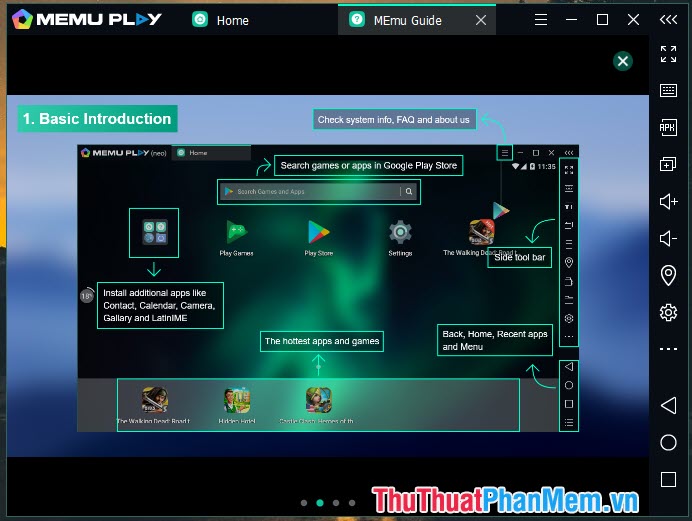
2. Menu chức năng cơ bản trong MEmu
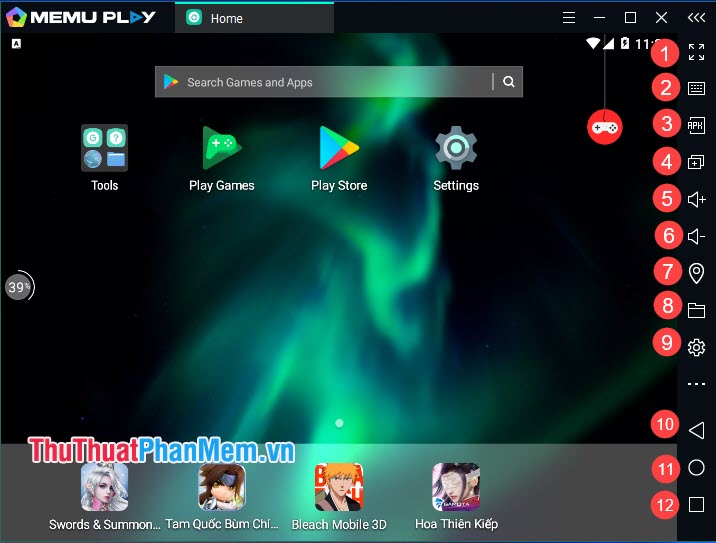
Trên giao diện chính của MEmu có những menu chức năng đặt ở phía bên phải với tác dụng như sau:
(1) Phóng to màn hình ứng dụng (Fullscreen).
(2) Key mapping: Thiết lập phím ảo cho giả lập.
(3) Cài đặt file APK từ nguồn bên ngoài Play Store.
(4) Chạy hai cửa sổ MEmu riêng để chạy hai ứng dụng song song.
(5) Tăng âm lượng cho MEmu.
(6) Giảm âm lượng cho MEmu.
(7) Fake tọa độ GPS, tạo địa điểm bất kì nơi nào cho các ứng dụng yêu cầu định vị.
(8) Mở thư mục chia sẻ file giữa MEmu và PC.
(9) Cài đặt.
(10) Phím Back.
(11) Phím Home.
(12) Phím Đa nhiệm.
3. Thay đổi số nhân CPU và mức RAM cho MEmu
Bước 1: Bạn click vào biểu tượng cài đặt của MEmu trên màn hình chính.
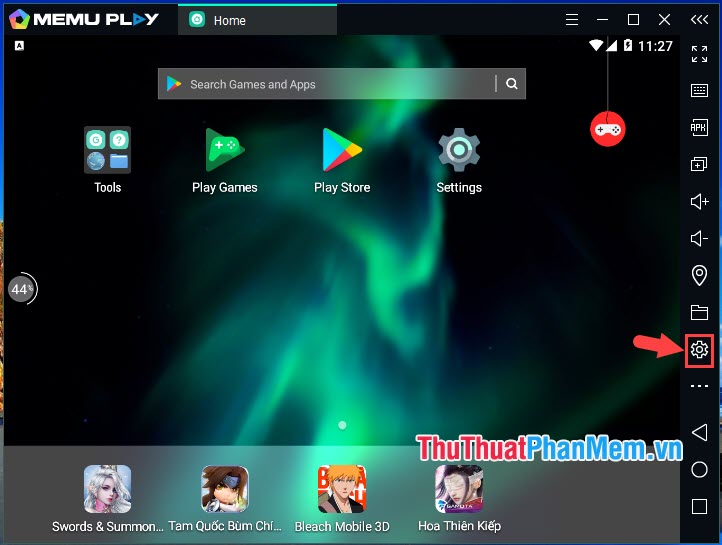
Bước 2: Bạn chọn mục Engine (1) => tích vào mục Customize (2). Sau đó bạn thiết lập số nhân CPU (3) và mức RAM (4) và bấm OK (5) để lưu lại.
Lưu ý: Bạn nên thiết lập số nhân CPU và RAM ở mức 50% hiệu năng của hệ thống. Ví dụ như CPU của bạn có 4 nhân thực và 4GB Ram thì bạn nên thiết lập CPU là 2 và Ram cho MEmu là 2GB.
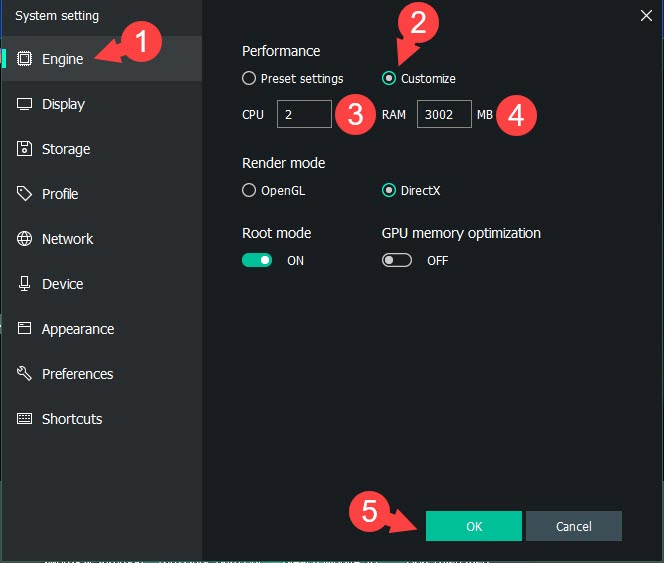
Bước 3: Bạn bấm Restart Now để khởi động lại ứng dụng và thay đổi của bạn sẽ được thiết lập.
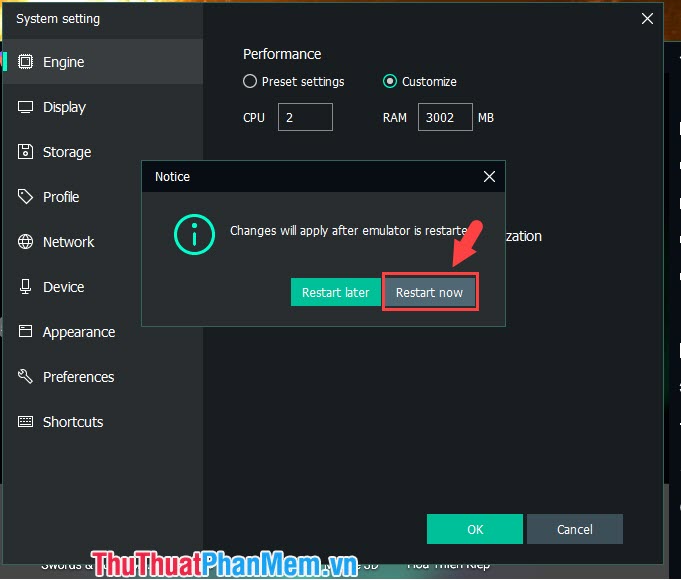
4. Thay đổi ngôn ngữ thành tiếng Việt trong MEmu
Bước 1: Để thay đổi ngôn ngữ thành tiếng Việt cho MEmu thì bạn click vào Cài đặt ở trên màn hình chính.
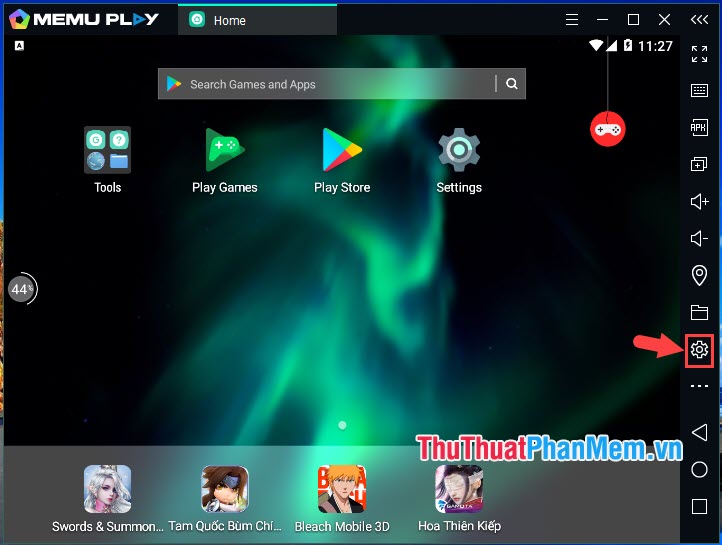
Bước 2: Bạn click vào Preferences (1) => chọn Language (2) => Tiếng Việt (3) => OK (4).
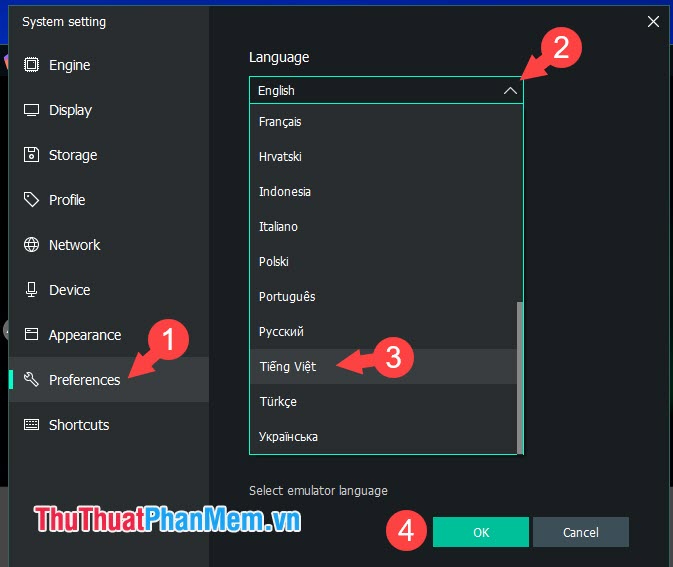
Bước 3: Bạn click vào Restart now để khởi động lại ứng dụng và thay đổi ngôn ngữ thành tiếng Việt.
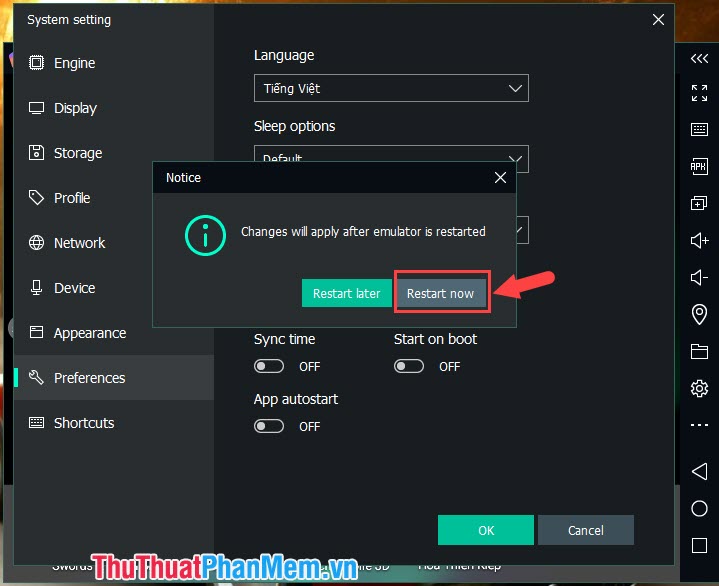
5. Đăng nhập vào Google Play và tải ứng dụng
Bước 1: Bạn click vào ứng dụng Play Store ở màn hình chính của MEmu.
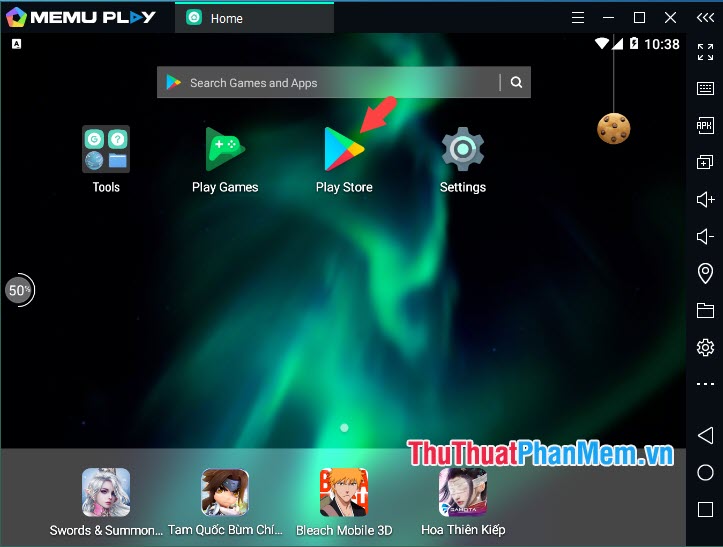
Bước 2: Bạn hãy click vào Sign In.
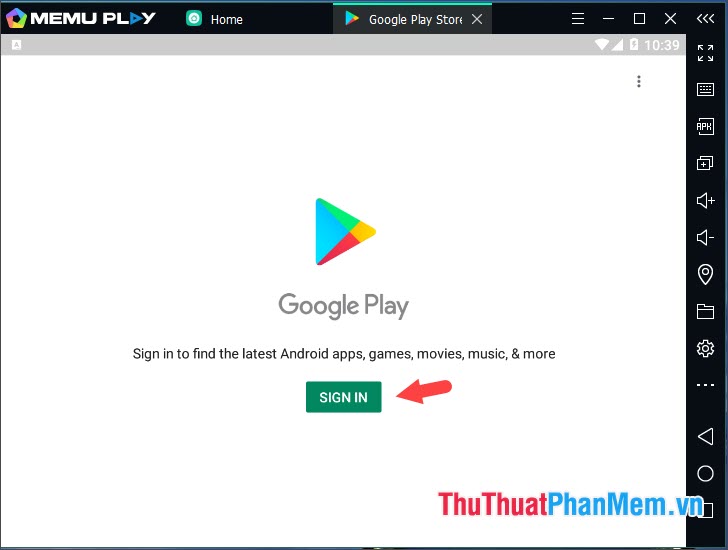
Bước 3: Tiếp theo, bạn đăng nhập tài khoản Google của bạn và bấm Next để tiếp tục.
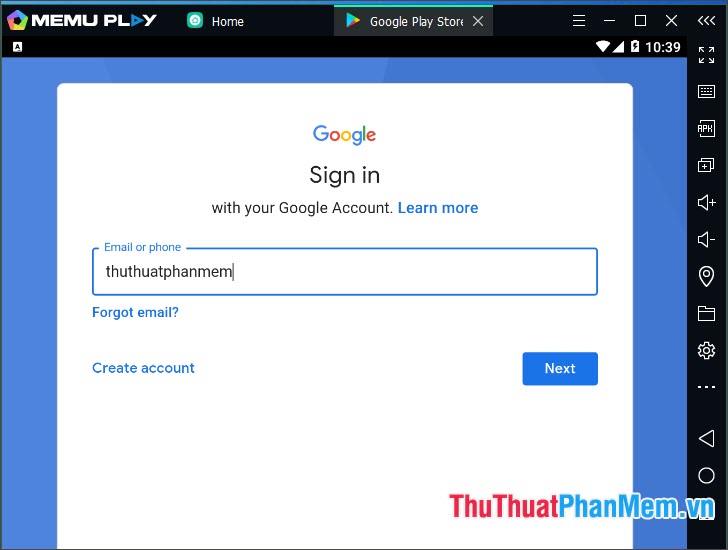
Bước 4: Bạn click vào Agree để đồng ý với điều khoản Google.
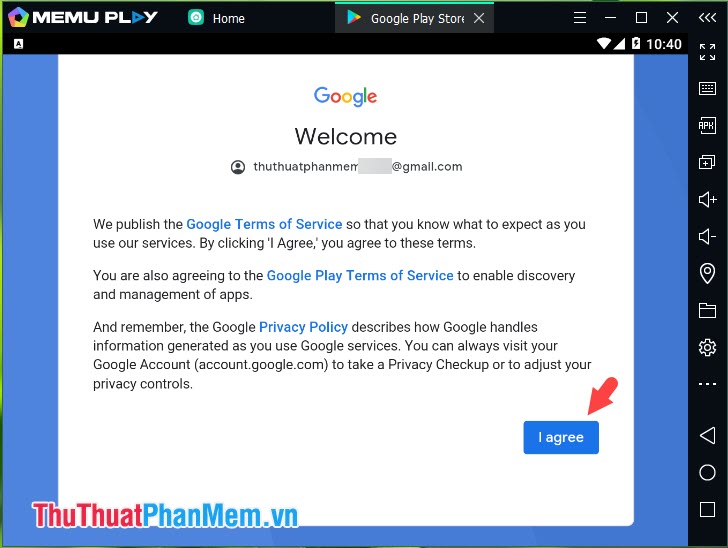
Sau khi đăng nhập thành công thì bạn có thể sử dụng Google Play để tải app.

Bước 5: Để cài app thì bạn chỉ cần tìm app để cài và bấm Install.
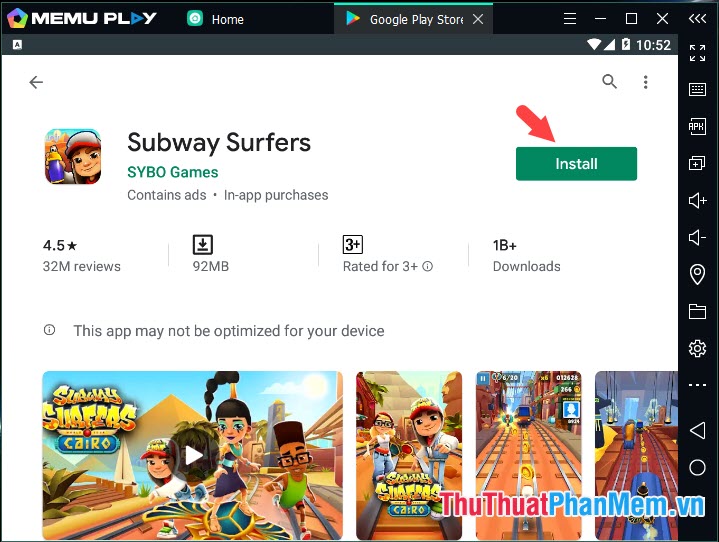
Tiếp theo bạn bấm Accept để cấp quyền cho ứng dụng.
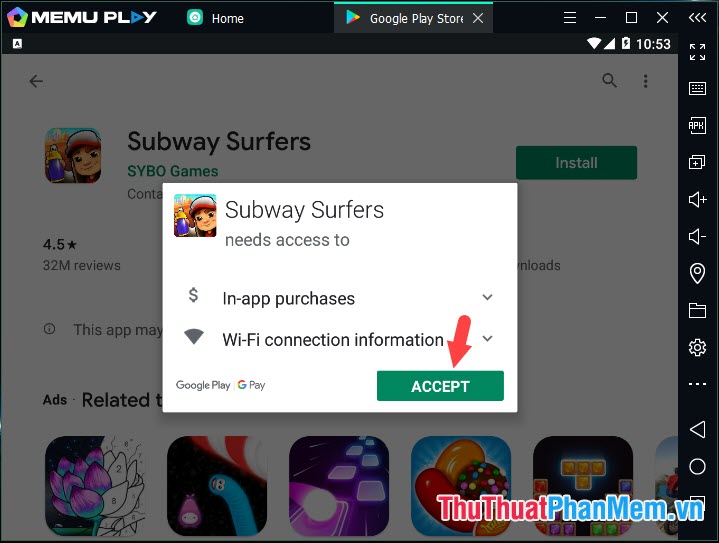
Bước 6: Sau khi cài xong thì bạn bấm Open để mở ứng dụng.
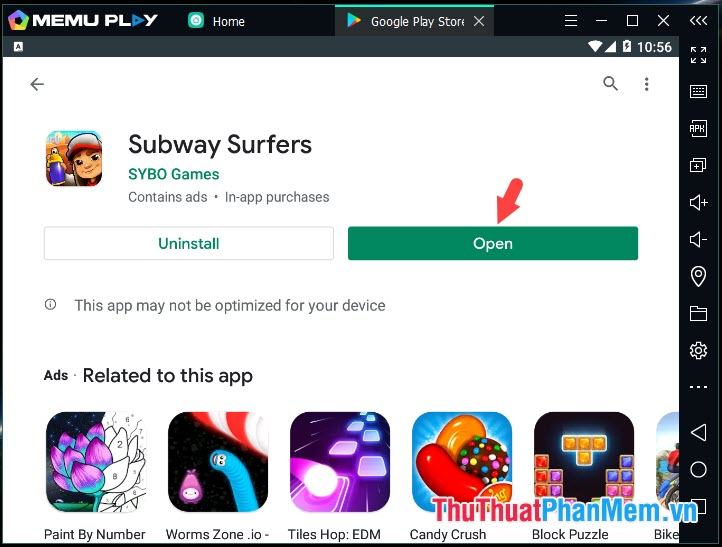
Và ứng dụng sau khi mở và chạy bình thường như hình dưới là thành công.
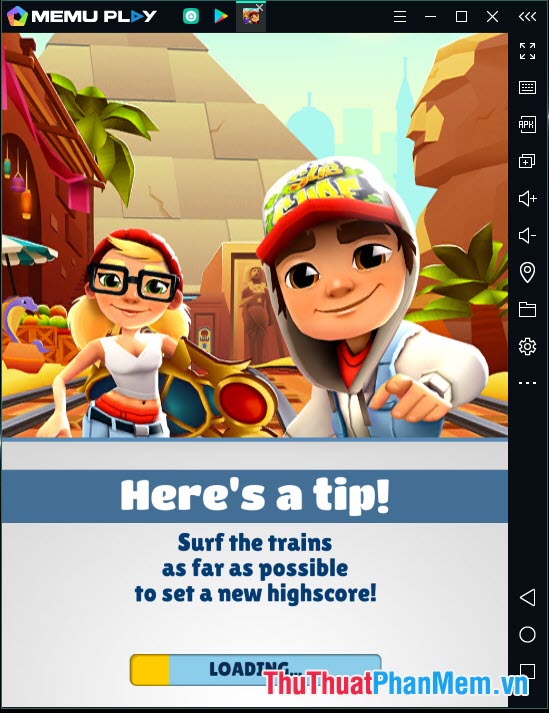
6. Cấu hình phím ảo để chơi game
Bước 1: Bạn mở game cần cấu hình phím và click vào biểu tượng Key mapping như hình dưới.
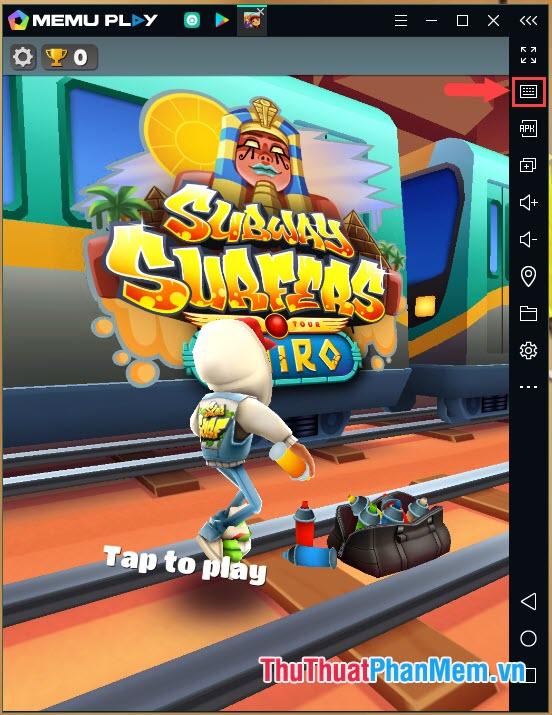
Bước 2: Bạn chọn kiểu phím ảo để cấu hình. Trong tựa game Subway Surfers thì chúng ta chỉ cần cấu hình phím di chuyển bằng cách click vào biểu tượng Joystick (1) và di chuyển biểu tượng đó ra góc màn hình (2). Sau đó bạn bấm Save (3) để lưu. Để di chuyển theo các hướng lên, xuống, trái, phải thì chúng ta chỉ cần bấm phím theo hướng dẫn là W,S,A,D. Nếu bạn muốn thay đổi thành các phím mũi tên thì bạn hãy click vào từng nút ở mục Joytick (2) và thay đổi thành các phím mũi tên.
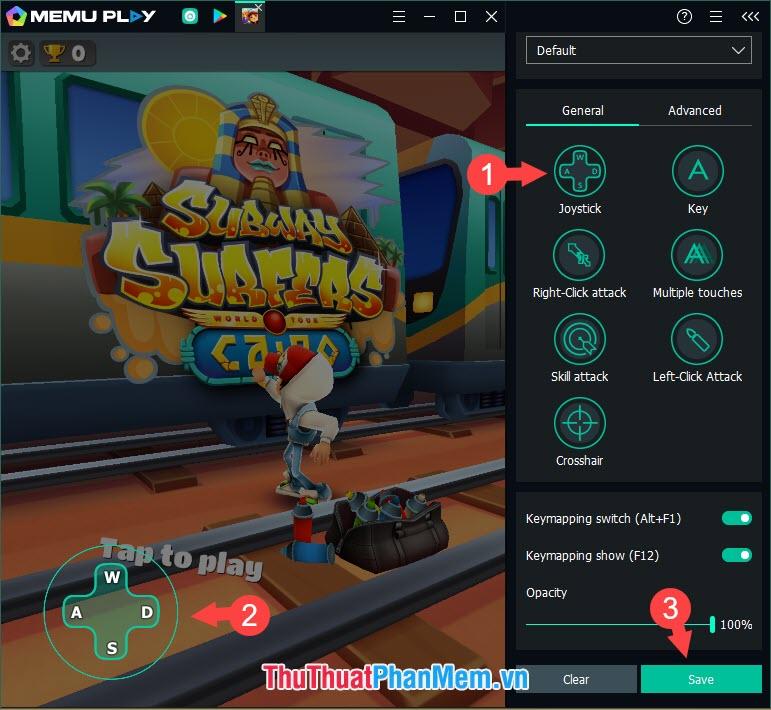
Với những chia sẻ về phần mềm MEmu trong bài viết, PKMacBook.com hi vọng bạn đọc có những phút giây giải trí thú vị với MEmu. Chúc các bạn thành công!
Nguồn tham khảo từ Internet
Bài viết cùng chủ đề:
-
Cách viết căn bậc 2 trong Word
-
Cách đánh dấu tích trong Word
-
Cách thu hồi thư đã gửi, Recall mail trong Outlook
-
Cách đổi Inch sang cm trong Word 2016
-
Top 5 Phần mềm thiết kế nhà miễn phí tốt nhất hiện nay 2021
-
Cách chuyển Excel sang PDF, chuyển file Excel sang PDF nhanh chóng, giữ đúng định dạng
-
Cách cài chế độ truy bắt điểm trong CAD
-
Cách đánh số trang trong Word 2016
-
Những stt buông tay hay nhất
-
Cách chụp màn hình Zalo
-
Hướng dẫn cách đặt Tab trong Word
-
Cách chỉnh khoảng cách chuẩn giữa các chữ trong Word
-
Các cách tải nhạc về máy tính đơn giản, nhanh chóng
-
Xoay ngang 1 trang bất kỳ trong Word
-
Cách sửa lỗi chữ trong Word bị cách quãng, chữ bị cách xa trong Word
-
Cách thêm font chữ vào PowerPoint, cài font chữ đẹp cho PowerPoint
















