Thủ Thuật
Hướng dẫn vẽ hình học đồ thị bằng phần mềm Geogebra
Thông thường bạn thường vẽ đồ thị hàm số bằng tay. Rất đơn giản với Geogebra giúp bạn vẽ đồ thị hàm số tự động và xuất đồ thị hàm số đã vẽ ra nhiều định dạng khác nhau từ đó giúp bạn chèn vào giáo án, văn bản 1 cách thuận tiện. Bài viết dưới đây Hướng dẫn chi tiết cách vẽ hình học đồ thị bằng phần mềm Geogebra.
Nếu bạn chưa cài đặt Geogebra có thể tải phần mềm về tại đây: https://www.geogebra.org/download
Sau khi cài đặt phần mềm thành công thực hiện theo các bước sau để vẽ đồ thị hàm số:
Bước 1: Tại ngăn nhập lệnh nhập biểu thức của hàm số cần vẽ. Ví dụ ở đây vẽ đồ thị hàm số bậc 3. Ngay lập tức vùng làm việc đã vẽ đồ thị theo giá trị hàm vừa nhập:
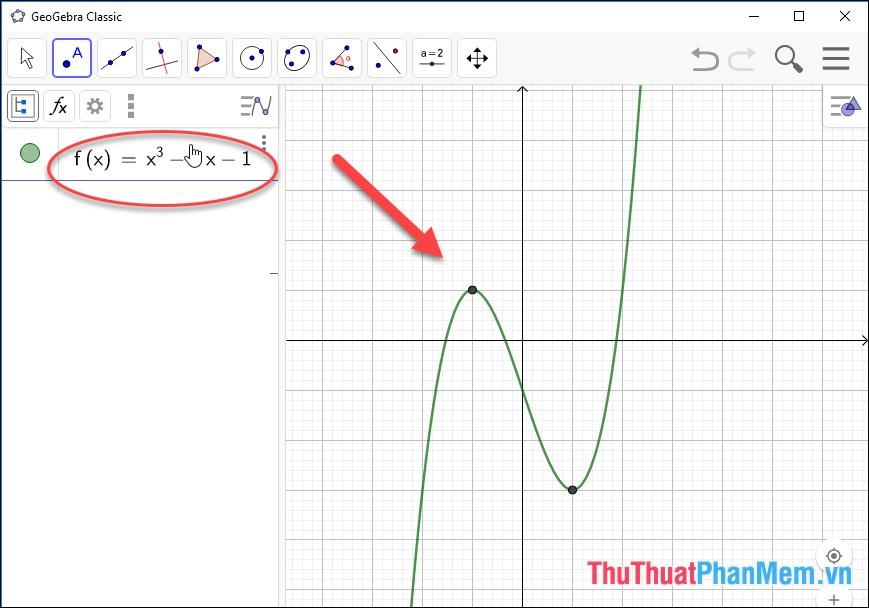
Bước 2: Xác định điểm cực trị của đồ thị hàm số:
Tại ngăn nhập lệnh gõ lệnh CucTri(f) -> hệ thống tự động điền tên 2 điểm cựa trị trên đồ thị cùng tọa độ:
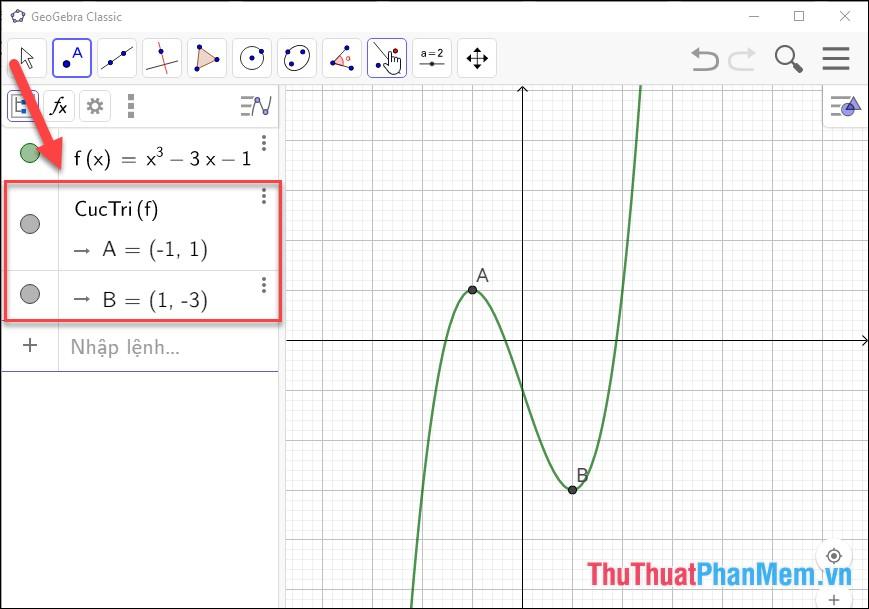
Bước 3: Xác định giao điểm của các điểm cực trị với các trục tọa độ:
Kích chọn biêu tượng 2 đường thẳng cắt nhau -> chọn Đường vuông góc:

Bước 4: Lựa chọn điểm và đường thẳng cần kẻ đường vuông góc tương ứng của các điểm cực trị, ví dụ lựa chọn điểm A và trục tung tạo đường thẳng đi qua A và vuông góc với trục tung -> tương tự với các đường vuông góc khác được kết quả:
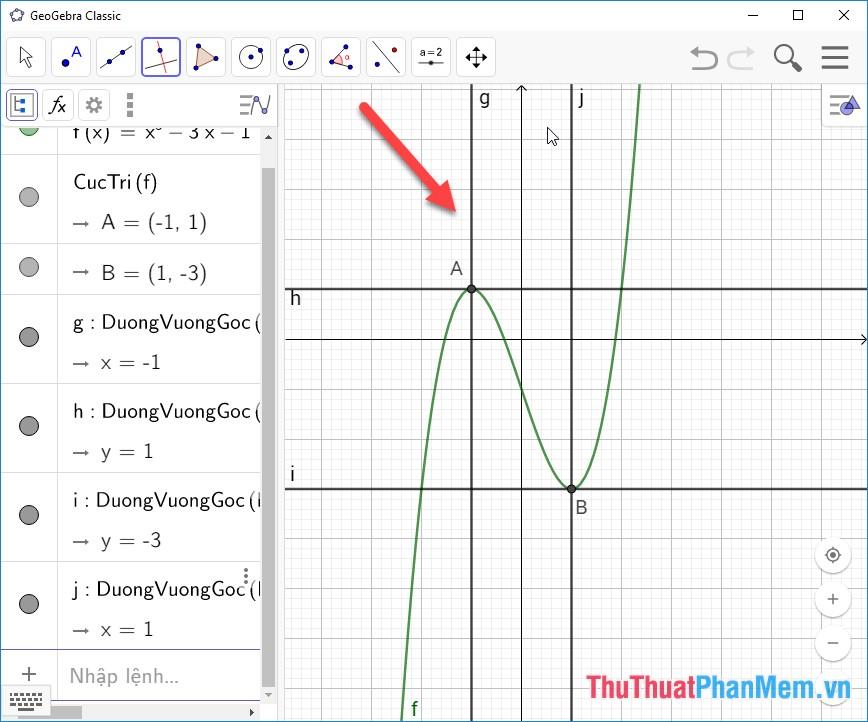
Bước 5: Lấy giao điểm của các đường vuông góc với các trục:
Kích chọn biểu tượng điểm A -> chọn Giao điểm của 2 đối tượng:
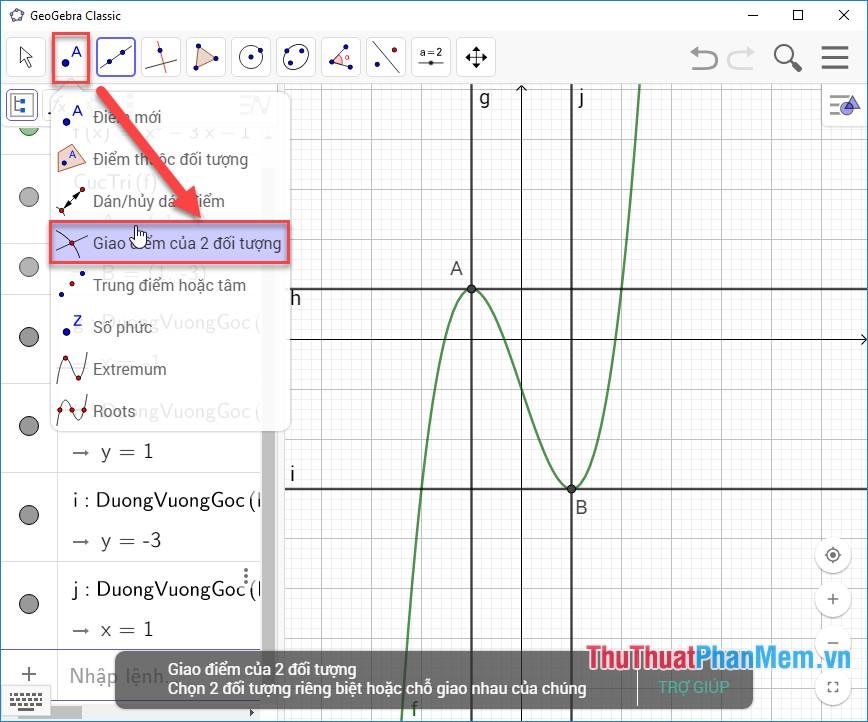
Bước 6: Lựa chọn 2 đối tượng cần xác định giao điểm, 2 đối tượng ở đây chính là đường vuông góc đi qua điểm cực trị và các trục tọa độ -> kết quả đã xác định các giao điểm:
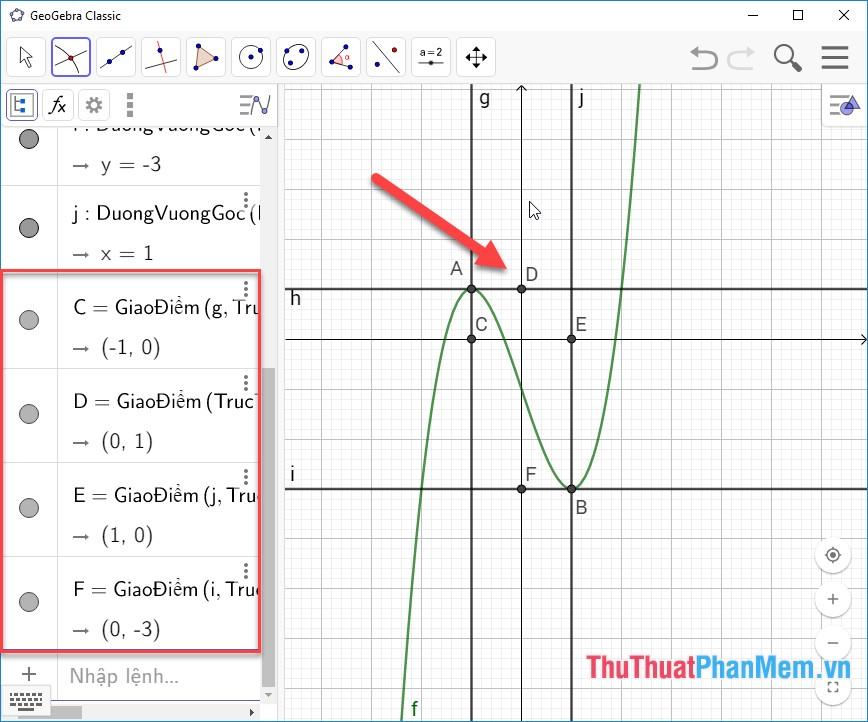
Bước 7: Lựa chọn các đường vuông góc -> chuột phải chọn Hiển thị đối tượng để ẩn các đường vuông góc:
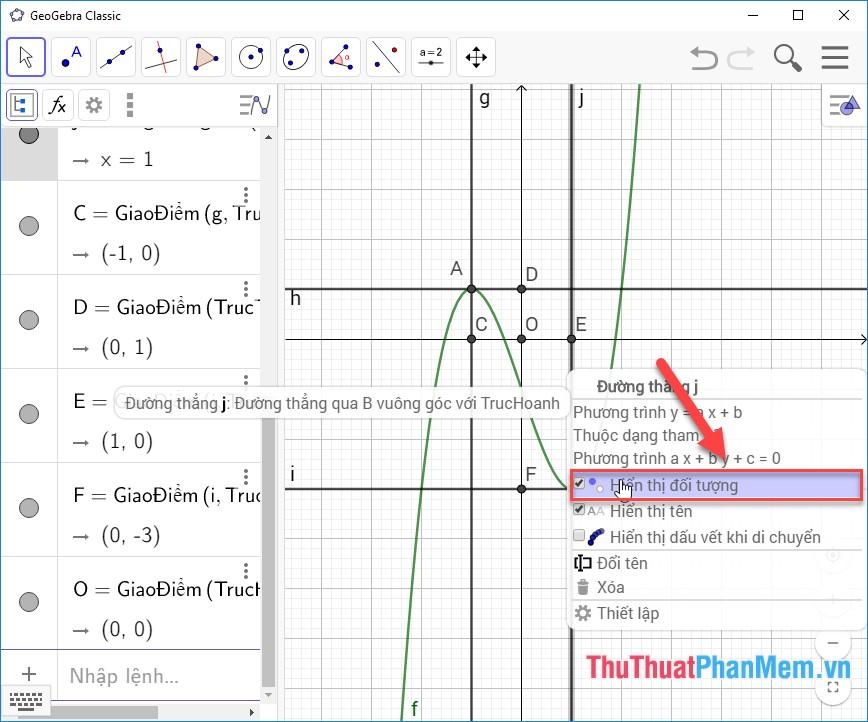
Kết quả đã tạo được đồ thị và các giao điểm của đồ thị:
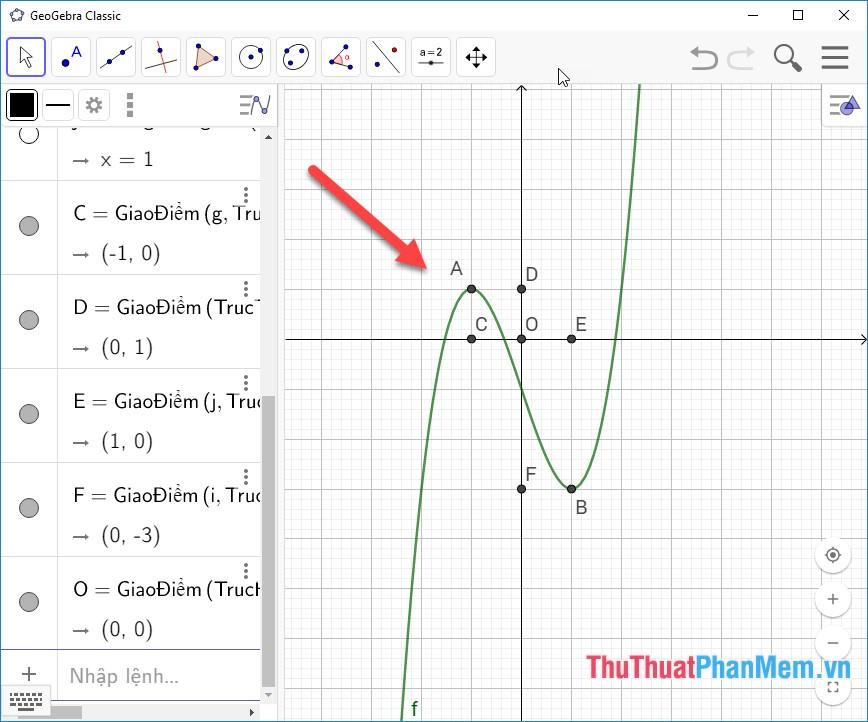
Bước 8: Tạo các đường gạch nối từ cực trị tới các giao điểm để xác định tọa độ cực trị:
Kích chọn biểu tượng đường thẳng -> chọn Đoạn thẳng:
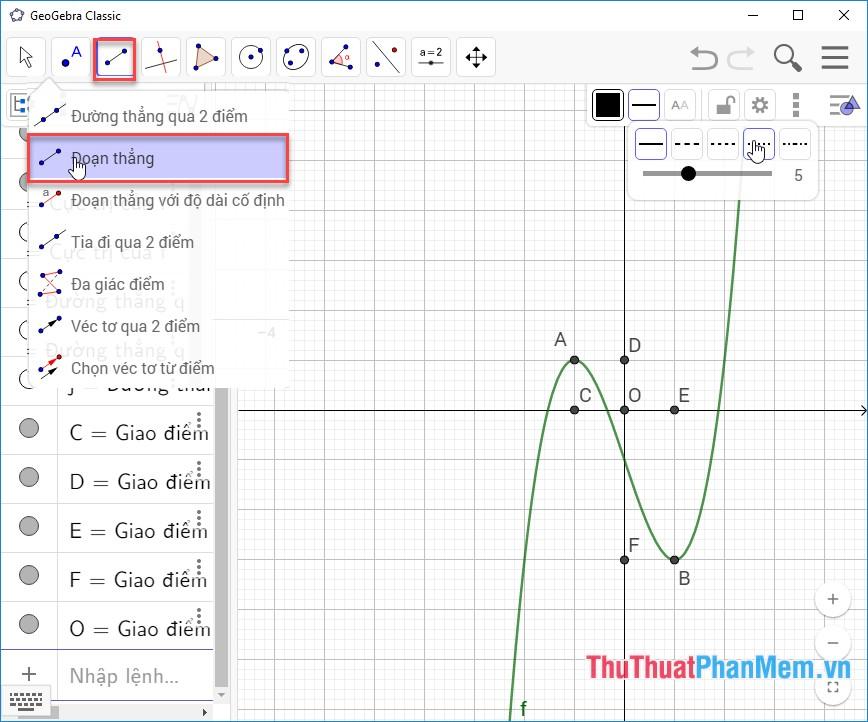
Bước 9: Di chuyển sang bên phải giao diện lựa chọn kiểu đoạn thẳng muốn vẽ, ở đây lựa chọn đường kẻ nét đứt: (nếu không xuất hiện kiểu đoạn thẳng vẽ kích chọn biểu tượng ![]()
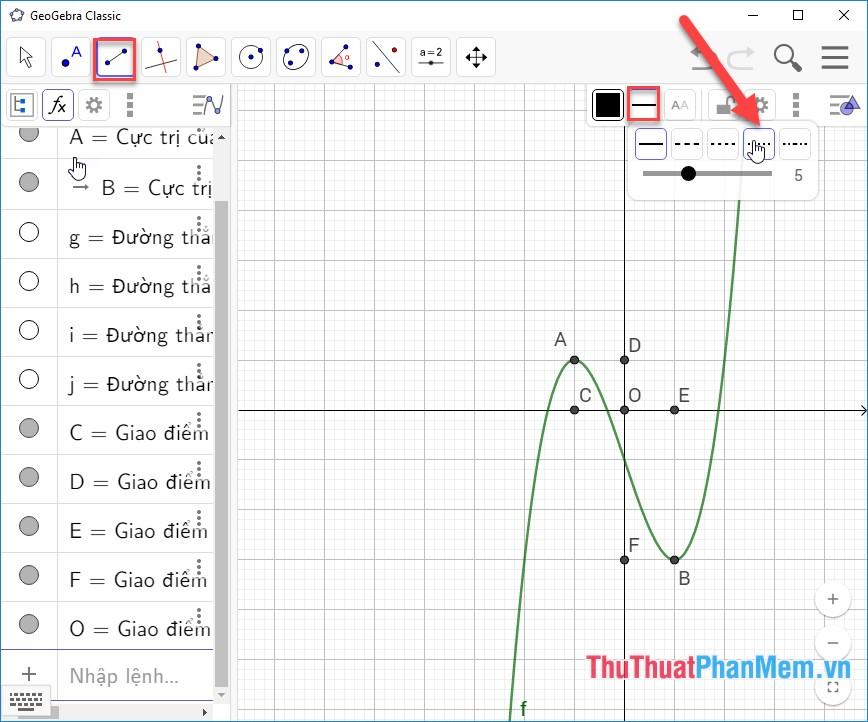
Bước 10: Lựa chọn 2 điểm cần tạo đoạn thẳng, ví dụ muốn xác định tung độ điểm A chọn điểm A và điểm D, tương tự với các điểm còn lại -> được kết quả:
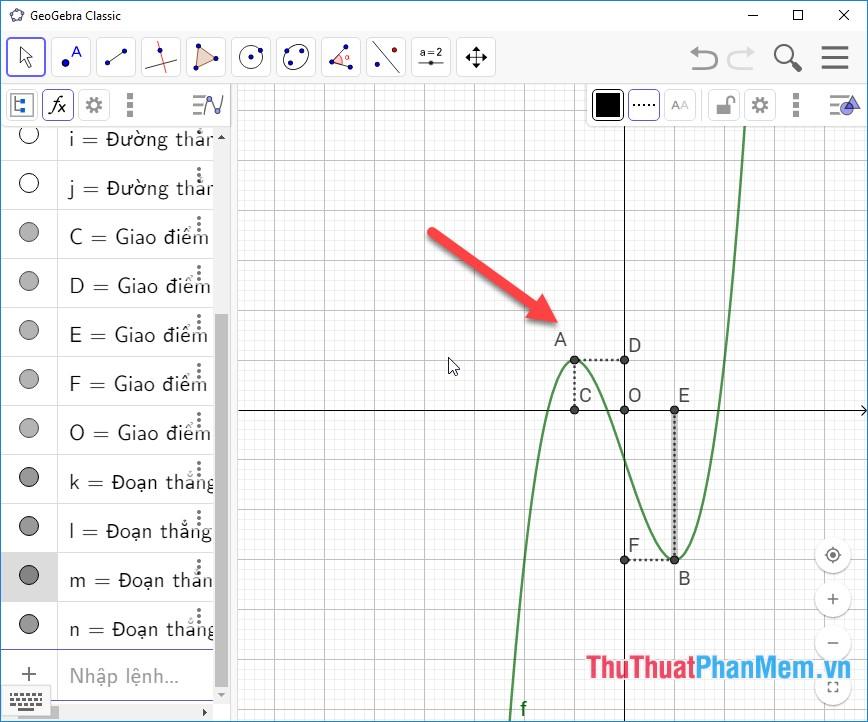
Bước 11: Xác định điểm uốn của đồ thị hàm số:
Tại ngăn nhập lệnh gõ từ khóa điểm -> xuất hiện lệnh xác định điểm uốn:
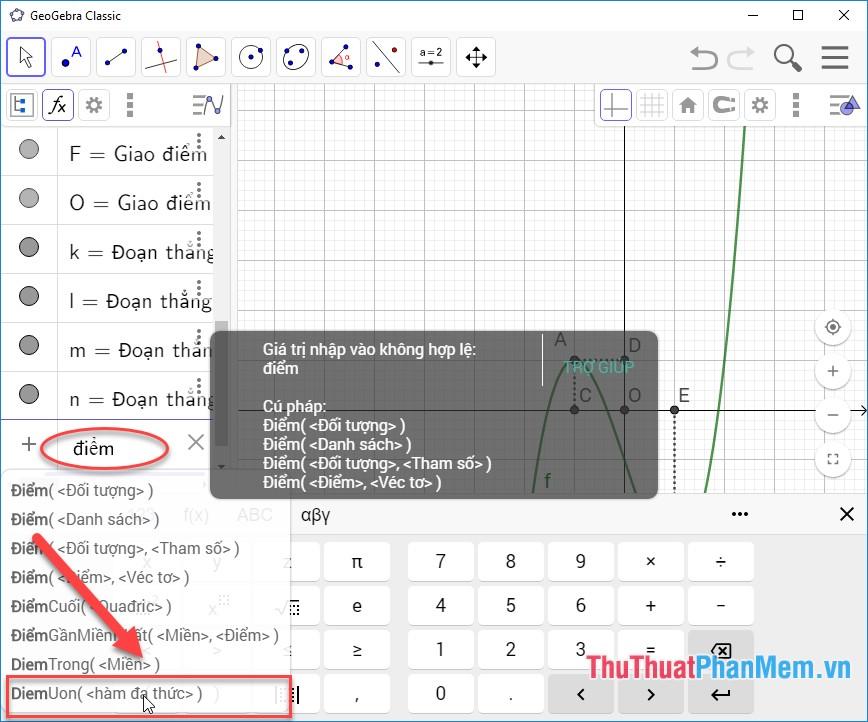
Kết quả hệ thống hiển thị tọa độ và tên điểm uốn trên đồ thị:
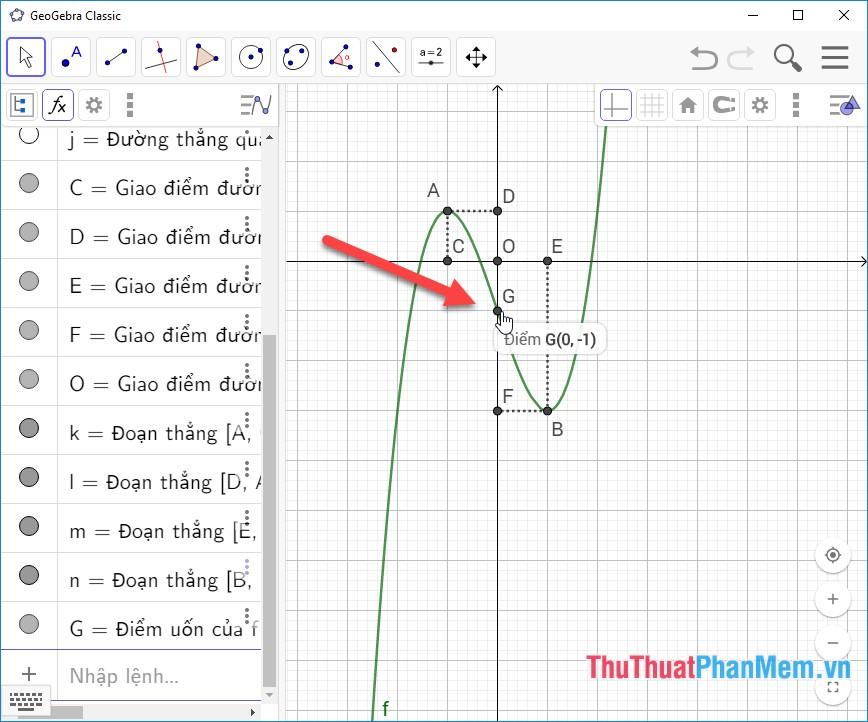
Khi vẽ đồ thị hàm số cần xác định ít nhất 5 điểm tuy nhiên đồ thị hàm số có 2 điểm nằm trên trục hoành nên không cần xác định thêm điểm mới.
Bước 12: Chỉnh sửa lại đồ thị hàm số trước khi xuất sang định dạng khác:
Kích chọn biểu thức đồ thị hàm số trong ngăn nhập lệnh -> thay đổi màu sắc cỡ chữ….
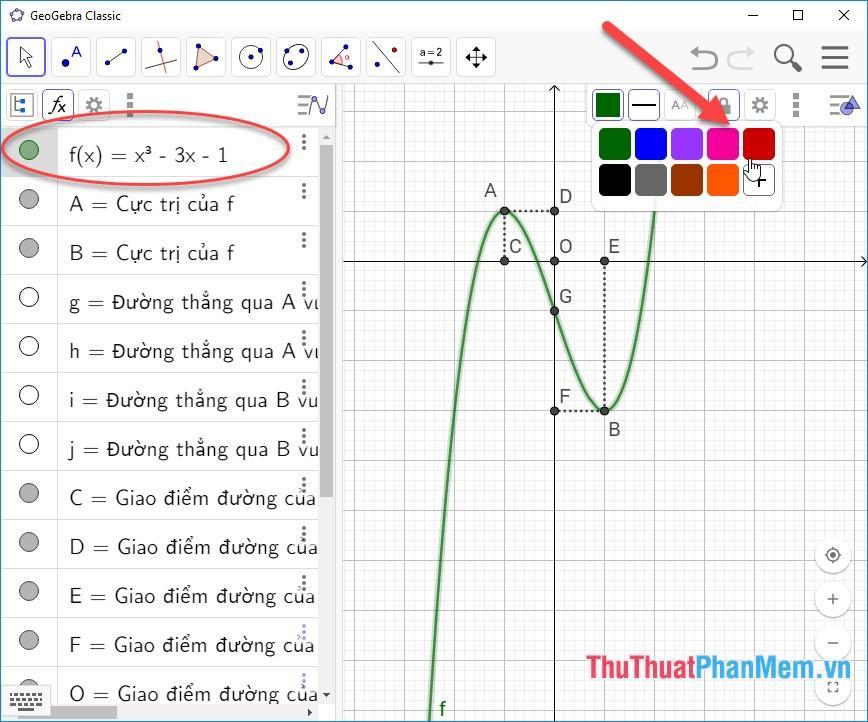
Bước 13: Hiển thị các giá trị trên các trục-> chuột phải chọn Vùng làm việc -> Trong tab Trục hoành, Trục Tung tích chọn Hiển thị các số:
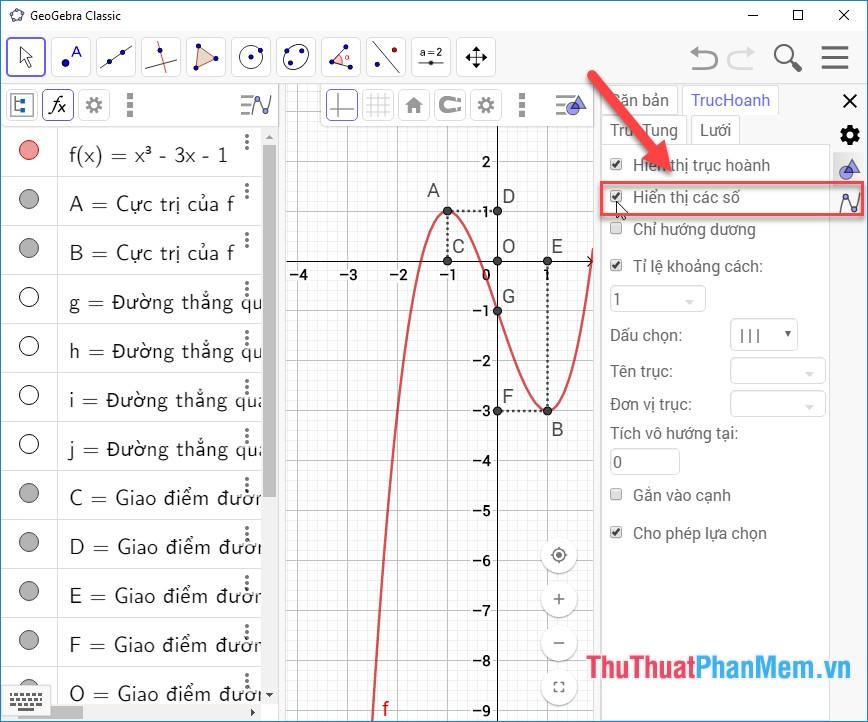
Kết quả đã vẽ được đồ thị hàm số bậc 3:
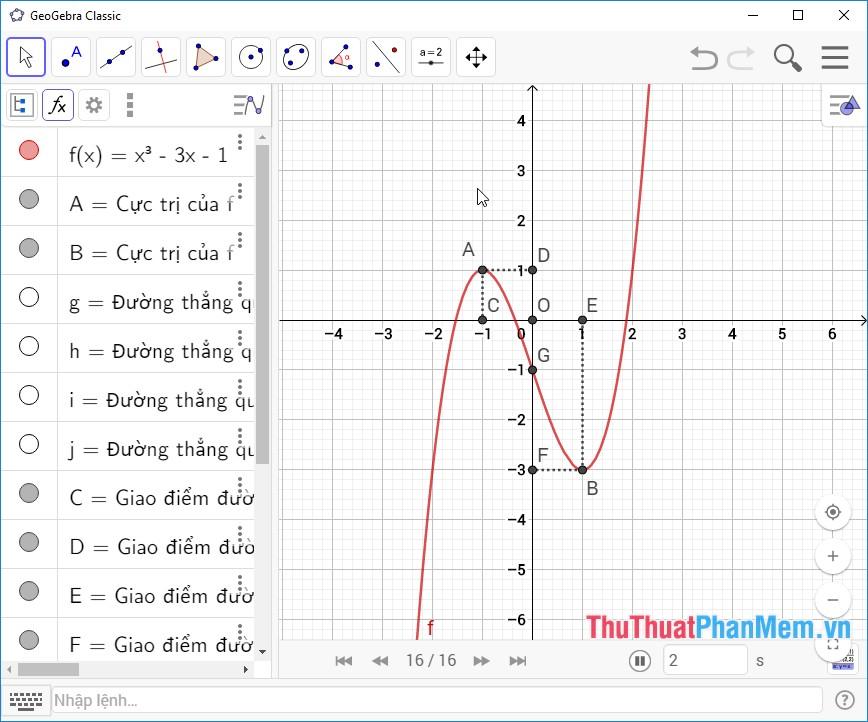
Bước 14: Xuất bản đồ thị vừa vẽ sang định dạng khác:
Kích chọn biểu tượn mũi tên -> căn chỉnh lại vị trí đồ thị hàm số -> vào biểu tượng cài đặt -> Hồ sơ -> Xuất bản -> lựa chọn định dạng cần xuất sang, ví dụ ở đây lựa chọn định dạng file PDF:
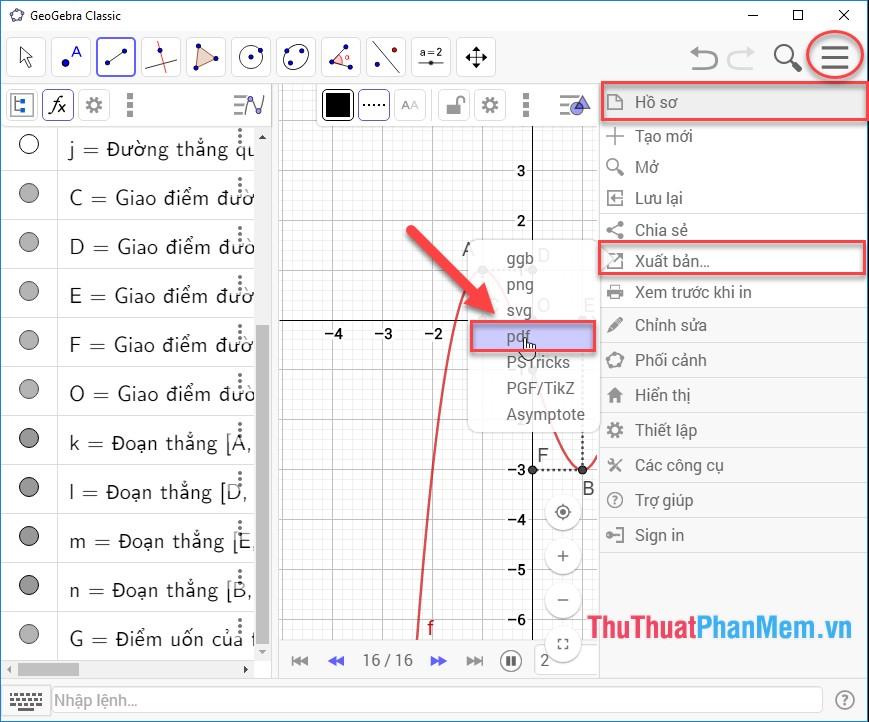
Bước 15: Hộp thoại xuất hiện bạn nhập tên cho file xuất hoặc có thể để theo tên mặc định của hệ thống -> kích chọn Xuất bản:
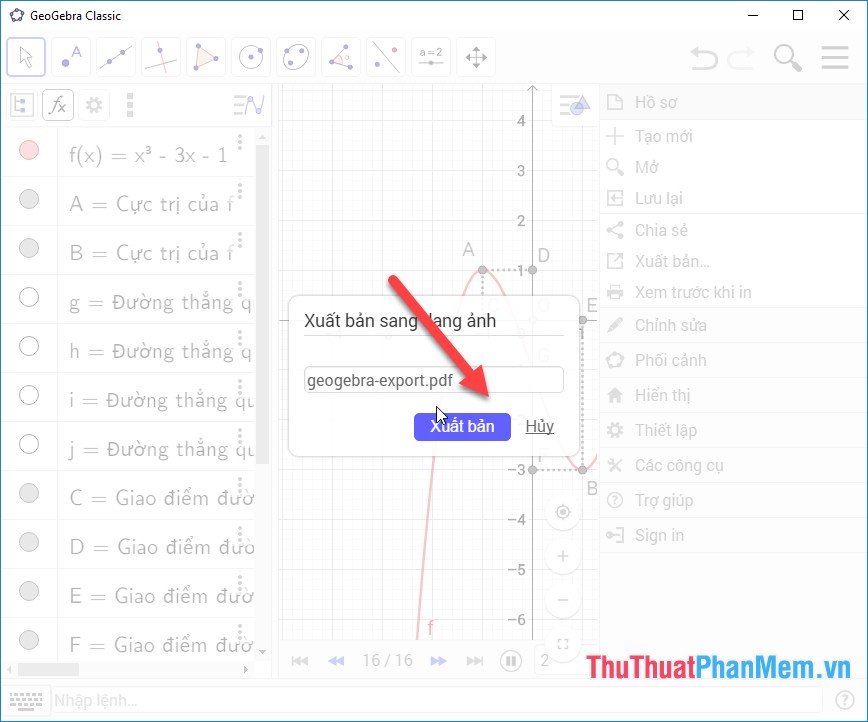
Như vậy bạn đã vẽ được đồ thị hàm số bậc 3 với các đồ thị hàm số khác bạn thực hiện tương tự. Ngoài ra với Geogebra bạn có thể vẽ các đối tượng khác trong hình học. Trên đây là hướng dẫn chi tiết cách vẽ hình học đồ thị bằng phần mềm Geogebra. Chúc các bạn thành công!
Nguồn tham khảo từ Internet
Bài viết cùng chủ đề:
-
Cách viết căn bậc 2 trong Word
-
Cách đánh dấu tích trong Word
-
Cách thu hồi thư đã gửi, Recall mail trong Outlook
-
Cách đổi Inch sang cm trong Word 2016
-
Top 5 Phần mềm thiết kế nhà miễn phí tốt nhất hiện nay 2021
-
Cách chuyển Excel sang PDF, chuyển file Excel sang PDF nhanh chóng, giữ đúng định dạng
-
Cách cài chế độ truy bắt điểm trong CAD
-
Cách đánh số trang trong Word 2016
-
Những stt buông tay hay nhất
-
Cách chụp màn hình Zalo
-
Hướng dẫn cách đặt Tab trong Word
-
Cách chỉnh khoảng cách chuẩn giữa các chữ trong Word
-
Các cách tải nhạc về máy tính đơn giản, nhanh chóng
-
Xoay ngang 1 trang bất kỳ trong Word
-
Cách sửa lỗi chữ trong Word bị cách quãng, chữ bị cách xa trong Word
-
Cách thêm font chữ vào PowerPoint, cài font chữ đẹp cho PowerPoint
















