Thủ Thuật
Khóa folder, đặt mật khẩu thư mục, folder dễ dàng, an toàn
Trên mỗi máy tính, chúng ta luôn có dữ liệu quan trọng khác nhau. Và đặc biệt là những dữ liệu riêng tư mà các bạn không muốn người lạ tò mò vào được. Nhưng bạn vẫn chưa biết cách khóa một thư mục ra sao ? Hôm nay, PKMacBook sẽ giới thiệt bạn cách để khóa một thư mục vào dễ dàng và an toàn.
I. Sử dụng Code
Bước 1. Việc đầu tiên các bạn cần làm đó là tạo một thư mục như bình thường và đặt tên nó bất kì.
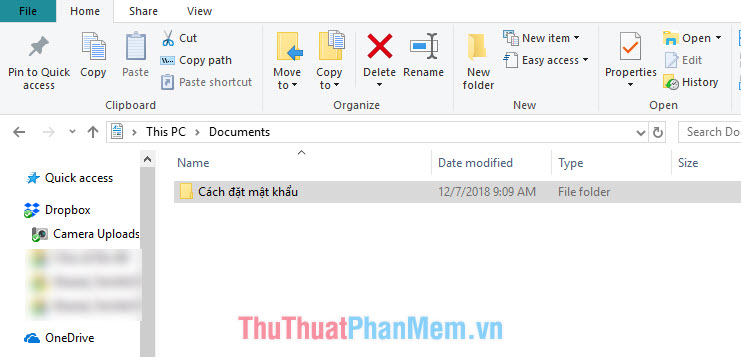
Bước 2. Mở thư mục bạn vừa tạo, tiến hành tạo thêm một Text Document bằng cách nhập chuột phải vào chỗ trống trong thư mục và chọn New -> Text Document.
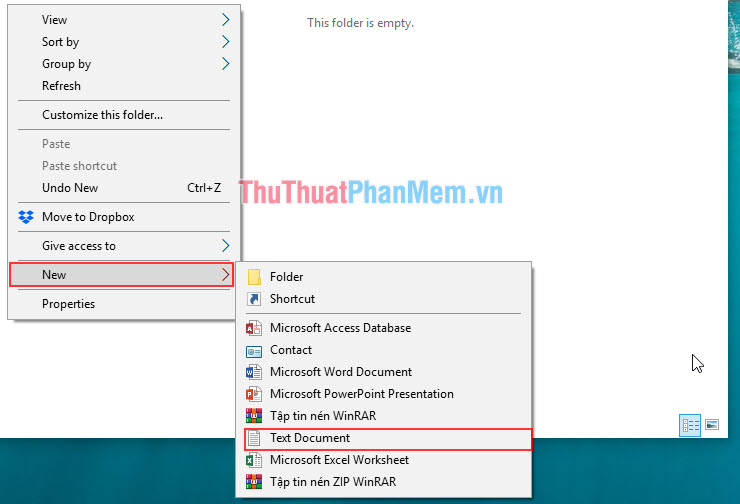
Tiếp đó, mở file Text Document bạn vừa mới tạo. Bạn hãy chép toàn bộ đoạn mã code dưới đây vào:
cls @ECHO OFF title Folder Private if EXIST "HTG Locker" goto UNLOCK if NOT EXIST Private goto MDLOCKER :CONFIRM echo Are you sure you want to lock the folder(Y/N) set/p "cho=>" if %cho%==Y goto LOCK if %cho%==y goto LOCK if %cho%==n goto END if %cho%==N goto END echo Invalid choice. goto CONFIRM :LOCK ren Private "HTG Locker" attrib +h +s "HTG Locker" echo Folder locked goto End :UNLOCK echo Enter password to unlock folder set/p "pass=>" if NOT %pass%== MAT_KHAU_O_DAY goto FAIL attrib -h -s "HTG Locker" ren "HTG Locker" Private echo Folder Unlocked successfully goto End :FAIL echo Invalid password goto end :MDLOCKER md Private echo Private created successfully goto End :End
(Lưu ý: Trong đoạn mã code trên, bạn thay mật khẩu bạn đặt vào chỗ MAT_KHAU_O_DAY. Sau đó, các bạn chọn File -> Save as -> và đặt tên file là locker.bat và chọn Save as type : All File.)
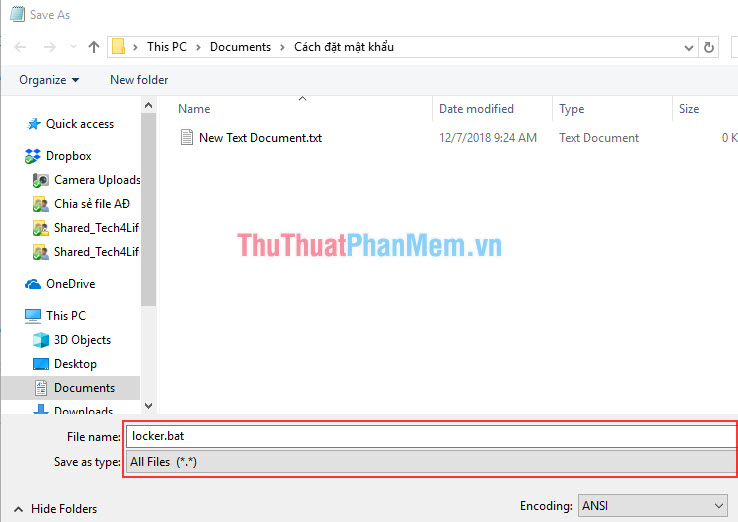
Bước 3. Bây giờ bạn có thế xóa file text gốc đi.
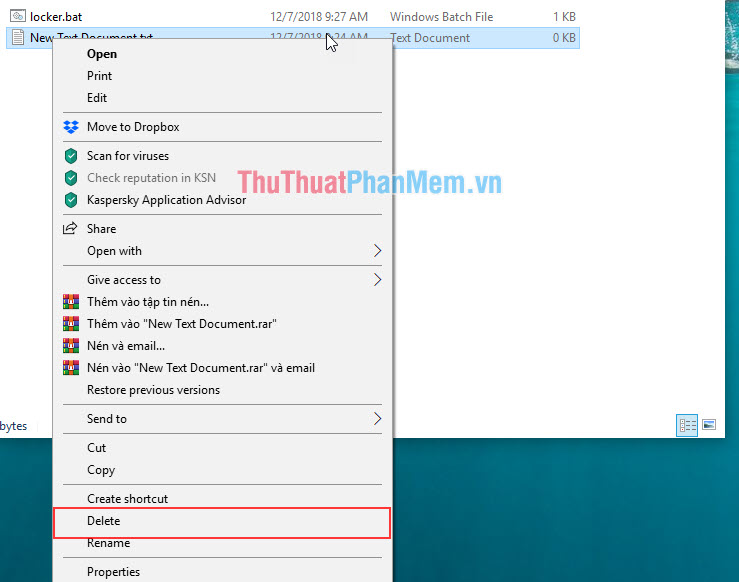
Bước 5. Bạn mở file locker.bat. Lúc này máy sẽ tự tạo ra một thư mục mới với tên là Private. Thư mục Private này là nơi bạn có thể lưu trữ các file, tài liệu quan trọng.
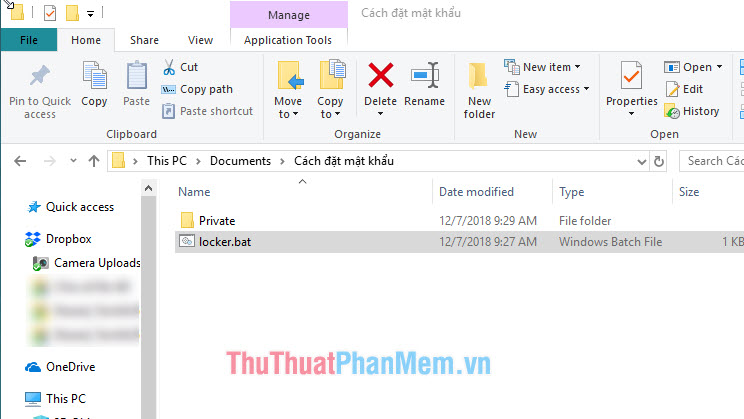
Bước 6. Sau khi tiến hành chuyển các thư mục cần thiết vào mục Private xong thì các bạn lại mở file locker.bat lại.
Ngay lập tức có hộp thoại thông báo hỏi bạn có đồng ý ẩn thư mục Private đi không, bạn chỉ cần ấn Y rồi Enter.
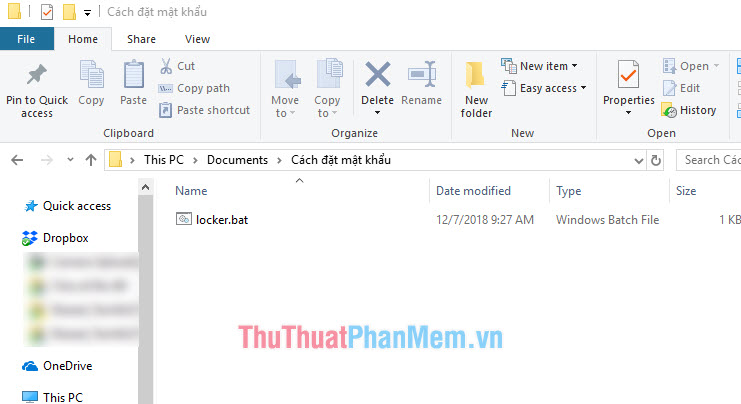
Bước 7. Muốn truy cập vào thư mục Private, các bạn chỉ việc mở file locker.bat và tiến hành nhập mật khẩu mình đặt và nhần Enter.
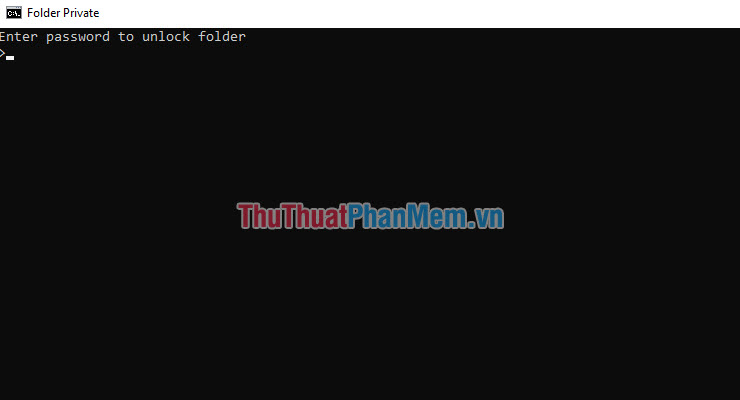
II. Cách khóa thư mục bằng Wise Folder Hider.
Bước 1: Các bạn truy cập đường link dưới đây để tải Wise Folder Hider về.
https://www.wisecleaner.com/wise-folder-hider-free.html
Bước 2: Tiến hành mở file vừa tải về và cài đặt như bình thường.
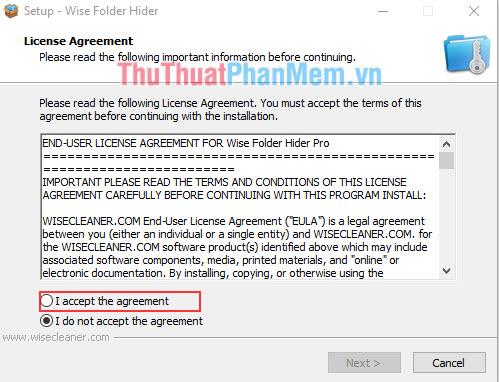
Bước 3: Sau khi cài đặt xong, các bạn mở phần mềm lên. Đầu tiên, phần mềm sẽ yêu cầu các bạn tạo mật khẩu để truy cập.
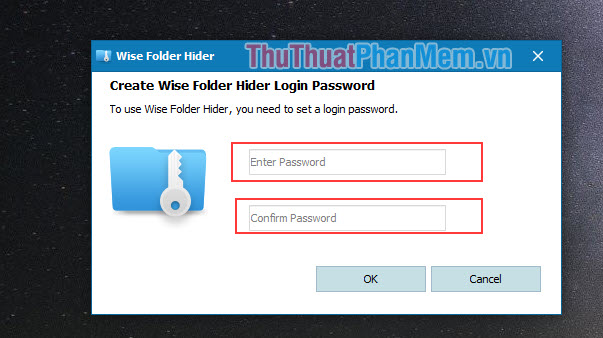
Bước 4: Sau khi tạo xong mật khẩu, các bạn tiến hành kéo các folder, file mình cần khóa vào bên trong là xong.
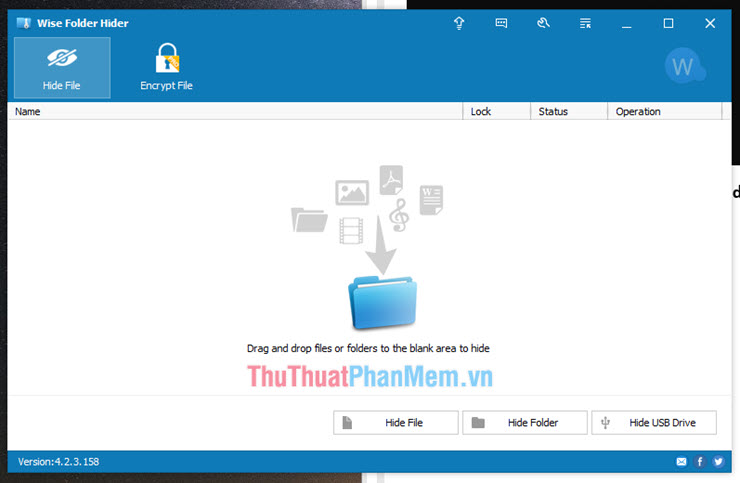
III. Cách dùng Folder Guard bảo mật máy tính
Bước 1: Các bạn vào link này để tải về.
http://www.folder-guard.com/download
Bước 2: Tiến hành cài đặt phiên bản dùng thử 30 ngày.
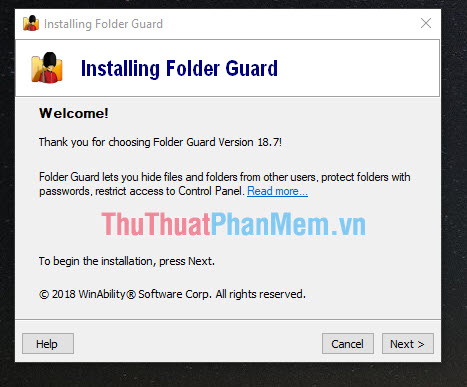

Bước 3: Sau khi tiến hành cài đặt xong, các bạn mở phần mềm lên. Tại đây, phần mềm sẽ yêu cầu bạn tạo mật khẩu để vào được ứng dụng.
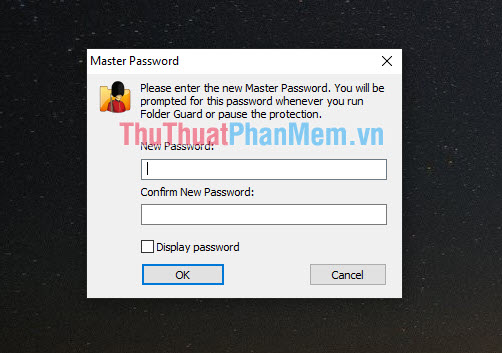
Bước 4: Tiếp tục, xác nhận là bản dùng thử 30 ngày.
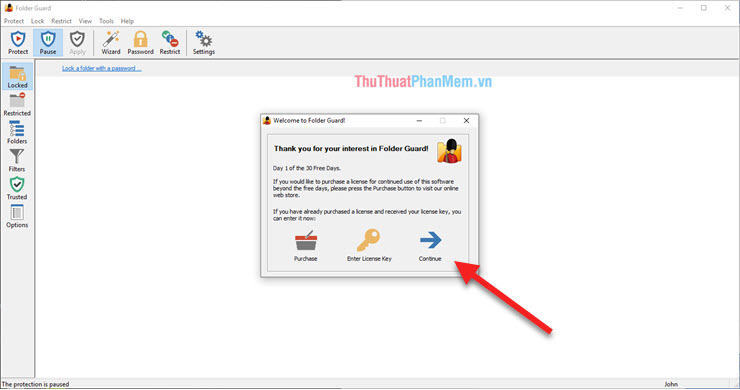
Bước 5: Các bạn kích vào dòng này để chọn các tài liệu cần khóa vào.
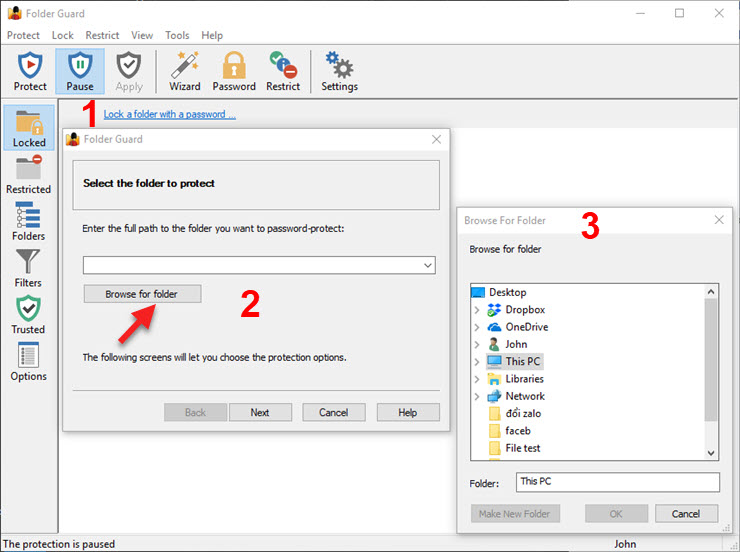
Bước 6: Sau khi chọn thư mục cần khóa xong, các bạn tạo mật khẩu cho thư mục cần khóa đó.
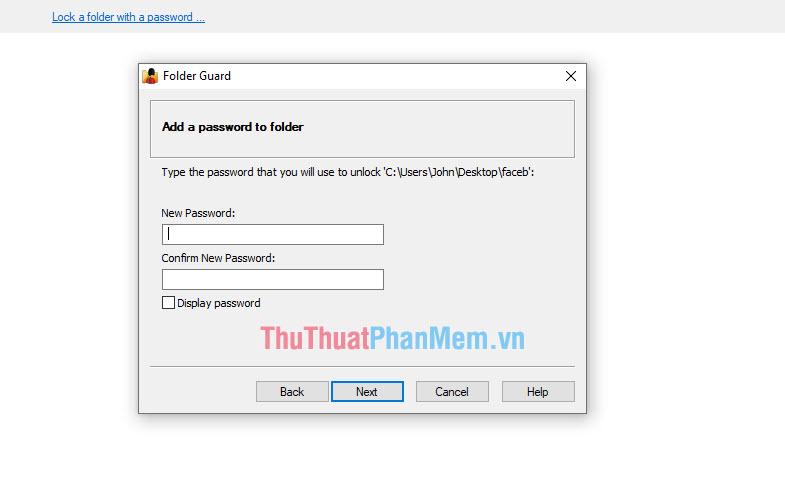
Bước 7: Điều chỉnh một số cần thiết (Tùy theo nhu cầu người sử dụng). Sau đó, bạn nhấn OK là thư mục của bạn đã được khóa.
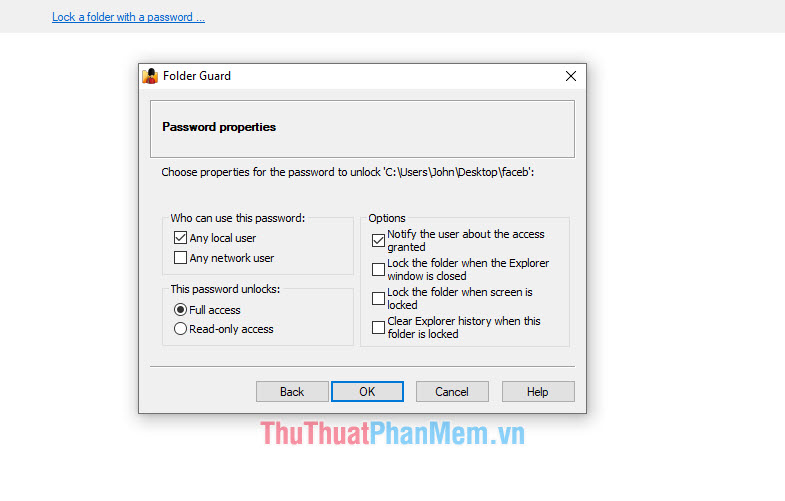
Như vậy, PKMacBook đã hướng dẫn các bạn nhiều cách khác nhau để khóa thư mục, file, tài liệu cần thiết của mình. Chúc các bạn một ngày vui vẻ.
Nguồn tham khảo từ Internet
Bài viết cùng chủ đề:
-
Cách viết căn bậc 2 trong Word
-
Cách đánh dấu tích trong Word
-
Cách thu hồi thư đã gửi, Recall mail trong Outlook
-
Cách đổi Inch sang cm trong Word 2016
-
Top 5 Phần mềm thiết kế nhà miễn phí tốt nhất hiện nay 2021
-
Cách chuyển Excel sang PDF, chuyển file Excel sang PDF nhanh chóng, giữ đúng định dạng
-
Cách cài chế độ truy bắt điểm trong CAD
-
Cách đánh số trang trong Word 2016
-
Những stt buông tay hay nhất
-
Cách chụp màn hình Zalo
-
Hướng dẫn cách đặt Tab trong Word
-
Cách chỉnh khoảng cách chuẩn giữa các chữ trong Word
-
Các cách tải nhạc về máy tính đơn giản, nhanh chóng
-
Xoay ngang 1 trang bất kỳ trong Word
-
Cách sửa lỗi chữ trong Word bị cách quãng, chữ bị cách xa trong Word
-
Cách thêm font chữ vào PowerPoint, cài font chữ đẹp cho PowerPoint
















