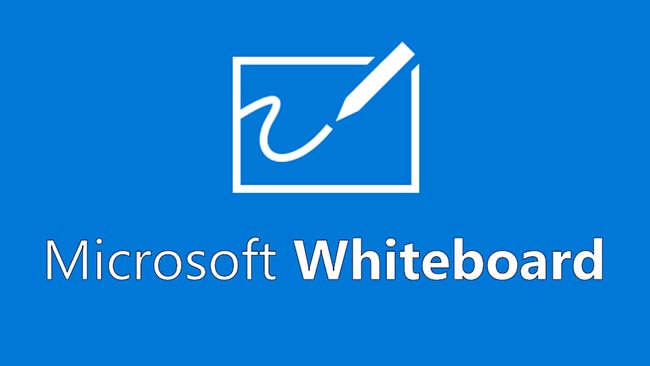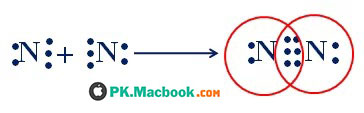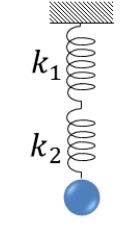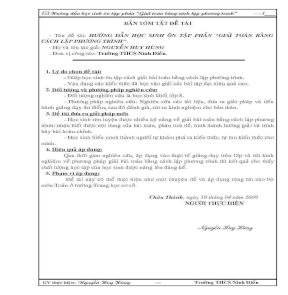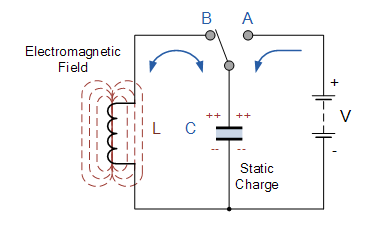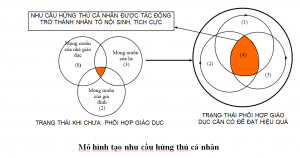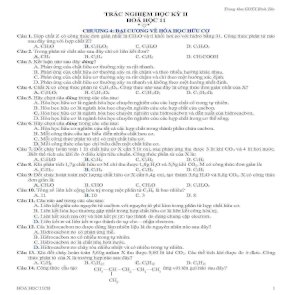Giáo Dục
Microsoft Whiteboard và những câu hỏi thường gặp. – Cẩm nang Dạy học
Tôi có thể thực hiện những gì với Whiteboard?
Microsoft Whiteboard là một ứng dụng bảng trắng vẽ dạng tự do, kỹ thuật số, nơi mọi người có thể cùng nhau trình bày ý tưởng, nội dung và thể hiện cá tính của mình. Bạn có thể sử dụng Whiteboard để cộng tác với nhóm của mình để thực hiện nhiều hoạt động — dù nhóm của bạn đang ở cùng một vị trí hay ở nhiều vị trí khác nhau. Các thành viên nhóm có thể cộng tác làm việc bằng cách sử dụng các thiết bị của riêng họ.
Các hoạt động có thể được thực hiện trên Microsoft Whiteboard bao gồm:
- Điều hành cuộc họp hiệu quả
- Thảo luận, cộng tác
- Lập kế hoạch phân đoạn nước rút cho nhóm
- Lập kế hoạch dự án
- Giải quyết vấn đề
- Quản lý sự cố
Làm thế nào để bắt đầu sử dụng Whiteboard trên PC của tôi?
- Bạn có thể cài đặt ứng dụng Microsoft Whiteboard cho Windows 10 từ Microsoft Store.Sau khi cài đặt, hãy đăng nhập vào Whiteboard với tài khoản Microsoft miễn phí (Outlook, Hotmail, Live, Xbox, v.v.) hoặc tài khoản Office 365 (cá nhân, công việc hoặc trường học).
Làm thế nào để bắt đầu sử dụng Whiteboard trên thiết bị chạy iOS của tôi?
Tải xuống Microsoft Whiteboard về thiết bị iOS của bạn từ App Store (yêu cầu iOS 9 trở lên của Apple, iPhone 5s trở lên, iPad Mini 3 trở lên, iPad Air hoặc iPad Pro). Sau khi cài đặt, hãy đăng nhập vào Whiteboard với tài khoản Microsoft miễn phí (Outlook, Hotmail, Live, Xbox, v.v.) hoặc tài khoản Office 365 (cá nhân, công việc hoặc trường học).
Làm thế nào để bắt đầu sử dụng Whiteboard cho web?
Đối với sản phẩm thương mại, Whiteboard cho web được triển khai cho tất cả người dùng. Sau khi bật, thầy cô có thể truy nhập bảng trắng cho web tại https://whiteboard.Microsoft.com.
Whiteboard cho trang web hiện đang cho phép người dùng tạo và tham gia bảng, tạo và xóa viết tay và xem các ghi chú và hình ảnh dính mà những người khác đã thêm. Whiteboard hỗ trợ hầu hết các trình duyệt như Edge, Chrome, Firefox và Safari.
Làm thế nào để tôi sử dụng bảng trắng trên Surface Hub?
Bạn có thể khởi chạy ứng dụng Microsoft Whiteboard bằng cách gõ nhẹ biểu tượng Whiteboard trên màn hình bắt đầu. Bạn có thể bắt đầu ngay lập tức viết tay bằng bút, thêm hình ảnh hoặc ghi chú dính và đăng nhập để cộng tác với đồng nghiệp.
Tôi cần tài khoản nào để sử dụng Whiteboard?
- Để sử dụng Microsoft Whiteboard trên Windows 10 hoặc trên iOS, bạn phải đăng nhập bằng tài khoản Microsoft miễn phí (Outlook, Hotmail, Live, Xbox, v.v.) hoặc tài khoản Office 365 (cá nhân, công việc hoặc trường học).
- Để sử dụng bảng trắng cho web, bạn phải đăng nhập bằng tài khoản Office 365 (cơ quan hoặc trường học).
Tôi là người quản trị CNTT Office 365. Làm thế nào để bật hoặc tắt Whiteboard cho tổ chức của tôi?
Bảng trắng cho Windows 10, iOS và web được kích hoạt tự động cho tổ chức của bạn. Người dùng của bạn có thể đăng nhập vào ứng dụng Whiteboard trên các thiết bị đó. Để thay đổi điều này, hãy xem mục Bật Microsoft Whiteboard cho tổ chức của bạn.
Sự khác biệt về tính năng giữa Whiteboard cho Windows 10, iOS và web là gì?
Các ứng dụng Whiteboard trên Windows 10 và trên iOS cung cấp các chức năng tương đương, cùng với một số khác biệt nhỏ.Ví dụ: trong ứng dụng iOS, tìm kiếm hình ảnh trên Bing không khả dụng và bạn không thể viết tay để mời người tham dự (bạn phải nhập tên của mọi người bằng bàn phím). Bảng trắng cho trang web hiện đang cho phép người dùng tạo và tham gia bảng, tạo, xóa viết tay, xem các ghi chú và hình ảnh dính mà những người khác đã thêm.
Các thiết bị nào được hỗ trợ?
- Ứng dụng Whiteboard dành cho Windows 10 được hỗ trợ trên mọi thiết bị chạy Windows 10, bao gồm Surface Hub.
- Ứng dụng Whiteboard dành cho iOS được hỗ trợ trên Apple iOS 9 trở lên và yêu cầu iPhone 5s trở lên, iPad Mini 3 trở lên, iPad Air hoặc iPad Pro.
- Bảng trắng cho web được hỗ trợ trên các thiết bị đang chạy phiên bản Cập Nhật của hầu hết các trình duyệt — bao gồm Edge, Chrome, Firefox và Safari.
Làm thế nào để đăng nhập vào Whiteboard?
Bấm vào nút Đăng nhập ở góc trên bên phải, rồi đăng nhập. Ngay sau khi đăng nhập, bạn có thể truy nhập các tính năng bổ sung, chẳng hạn như bảng trắng đã lưu và cộng tác với người khác.
Tôi không thể đăng nhập. Tôi nên làm gì?
- Nếu bạn đang sử dụng tài khoản Office 365 của tổ chức, hãy liên hệ với người quản trị của bạn để đảm bảo rằng dịch vụ Whiteboard mới được kích hoạt cho tổ chức của bạn.
- Nếu bạn đang sử dụng tài khoản công ty Office 365 của mình trên thiết bị iOS và tài khoản của bạn có bất kỳ yêu cầu quyền truy nhập nào, vui lòng đảm bảo bạn đã cài đặt ứng dụng Microsoft Authenticator.
Làm thế nào để tôi sử dụng mẫu (Template) trong Whiteboard?
Template là một tính năng mới, hiện đang ở dạng xem trước và sẵn dùng trong PC, Surface Hub và các ứng dụng iOS. Template cho phép bạn và đồng nghiệp cộng tác và làm việc cùng nhau dễ dàng hơn trong Whiteboard.
Các mẫu có thể được truy nhập bằng cách gõ nhẹ hoặc bấm vào nút Insert . Whiteboard sẽ tải đến cho bạn bộ sưu tập mẫu, nơi bạn có thể cuộn để duyệt và chọn mẫu mong muốn
Các mẫu template sau đây có sẵn trong whiteboard, với nhiều hơn nữa sẽ được thêm vào theo thời gian tiếp..
- Suy luận
- Cuộc họp hiệu quả
- Lập kế hoạch chạy nước rút KANBAN
- Phân tích SWOT
- Lập kế hoạch dự án
- Giải quyết vấn đề
- Cột mốc dự án
- Quá khứ
- KWL (biết, Wonder, Learn) for Education
- Planner hàng tuần (mới)
- Bản đồ đồng cảm (mới)
- Bộ dựng Persona (mới)
Lưu ý: Các mẫu chưa được hỗ trợ trong bảng trắng cho web, nhưng sẽ có trong tương lai.
Làm thế nào để sử dụng tính năng viết tay trên Whiteboard? Vẽ bằng ngón tay là gì?
- Nếu bạn đang sử dụng một thiết bị có bút chủ động, bạn có thể sử dụng bút và cảm ứng cho nhiều mục đích khác nhau. Vẽ trên màn hình bằng bút sẽ khiến mực xuất hiện, trong khi kéo bằng ngón tay sẽ khiến bức vẽ chuyển chậm.
- Nếu thiết bị của bạn là thụ động — nghĩa là bút rỗng hoặc thiết bị của bạn không đi kèm với bất kỳ bút nào — bạn sẽ cần bật và tắt chế độ vẽ bằng ngón tay để thay đổi cách bạn tương tác với màn hình. Khi chế độ vẽ bằng ngón tay được bật, thao tác chạm vào màn hình sẽ vẽ mực lên bức vẽ. Khi chế độ vẽ bằng ngón tay được tắt, thao tác chạm vào màn hình sẽ chuyển chậm hoặc phóng to thu nhỏ bức vẽ
- Bạn có thể chuyển đổi giữa các bút màu, bút tô sáng và tẩy khác nhau bằng cách chọn công cụ phù hợp ở cuối ứng dụng.
Làm thế nào để tôi sử dụng chuột và bàn phím trong Whiteboard?
Thực hiện một trong những thao tác sau đây:
- Để xoay bức vẽ bảng, hãy nhấp bức vẽ vào và sau đó kéo bức vẽ bằng chuột hoặc giữ phím Ctrl trên bàn phím trong khi sử dụng các phím mũi tên.
- Để phóng to thu nhỏ bức vẽ bảng, hãy cuộn con lăn chuột lên hoặc xuống dưới (nếu có).
- Để chọn một đối tượng, hãy bấm chuột vào đối tượng hoặc nhấn phím Tab liên tục cho đến khi đối tượng bạn muốn được chọn.
- Để chèn một đối tượng, chẳng hạn như hình ảnh hoặc văn bản, hãy bấm vào biểu tượng + trong thanh công cụ, rồi bấm vào đối tượng bạn muốn thêm. Bạn cũng có thể sử dụng menu ngữ cảnh bằng cách bấm vào Shift + F10, sử dụng các phím mũi tên để chọn đối tượng mà bạn muốn thêm, rồi nhấn phím Enter.
- Để vẽ hoặc xóa viết tay, hãy bấm vào biểu tượng Bút
 trên thanh công cụ, chọn bút hoặc tẩy, sau đó sử dụng chuột để vẽ trên bức vẽ hoặc để xóa các nét viết tay. Để sử dụng bàn phím để chọn công cụ, nhấn phím Tab liên tiếp cho đến khi biểu tượng Bút được chọn trên thanh công cụ.
trên thanh công cụ, chọn bút hoặc tẩy, sau đó sử dụng chuột để vẽ trên bức vẽ hoặc để xóa các nét viết tay. Để sử dụng bàn phím để chọn công cụ, nhấn phím Tab liên tiếp cho đến khi biểu tượng Bút được chọn trên thanh công cụ. - Để di chuyển thước trong khi nó hiển thị, hãy bấm và sau đó kéo thước bằng chuột.
- Để thay đổi góc của thước, hãy bấm để chọn thước bằng chuột, rồi sử dụng các phím mũi tên trên bàn phím để thay đổi góc.
Làm thế nào tôi có thể sử dụng thước?
Thước trên màn hình trong Whiteboard có thể giúp bạn vẽ các đường thẳng chính xác hoặc căn chỉnh tập hợp các đối tượng trên bảng trắng. Để sử dụng thước, hãy thực hiện các thao tác sau đây:
- Nhấn vào biểu tượng Thước để thước xuất hiện trên bức vẽ.
- Đặt thước ở góc bạn muốn:
- Sử dụng một ngón tay hoặc chuột để di chuyển thước lên/xuống hoặc trái/phải.
- Sử dụng hai ngón tay để xoay thước đến góc bạn muốn. Nếu bạn không có màn hình cảm ứng, hãy dùng chuột để chọn thước và các phím mũi tên để thay đổi góc.
- Để vẽ đường thẳng, nhấn để chọn bút hoặc bút tô sáng, rồi bắt đầu vẽ dọc theo cạnh của thước.
Làm thế nào tôi có thể sử dụng Chuyển đổi viết tay sang Hình dạng?
Nếu bạn muốn hình vẽ tay thay đổi thành hình chính xác, bạn có thể sử dụng tính năng Chuyển đổi viết tay sang Hình dạng ![]() bằng cách bật tính năng này
bằng cách bật tính năng này ![]() trong Cài đặt. Khi Chuyển đổi viết tay sang Hình dạng được kích hoạt, thao tác vẽ một hình — chẳng hạn như hình tròn hoặc hình vuông — sẽ tự động thay đổi nét vẽ tay thành một hình chính xác trên bảng trắng của bạn.Tính năng chuyển đổi hình của bảng trắng hiện hoạt động với hình vuông, hình chữ nhật, hình tam giác, hình tròn, hình lục giác và hình bình hành.
trong Cài đặt. Khi Chuyển đổi viết tay sang Hình dạng được kích hoạt, thao tác vẽ một hình — chẳng hạn như hình tròn hoặc hình vuông — sẽ tự động thay đổi nét vẽ tay thành một hình chính xác trên bảng trắng của bạn.Tính năng chuyển đổi hình của bảng trắng hiện hoạt động với hình vuông, hình chữ nhật, hình tam giác, hình tròn, hình lục giác và hình bình hành.
Làm thế nào tôi có thể sử dụng Chuyển đổi viết tay sang Bảng?
- Microsoft Whiteboard cho phép bạn tạo các bảng gọn gàng và sạch sẽ chỉ với một vài nét viết tay. Bạn có thể tô sáng các ô và thêm hoặc loại bỏ cột hay hàng. Để bắt đầu một bảng, trước tiên hãy vẽ một hình vuông trên bức vẽ. Sau khi Whiteboard đã nhận diện hình đó, hãy chia đôi hình đó bằng một đường thẳng hoặc đường ngang để tạo các cột và hàng tương ứng.
- Bạn có thể thêm hoặc loại bỏ cột và hàng bằng cách sử dụng ký hiệu + và –. Việc sử dụng bút tô sáng trên các ô cụ thể cũng cho phép bạn tô sáng các ô đó để tham khảo dễ dàng hơn.
- Việc tẩy trên bảng sẽ có tác dụng xóa nội dung trong bảng đó trước khi bảng tự xóa nhằm giúp bạn không vô tình xóa mất bảng.
Làm thế nào để tôi có thể sử dụng đối tượng snapping?
Snapping đối tượng giúp bạn căn chỉnh nội dung của bạn một cách dễ dạng
Bạn có thể bật tính năng Snapping ![]() trong thiết đặt, bật sang chế độ Enable
trong thiết đặt, bật sang chế độ Enable ![]()
Làm thế nào tôi có thể chọn, di chuyển, chỉnh cỡ và sao chép nội dung?
- Để di chuyển các đối tượng, khi đã tắt chế độ vẽ bằng ngón tay, bạn có thể chọn bằng ngón tay để dễ dàng di chuyển quanh bức vẽ.
- Để chọn nội dung, bạn có thể sử dụng ngón tay hoặc bút — hay bạn có thể sử dụng công cụ Chọn bằng dây trong thanh công cụ để chọn nhiều đối tượng cùng một lúc. Khi đã kích hoạt tính năng Chọn bằng dây, hãy sử dụng bút để khoanh tròn nội dung bạn muốn chọn. Khi chế độ vẽ bằng ngón tay được bật cho các thiết bị dựa trên thụ động/không dùng bút, bạn cũng có thể bật Chọn bằng dây để sử dụng ngón tay nhằm chọn bằng cách khoanh tròn nội dung.
- Nếu bút hiện hoạt của bạn có nút bấm, hãy giữ nút này để tạm thời chuyển sang chế độ Chọn bằng dây, rồi khoanh tròn nội dung để chọn nội dung đó.
- Khi nội dung đã được chọn, hãy di chuyển nội dung đó bằng cách sử dụng ngón tay hoặc bút của bạn. Để chỉnh cỡ nội dung, hãy sử dụng hai ngón tay để phóng to hoặc thu nhỏ nội dung. Để sao chép, nhấn và giữ nội dung được chọn, nhấn nút Sao chép, nhấn và giữ ở vị trí nơi bạn muốn dán, rồi nhấn nút Dán.
Làm thế nào tôi có thể thêm ảnh vào Whiteboard từ một trình duyệt web?
Để sao chép và dán ảnh từ một trình duyệt hoặc một ứng dụng khác, nhấn và giữ (trên thiết bị cảm ứng) hoặc bấm chuột phải để sao chép nội dung, rồi bấm chuột phải để dán nội dung đó.
Làm thế nào tôi có thể thêm ảnh vào Whiteboard từ thiết bị của mình?
Để chèn ảnh từ thiết bị của bạn, nhấn và giữ (trên thiết bị cảm ứng) hoặc bấm chuột phải để mở menu nội dung, rồi chọn nút Hình ảnh. File Explorer sẽ xuất hiện và bạn có thể chọn ảnh từ thiết bị của mình ở đây.
Làm thế nào tôi có thể thêm ghi chú dính và chú thích cho chúng?
- Nhấn nút Chèn trong thanh công cụ, rồi nhấn Ghi chú văn bản. Bạn cũng có thể chọn một khu vực cụ thể của bức vẽ, nhấn và giữ (trên thiết bị cảm ứng) hoặc bấm chuột phải để mở menu ngữ cảnh, rồi bấm vào nút Ghi chú để chèn ghi chú dính.
- Để chú thích một ghi chú dính bằng viết tay, hãy viết lên trên ghi chú dính đó và viết tay sẽ được nhóm với ghi chú dính. Để chú thích một ghi chú dính bằng văn bản, hãy bấm vào ghi chú dính đó. Khi con trỏ xuất hiện, hãy nhập trên bàn phím.
Làm thế nào để tôi có thể khóa hình ảnh vào nền?
- Trên các thiết bị cảm ứng, hãy nhấn và giữ menu ngữ cảnh (hoặc bấm chuột phải vào đó) để mở, rồi nhấn hoặc bấm vào nút Hình ảnh.
- Trong hộp thoại Mở xuất hiện, chọn ảnh từ thiết bị của bạn, rồi bấm Mở.
- Nếu cần, hãy thay đổi kích thước hình ảnh bạn đã chèn bằng cách bấm hoặc nhấn vào hình ảnh để chọn, rồi kéo núm điều khiển đổi cỡ ở góc dưới bên phải của hình ảnh theo chiều lên hoặc xuống.
- Khi hình ảnh trông theo cách bạn muốn, hãy bấm chuột phải vào đó, bấm vào … trên menu ngữ cảnh, rồi bấm vào khóa để làm nền.
Mẹo: Để mở khóa hình từ nền, hãy bấm chuột phải vào hình ảnh, rồi bấm vào … nút trên menu ngữ cảnh, rồi bấm vào mở khóa từ nền.
Làm thế nào tôi có thể xem dạng xem tổng quan cho bảng trắng của mình?
Nhấn đúp chuột để thu bản vẽ của bạn về khung nhìn trên bảng trắng, hoặc lăn chuột đến khi phù hợp.
Tôi có thể tìm tất cả bảng trắng của mình ở đâu và làm thế nào tôi có thể chuyển đổi giữa các bảng trắng?
Khi bạn đang mở bảng trắng, bạn có thể bấm vào mũi tên Quay lại để đến bảng trắng hiện có của mình.
Lưu ý: Nút quay lại không được hiển thị trên Surface Hub cho đến khi bạn đăng nhập.
Làm cách nào để tôi tiêu đề bảng trắng?
Bạn có thể tiêu đề bảng trắng bằng cách đi đến bộ sưu tập bảng và bấm vào nút … để đổi tên bảng trắng của bạn
- Tiêu đề có thể chứa trong khoảng từ 1 đến 254 ký tự
- Tiêu đề không thể chứa các ký tự “*: < > ? / |
- Danh hiệu không thể bắt đầu bằng ký tự ~ (dấu ngã)
- Tiêu đề không thể chứa: _ vti_,. Lock, CON, PRN, AUX, NUL, COM0, COM1, COM2, COM3, COM4, COM5, COM6, COM7, COM8, COM9, LPT0, Lpt1, LPT2, LPT3, LPT4, LPT5, LPT6, LPT7, LPT8
Làm thế nào tôi có thể cộng tác với một ai đó trong Whiteboard?
- Khi đăng nhập, bạn có thể bấm chọn nút share (chia sẻ) để mời rồi viết hoặc nhập tên của người mà bạn muốn cộng tác. Whiteboard sẽ gửi cho người đó một email và họ sẽ nhìn thấy bảng của bạn sẽ tự động xuất hiện trong danh sách các bảng có sẵn của họ.
- Bạn cũng có thể chọn Thêm tùy chọn để tạo liên kết chia sẻ mà bạn có thể sao chép và dán vào Skype hoặc vào thông điệp email.
- Lưu ý: Người dùng hiện chỉ có thể cộng tác với những người khác bên trong tổ chức của họ. Microsoft Whiteboard sẽ thêm tùy chọn để cộng tác trên bảng trắng với khách bên ngoài tổ chức của bạn trong tương lai gần
Làm thế nào tôi có thể xuất bảng trắng hoặc lưu bảng trắng dưới dạng ảnh chụp màn hình hoặc tệp?
Để xuất bảng trắng, hãy nhấn vào nút Cài đặt, rồi chọn Xuất hình ảnh (png).
Làm thế nào tôi có thể sử dụng Tìm kiếm trên Bing trong Whiteboard?
Nhấn vào nút Chèn trong thanh công cụ, rồi nhấn vào Tìm kiếm hình ảnh trên Bing để hiển thị hộp thoại Tìm kiếm trên Bing. Từ đây, bạn có thể nhập từ khóa tìm kiếm, kết quả sẽ trả về ảnh và nội dung tương ứng mà bạn có thể đặt trên bảng trắng. Nhấn vào nút Chèn để chèn nội dung đã chọn trên bảng trắng của bạn.
Lưu ý: Trong Whiteboard, bộ lọc Tìm kiếm An toàn của Bing được đặt là Nghiêm ngặt.
Tôi không thấy các tùy chọn Tìm kiếm, dăng nhập hoặc Chia sẻ trên Bing. Có phải đã xảy ra lỗi?
Người quản trị có khả năng thay đổi các cài đặt mặc định và các chức năng của Whiteboard bằng cách sử dụng các công cụ quản lý thiết bị như Quản lý Thiết bị Di động (MDM) hoặc Microsoft InTune. Vui lòng kiểm tra với Người quản trị của bạn về việc bật các tính năng này
Lưu ý: Tìm kiếm hình ảnh trên Bing hiện không được hỗ trợ trong Microsoft Whiteboard dành cho iOS.
Làm thế nào tôi có thể xuất, chuyển giao hoặc xóa dữ liệu cá nhân khỏi bảng trắng của mình?
Cách xuất:
- Nhấn vào … cho bảng trắng bạn muốn xuất, rồi chọn Xuất hình ảnh (png).Thao tác đó sẽ mở ra một cửa sổ File Explorer nơi bạn có thể chọn vị trí lưu hình ảnh.
Cách chuyển giao:
- Liên hệ với người quản trị CNTT bên bạn và yêu cầu họ thay đổi quyền sở hữu của bảng trắng bạn muốn chuyển giao.
Cách xóa:
- Nhấn vào … cho bảng trắng bạn muốn xóa, rồi chọn Xóa. Cảnh báo: Thao tác này sẽ xóa vĩnh viễn bảng trắng đó.
Whiteboard trong cuộc họp Microsoft Teams là gì?
Whiteboard được tích hợp trong Microsoft Teams là Whiphiên bản Whiteboard cho web, cho phép người tham gia vẽ, phác họa và viết cùng nhau trên một bức vẽ kỹ thuật số được chia sẻ. Để biết chi tiết về tích hợp Whiteboard với các Teams, hãy xem mục Sử dụng Whiteboard trong Microsoft Teams.
Tôi đã nhận được đề xuất hoặc tôi đã phát hiện ra lỗi. Tôi nên làm gì?
Bạn có thể gửi phản hồi trực tiếp cho đội ngũ Microsoft Whiteboard bằng cách nhấn vào nút Thiết đặt rồi chọn Gửi phản hồi. Thao tác này sẽ mở ra Trung tâm phản hồi của Microsoft, nơi bạn có thể nhập thông tin về sự cố bạn đã gặp phải và cung cấp ảnh chụp màn hình.
Microsoft Whiteboard trongvTeams là gì?
Tích hợp whiteboard trong Microsoft Teams chính là Whiteboard cho web, cho phép người dự vẽ, phác họa và viết cùng nhau trên một bức vẽ kỹ thuật số được chia sẻ.
Làm thế nào để có sử dụng Whiteboard trong cuộc họp Teams?
Bạn có thể chia sẻ Whiteboard với những người tham gia Teams của bạn. Đồng thời Micorosoft Whiteboard cũng có sẵn trên Windows 10, iOS và trên web.
- Sau khi tham gia Microsoft Teams, bấm vào biểu tượng Chia sẻ
 ở khay chia sẻ của cuộc họp đó.
ở khay chia sẻ của cuộc họp đó. - Trong danh sách cửa sổ hiện ra, bạn chọn Microsoft Whiteboard.
Làm thế nào bạn có thể dùng viết tay trên bảng trắng trong một cuộc họp Teams?
Ngay khi bức vẽ Whiteboard được bắt đầu, những người tham dự cuộc họp của Teams sẽ có thể viết lên đó. Để bắt đầu, hãy bấm vào biểu tượng bút , chọn một màu, rồi bắt đầu vẽ, phác họa hoặc viết trên bảng.
Bạn cũng có thể chọn mở cùng bảng trắng trong các ứng dụng Microsoft bảng trắng dành cho Windows 10 hoặc iOS để thêm các kiểu nội dung bổ sung vào bức vẽ.
Làm thế nào tôi có thể thêm các loại nội dung khác vào bảng trắng trong một cuộc họp Teams?
Whiteboard trong cuộc họp Teams hiện chỉ hỗ trợ tính năng viết tay cùng nhau trên bức vẽ kỹ thuật số từ trong Teams. Hiện nay chưa hỗ trợ tính năng thêm các nội dung khác vào bảng trắng trên Microsoft Teams
Để sử dụng chức năng phong phú hơn, những người tham gia cuộc họp trên Teams có thể mở bảng trắng trên Windows 10 hoặc iOS để thêm các kiểu nội dung khác và sử dụng các tính năng bổ sung. Những thay đổi này sẽ xuất hiện trong bảng trắng đang được sử dụng trong cuộc họp Teams.
Nếu một cuộc họp nhóm được ghi lại, nó sẽ bao gồm Whiteboard như là một phần của bản ghi?
Nếu bạn chia sẻ bảng trắng trong một cuộc họp nhóm đang được ghi lại, nó sẽ không phải là một phần của bản ghi. Tính năng này hiện chưa được hỗ trợ.
Tôi có thể truy nhập và tiếp tục làm việc trên bảng trắng sau khi kết thúc cuộc họp Teams không?
Sau cuộc họp Teams, bảng trắng của cuộc họp vẫn sẽ sẵn dùng cho tất cả người dự chat trong cuộc họp Teams trong tab có nhãn Whiteboard (hoặc tên người dùng đặt). Bảng trắng cũng sẽ sẵn dùng trong bộ sưu tập bảng trong các ứng dụng Microsoft Whiteboard dành cho Windows 10 và iOS, để người dự cuộc họp có thể tiếp tục cộng tác trên bảng trắng ngay cả sau khi cuộc họp đã kết thúc.
Lưu ý: Chức năng này hiện tại không hỗ trợ trong ứng dụng Microsoft Teams cho iOS và Android. Bạn có thể làm việc trên bảng trắng sau khi các cuộc họp nhóm đã kết thúc bằng cách sử dụng chúng trên trên Windows 10, Mac hoặc trên web.
Làm thế nào để có thể bắt đầu hoặc viết tay trên bảng trắng trong một cuộc họp trong Teams?
Các nhóm tham dự cuộc họp trong cùng một tổ chức sử dụng Microsoft Office 365 sẽ có thể bắt đầu, xem và viết tay trên bảng trắng trong cuộc họp Teams
Micorosoft Whiteboard trong cuộc họp Teams hiện không hỗ trợ bắt đầu tạo mới bảng trắng, xem bảng trắng, hoặc viết tay bởi người dùng ẩn danh, người dùng được liên kết hoặc người dùng bên ngoài tổ chức của bạn.
Tôi có thể nhận được Whiteboard trong cuộc họp Teams trên Surface Hub của mình không?
Khi gia nhập một cuộc họp nhóm, hãy đăng nhập vào Whiteboard hoặc Surface Hub, rồi bấm vào biểu tượng bảng trắng trong điều khiển cuộc họp để chia sẻ bảng trắng.
Có bảng trắng trong tích hợp nhóm có sẵn cho phòng Microsoft Teams không?
Bảng trắng trong cuộc họp nhóm sẵn dùng cho Microsoft Teams. Inking sẵn dùng nếu hệ thống phòng họp được trang bị màn hình cảm ứng. Trong cuộc họp trên Microsoft Teams, Whiteboard sẽ ở chế độ chỉ xem.
Khi nào bảng trắng sẽ được tích hợp trong các cuộc gọi cá nhân 1-1
Hiện tại, Whiteboard trong Teams chỉ sẵn sàng cho các cuộc gọi với ba người trở lên.
Làm thế nào tôi có thể bật Microsoft Whiteboard trong cuộc họp Teams cho tổ chức của mình?
Bảng trắng được bật tự động cho người dùng Office 365 và khách hàng có thể sử dụng bảng trắng trong các cuộc họp nhóm với Windows 10, Mac, iOS, Android và trên web.
Nếu Whiteboard không sẵn dùng cho bạn trong Teams, hãy liên hệ với người quản trị Office 365 của tổ chức bạn. Xem bật Microsoft Whiteboard cho tổ chức của bạn để biết hướng dẫn chi tiết dành cho người quản trị.
Tham khảo thêm: Hướng dẫn sử dụng Whiteboard trong dạy học
Billy Nguyễn
Nguồn tham khảo từ Internet
Bài viết cùng chủ đề:
-
Các phương trình hóa học lớp 9 cần nhớ ccbook, cách viết phương trình hóa học hay, chi tiết
-
Chất phân tử phân cực là gì, liên kết cộng hóa trị có cực và không cực
-
Tổng hợp công thức con lắc lò xo và bài tập áp dụng
-
Biên độ trong chứng khoán là gì? biên độ dao động giá là gì?
-
Sự tương giao của đồ thị hàm số bậc 3 – cách giải và bài tập có đáp án chi tiết
-
Rèn kỹ năng giải bài toán bằng cách lập phương trình
-
Soạn bài chữ người tử tù siêu dễ hiểu
-
Truyện ngắn rừng xà nu full
-
Khái quát văn học việt nam giai đoạn 1945-1954
-
Tính chất hóa học của nước
-
Phân bón hóa học, nên hay không nên? có hay không một giải pháp khác?
-
Khám phá những “khoảng trống” trong văn bản “đàn ghita của lorca”
-
Mạch tạo dao động là gì
-
Tần số là gì? công thức tính tần số
-
Các yếu tố ảnh hưởng đến động lực học tập của sinh viên đại học chính quy trường đại học kinh tế thành phố hồ chí minh
-
Trắc nghiệm hóa 11