Tin tức
Những thay đổi cần lưu ý cho người mới dùng macOS
[ad_1]
Từ lâu những sản phẩm Apple nói chung, đặc biệt là những chiếc MacBook nói riêng luôn được ví như những mặt hàng xa xỉ vì mức giá đắt đỏ cũng như có logo quả táo cực kì sang chảnh từ những chiếc MacBook Air thanh mảnh, gọn nhẹ, kèm thời lượng pin tốt thích hợp cho những công việc hằng ngày đơn giản, hay những chiếc MacBook Pro 13-inch kèm một cấu hình tốt cùng một thân hình cứng cáp, vuông vức cho phép nhu cầu sử dụng từ cơ bản đến nâng cao. Hoặc bạn là người làm việc chuyên nghiệp liên quan đến multimedia, thì đã có ngay những chiếc MacBook Pro 15-inch, 16-inch với cấu hình cực khủng.
Nếu bạn là người sử dụng Window lâu năm và đang muốn chuyển qua sử dụng các sản phẩm MacBook thì dưới đây là những lưu ý giúp bạn không bị bỡ ngỡ khi sử dụng một hệ điều hành mới.
1. Một giao diện desktop khác so với Window
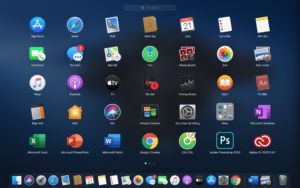
Khi bạn sử dụng Windows thì bạn đã quen với việc khi bắt đầu vào màn hình chính thì bạn có thể thêm những shortcut của các ứng dụng có sẵn lên màn hình desktop. Nhưng giao diện desktop trên macOS thì không như vậy. Bạn không thể tìm thấy bất kì shortcut ứng dụng nào trên màn hình mà thay vào đó bạn cần tìm ứng dụng qua Spotlight hay truy cập vào Launchpad trên thanh Dock để có danh sách các ứng dụng đang có. Tuy nhiên, bạn cũng có thể kéo ứng dụng vào thanh Dock như trên Window với thanh Taskbar.
2. Menu ứng dụng có thể không có trong ứng dụng
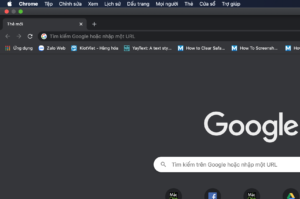
Nhiều người dùng Window có thể đã quen với việc tìm kiếm menu tuỳ chỉnh ứng dụng (như là Chrome hay Microsoft Office) ngay trên ứng dụng đó. Nhưng trên macOS thì với những ứng dụng kể trên và có thể với nhiều ứng dụng khác thì menu ứng dụng sẽ xuất hiện như một phần của hệ điều hành, nằm thẳng trên thanh menu gần logo quả táo.
3. Phóng to và thu nhỏ các cửa sổ

Khác với các cửa sổ trên Windows sẽ đặt các chức năng thu nhỏ, phóng to hay ẩn cửa sổ ở góc phải của cửa sổ thì macOS sẽ đặt các điều khiển này ở góc phía bên trái kèm ba màu sắc riêng biệt (khác với dạng biểu tượng như trên Windows). Người dùng mới chuyển từ Win sang Mac có thể sẽ chưa quen với việc này và cần lưu ý là phím đỏ trên macOS thường thay cho phím x tắt ứng dụng trên Windows sẽ chỉ đóng cửa sổ ứng dụng, không phải tắt hoàn toàn ứng dụng.
Khi bạn chuyển một cửa sổ sang dạng toàn màn hình thì nó sẽ tách hẳn sang một màn hình khác chứ không cùng nằm với các ứng dụng đang mở còn lại (bạn có thể chuyển qua lại giữa các trang qua thao tác vuốt trên checkpad). Ngoài ra, giống như trên Window thì Apple cũng cho phép chia đôi màn hình để sử dụng cùng lúc hai cửa sổ (Split View) cũng như là sử dụng phím tắt Command + Tab để di chuyển qua lại giữa các ứng dụng. Bạn cũng có thể xem toàn bộ những ứng dụng đang sử dụng và chuyển đổi giữa chúng qua Misson Control (cho phép hiện tất cả cửa sổ đang hoạt động)
4. Thanh Dock trên macOS
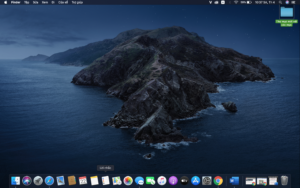
Nếu nhìn sơ qua thì có thể thấy thanh phía dưới màn hình của MacBook suất hiện một hàng biểu tượng các shortcut như trên thanh Taskbar của Windows. Và đúng là thanh Dock trên macOS có một số tính năng tương tự những cũng không giống hoàn toàn. Nếu để ý kỹ bạn có thể thấy thanh Dock được chia làm ba phần chính, phần lớn là dành cho các phím tắt tiện ích ứng dụng và hệ thống ở phía bên trái. Ở bên phải sẽ hiển thị những cửa sổ đang được ẩn và cuối cùng là thùng rác.
Giống như ở trên Windows thì thao tác nhấp chuột phải (hoặc nhấp giữ chuột trái) trên các phím tắt trên Dock sẽ mở một số tuỳ chọn ứng dụng đó.
5. Công cụ tìm kiếm Finder
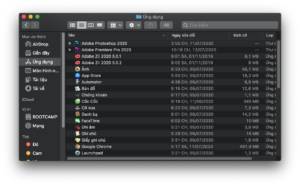
Finder trên macOS có chức năng gần tương tự với File Explorer của Windows. Tuy nhiên điểm khác biệt duy nhất là thanh bên trái của Finder sẽ không hiển thị những cây thư mục riêng như Windows mà chúng như là những phím tắt, hoặc những thư mục yêu thích. Finder cũng cung cấp chế độ xem Cột và chế độ xem Trình chiếu cho các tệp và nó còn cho phép bạn sắp xếp các tệp theo mã màu và thẻ từ khoá nữa.
6. Trung tâm thông báo (Notifications Center)
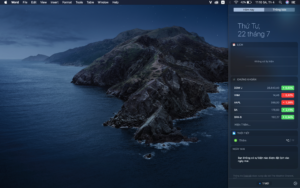
Giống với Trung tâm hành động trên Windows thì trên macOS cũng có trung tâm thông báo giúp hiển thị thông tin, tin nhắn, emails, hay thông báo hệ thống. Nhưng khác với Trung tâm hành động ở trên Windows thì trên macOS sẽ không cung cấp các tuỳ chỉnh nhanh cài đặt như độ sáng, âm thanh hay kết nối Wi-fi, Bluetooth. Nếu bạn cũng đang sử dụng cả Ịphone thì khi liên kết, Trung tâm thông báo sẽ cho phép bạn xem và trả lời tin nhắn văn bản SMS và iMessages từ MacBook.
7. Tìm kiếm Spotlight và Siri
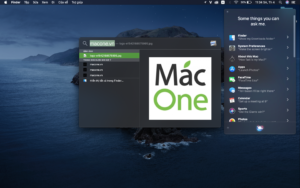
macOS thì sẽ không có hộp tìm kiếm luôn hiển thị ở góc dưới bên trái cạnh biểu tượng Windows, thay vào đó là biểu tượng tìm kiếm Spotlight cùng Siri ở góc trên bên phải màn hình. Spotlight cho phép bạn tìm kiếm và mở ứng dụng, tìm tài liệu, tìm thông tin trên web. Siri sẽ hỗ trợ làm tất cả những điều trên bằng giọng nói. Bạn có thể thiết lập gọi Hey Siri tương tự như làm với Cortana trên Window.
8. Cài các ứng dụng qua trình duyệt
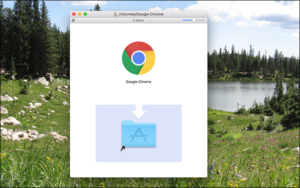
Cũng giống như trên Windows, có một vài cách khác để cài ứng dụng trên macOS mà không phải qua cửa hàng Appstore. Phương pháp thường dùng là tải các file đuôi .dmg từ trình duyệt web, nháy đúp để chạy cài đặt, sau đó kéo nội dung cài đặt vào thư mục ứng dụng. Sau khi cài đặt xong bạn có thể xoá file .dmg đã tải xuống. Ngoài ra bạn cũng có thể cài đặt ứng dụng trực tiếp trên cửa hàng Mac AppStore, các ứng dụng sẽ được tự động xử lý tải về, cập nhật nhưng điểm trừ là sự thiếu đa dạng các ứng dụng đang có trên cửa hàng.
Để gỡ cài đặt ứng dụng trên macOS bạn cũng không phải truy cập Control Panel như trên Windows mà chỉ cần kéo biểu tượng của ứng dụng từ mục Ứng dụng vào Thùng rác ở đáy góc phải màn hình là được.
9. Làm quen với các thao tác trên Trackpad
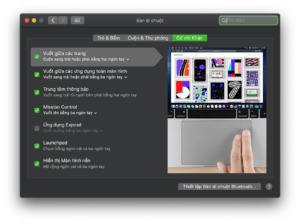
Nếu bạn chuyển sang sử dụng MacBook thì bạn sẽ rất bất ngờ với việc sử dụng bàn di chuột. Không chỉ bàn di chuột có kích thước lớn mà đồng thời còn rất nhạy. Nếu bạn đã làm quen với trackpad của MacBook, thậm chí bạn cũng chả cần tới chuột nữa vì bạn có thể điều khiển nó thực hiện các chức năng mình muốn. Các thao tác trên trackpad sẽ chủ yếu dựa vào số ngón tay bạn sử dụng, tất cả hướng dẫn đều đã có sẵn trong cài đặt bàn di chuột (mở Menu Apple > Tuỳ chọn hệ thống > Bàn di chuột). Bạn sẽ thấy rất nhiều cử chỉ quen thuộc như trên Windows và còn nhiều cử chỉ khác nữa.
10. Chạy các ứng dụng Windows trên macOS

Đối với những ai cần những ứng dụng chỉ thích hợp trên Window thì macOS cũng hỗ trợ cài đặt. Việc bạn cần làm là cài hệ điều hành Windows vào máy là được. Có một vài cách để cài nhưng thông dụng nhất vẫn là qua Parallels Desktop hoặc qua tiện ích BootCamp có sẵn trên macOS. Bạn có thể tham khảo thêm tại đây.
11. Touch Bar

Với các dòng máy MacBook Pro từ 2016 thì sẽ được trang bị thêm thanh Touch Bar. Đây là thanh cảm ứng hỗ trợ thay thế cho các phím chức năng từ f1 dến f12. Ngoài ra giao diện của thanh Touch Bar sẽ thay đổi dựa trên ứng dụng hay chức năng hệ thống mà bạn đang sử dụng.
12. Phím tắt trên MacBook

Tương tự như trên Windows thì trên macOS cũng có riêng những phím tắt chuyên dụng. Bạn có thể tham khảo các phím tắt trên MacBook tại đây.
13. Chụp ảnh màn hình trên MacBook
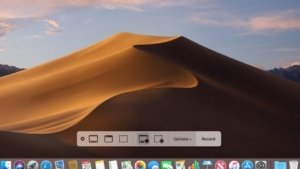
macOS cũng có sẵn cho mình công cụ chụp ảnh màn hình như Windows. Trên các thiết bị Mac, bạn chỉ cần ấn các tổ hợp Command-Shift-3,4 hoặc 5 để có những thao tác chụp màn hình khác nhau. Sau khi chụp, bạn sẽ thấy hình ảnh được lưu nhỏ ở góc dưới bên phải. Để chỉnh sửa bạn chỉ cần nhấp vào để mở công cụ chỉnh sửa cho các bạn cắt, vẽ, tô sáng hay thêm văn bản vào hình ảnh. Bạn có thể chia sẽ ảnh ra bất kỳ tiêu chuẩn nào trên iMessage, Email, AirDrop, …
Trên đây là những lưu ý cơ bản dành cho những ai mới và đang muốn chuyển sang sử dụng MacBook. Nếu bạn cũng đang quan tâm đến các sản phẩm MacBook thì hãy đến ngay PKMacBook để nhận được những tư vấn cụ thể, chính xác nhất.
[ad_2]
Nguồn tham khảo internet
Bài viết cùng chủ đề:
-
Ý nghĩa của những hình xăm mang thông điệp tài lộc, may mắn
-
Giáo án bài ca ngất ngưởng soạn theo định hướng phát triển năng lực
-
Top 5 giống mèo cảnh giá rẻ dưới 500k mà bạn nên mua –
-
Cảnh 18+ gây xấu hổ thời còn vô danh của địch lệ nhiệt ba: chủ động khỏa thân trước mặt bạn diễn nam
-
Tướng mắt tứ bạch
-
Top 50 hình xăm ở bắp tay đẹp nhất
-
2, 3 con mực là gì?
-
Các dấu hiệu chàng không thích bạn !, 42 dấu hiệu chàng thích bạn nhưng không nói ra
-
Review top 20 truyện ngôn tình hiện đại h nặng hay nhất 2021
-
Làm vỡ gương có điềm báo gì, có sao không? có nên vứt gương vỡ?
-
Zumba là gì? nhảy zumba có tác dụng gì đối với sức khỏe?
-
Top 30+ bộ truyện đam mỹ hay nhất năm 2021
-
Cách làm mì tôm sống ngon
-
Thuyết minh về bảo tàng lịch sử việt nam tại thành phố hồ chí minh
-
Hình xăm chữ dọc sống lưng cho nữ đẹp ❤️ ý nghĩa nhất
-
Các cơ sở của đại học mở hà nội, trường đại học mở hà nội

















