Thủ Thuật
Phần mềm mở file ẩn trong USB, máy tính
Đã bao giờ bạn cảm thấy hoảng hốt khi một số file hay thư mục quan trọng đột nhiên biến mất khỏi vị trí quen thuộc? Nếu không phải bị xoá hay cắt đi, khả năng là chúng đã bị ẩn. Vấn đề sẽ đơn giản hơn rất nhiều trong trường hợp người sử dụng (bạn hoặc ai đó) đã ẩn chúng đi. Còn nếu không? Rất có thể virus đã làm công việc đó hộ bạn. Sau đây mình sẽ giới thiệu một số phương pháp và phần mềm giúp mở file ẩn trong USB hay máy tính.

Mở file ẩn trong USB, máy tính bằng Control Panel
Bước 1: Mở Control Panel (nếu chưa biết mở ở đâu, bạn có thể tìm bằng công cụ Search của Windows).
Bước 2: Click vào File Explorer Options (nếu không thấy, gõ “File Explorer Options” trong khung Search Control Panel rồi ấn Enter để tìm, sau đó click vào kết quả tìm được).
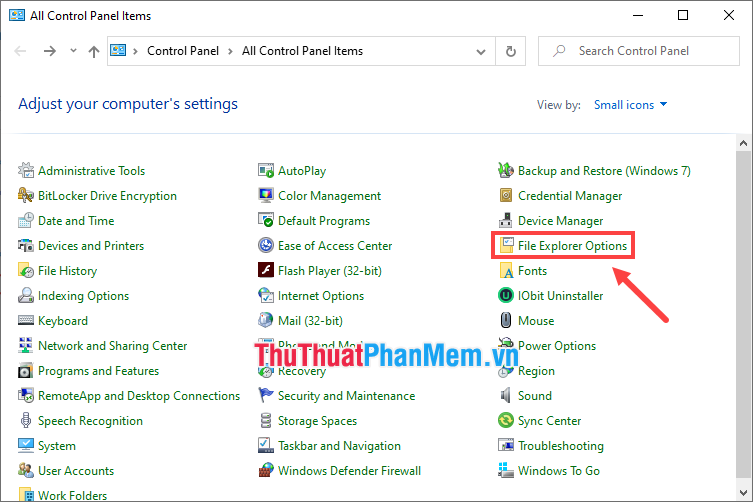
Bước 3: Chuyển sang tab View. Đánh dấu chọn Show hidden files, folders, and drives rồi click vào Apply.
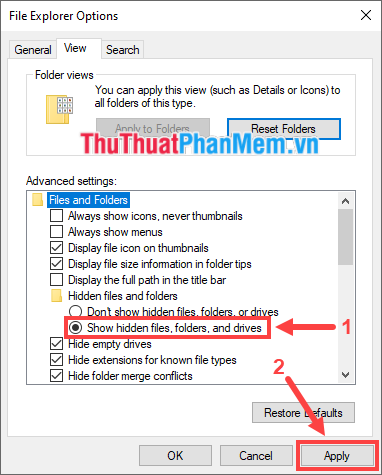
Mở file bị ẩn trong USB, máy tính bằng lệnh CMD
Command Prompt (CMD) là giải pháp thứ hai khi bạn muốn hiện file bị ẩn trong ổ cứng ngoài, ổ USB, thẻ nhớ hay các thiết bị lưu trữ khác.
Bước 1: Mở Command Prompt với quyền Administrator (nếu chưa biết mở ở đâu, bạn có thể tìm bằng công cụ Search của Windows, click chuột phải vào kết quả tìm được rồi chọn Run as administrator).
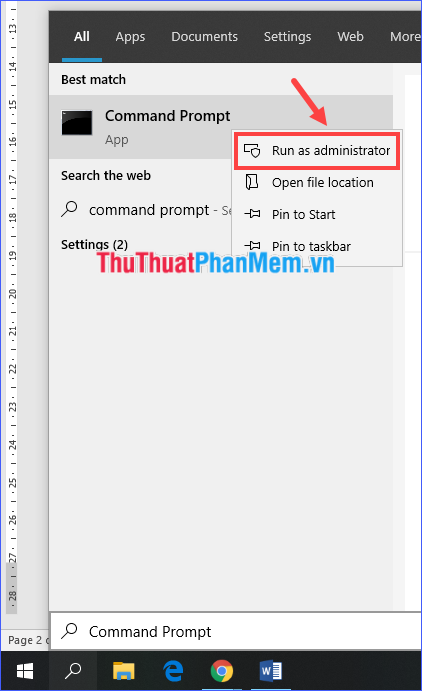
Bước 2: Trong cửa sổ Command Prompt, nhập câu lệnh sau.
| attrib -h -r -s /s /d G:*.* |
(thay G bằng kí tự của ổ lưu trữ mà bạn muốn hiện file ẩn trong đó)
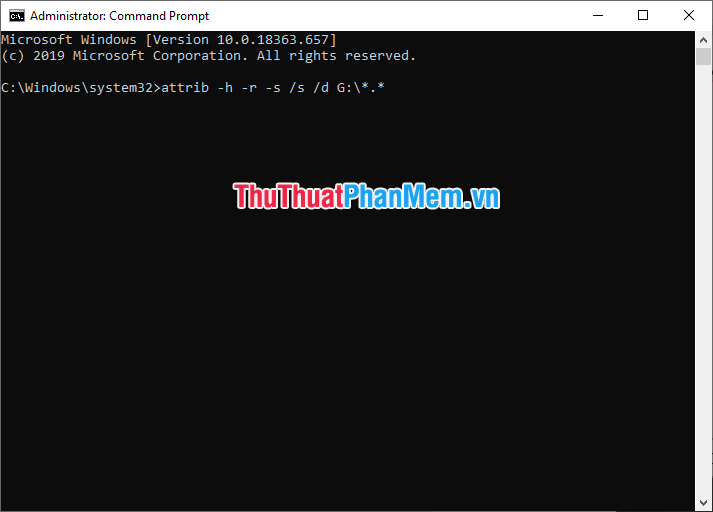
Bạn hãy sử dụng một trong hai cách trên rồi truy cập trở lại vào ổ USB hay ổ cứng chứa file bị ẩn ngoài ý muốn để kiểm tra xem chúng đã hiện lên hay chưa. Nếu chưa, hãy áp dụng tiếp phương pháp thứ ba sau đây.
Mở file bị ẩn trong USB, máy tính bằng phần mềm
Trong phần này mình sẽ giới thiệu hai phần mềm: một là FixAttrb của Bkav giúp hiện các file bị ẩn bằng cách thay đổi thuộc tính của chúng, và hai là EaseUS Data Recovery Wizard giúp khôi phục những dữ liệu bị ẩn và đưa chúng đến nơi an toàn hơn.
Cách sử dụng FixAttrb để mở file ẩn
Đầu tiên, hãy tải công cụ này về bằng liên kết sau: Tải FixAttrb.
Sau đó giải nén và chạy file FixAttrb.exe.
Trên cửa sổ chương trình, click vào Chọn thư mục để chọn ổ lưu trữ hoặc thư mục cần hiện các file ẩn.
Sau khi đã chọn xong thư mục, tiếp tục click vào Hiện các file ẩn để công cụ thực hiện quá trình thay đổi thuộc tính.
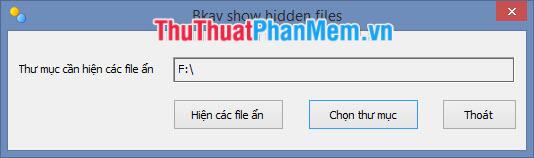
Sau khi hoàn tất, bạn sẽ thấy thông báo Hiển thị các file ẩn đã hoàn thành!. Lúc này, bạn hãy đóng cửa sổ chương trình lại, rồi truy cập vào thư mục chứa những file bị ẩn để kiểm tra xem chúng đã hiện lên chưa nhé.
Cách sử dụng EaseUS Data Recovery Wizard
Không có giao diện đơn giản như FixAttrb, đây là một phần mềm đa năng và mạnh mẽ hơn rất nhiều. Nó có khả năng khôi phục lại những file bị ẩn do nhiều loại nguyên nhân, đồng thời còn có thể ngay lập tức chuyển chúng sang một thư mục khác để giúp bạn dễ quản lý hơn.
Có hai phiên bản EaseUS Data Recovery Wizard. Bản Free giúp bạn khôi phục tối đa 2GB dữ liệu (500MB ban đầu và thêm 1.5GB nếu bạn chia sẻ về sản phẩm). Còn với bản Pro, đương nhiên, lượng dữ liệu có thể khôi phục là không giới hạn, nhưng đòi hỏi bạn phải trả phí.
Hãy tải một phiên bản EaseUS Data Recovery Wizard mà bạn muốn:
Sau khi tải về và cài đặt, bạn hãy thực hiện như sau:
Bước 1: Chạy EaseUS Data Recovery Wizard, đưa con trỏ chuột lên phân vùng bạn muốn khôi phục file bị ẩn, rồi click vào Scan.
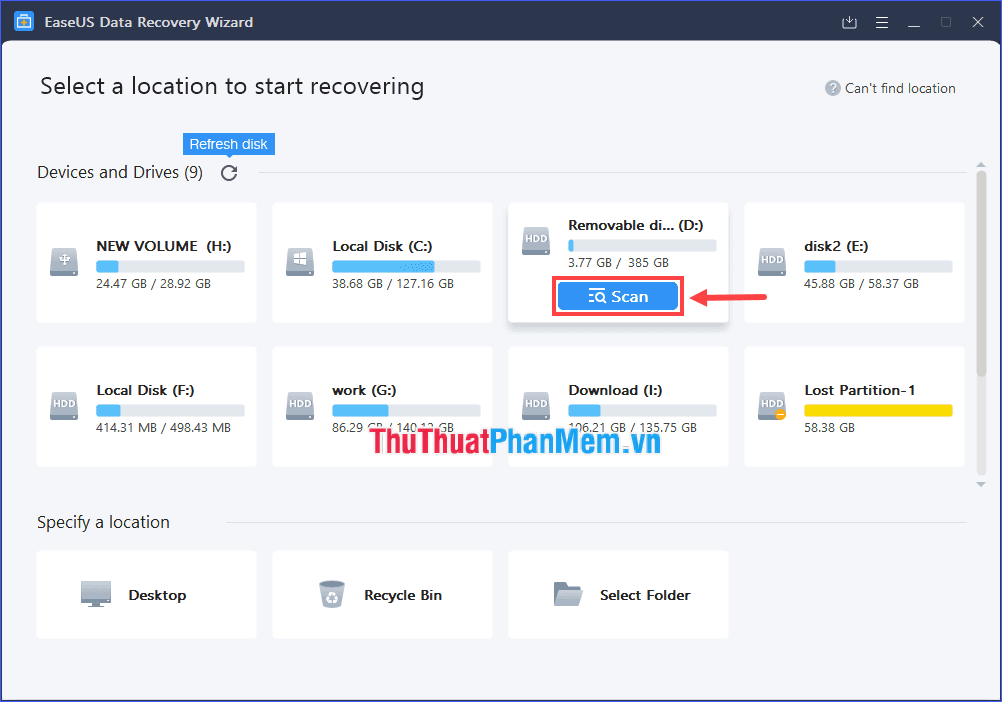
Bước 2: Chờ quá trình quét hoàn tất. Sau đó, đánh dấu chọn những file và thư mục bị ẩn mà bạn muốn khôi phục. Nếu muốn kiểm tra một file, click đúp vào nó để xem trước nội dung.
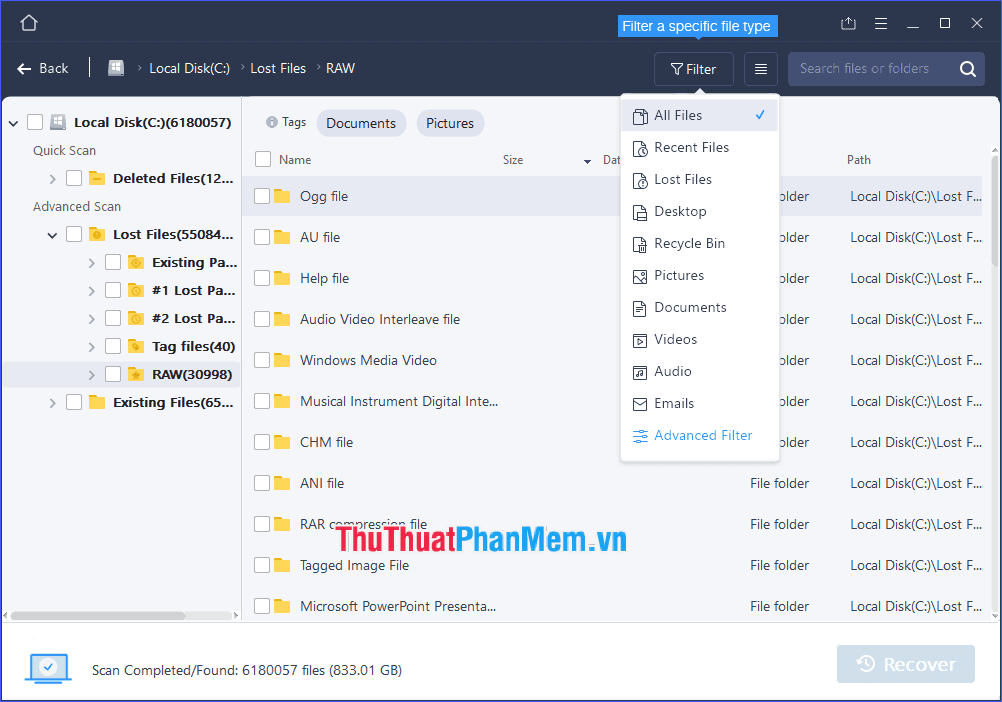
Bước 3: Sau khi đã chọn hết những file và thư mục bị ẩn cần khôi phục, click vào Recover rồi chọn một vị trí mới (không nằm trong phân vùng hiện tại) để lưu chúng.
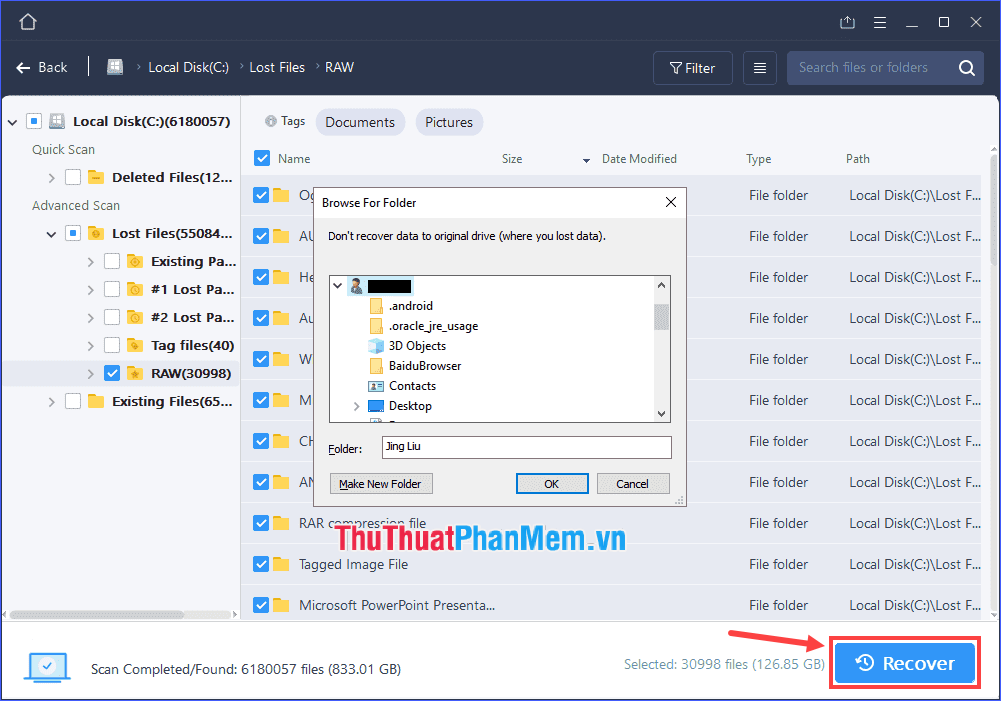
Qua bài viết trên, mình đã giới thiệu cho các bạn một số phương pháp và phần mềm giúp hiển thị các file hay thư mục bị ẩn trong máy tính cũng như USB. Chúc các bạn khắc phục vấn đề thành công!
Xem thêm các bài viết hay khác trong chuyên mục này: https://pkmacbook.com/thu-thuat/
Nguồn tham khảo từ Internet
Bài viết cùng chủ đề:
-
Cách viết căn bậc 2 trong Word
-
Cách đánh dấu tích trong Word
-
Cách thu hồi thư đã gửi, Recall mail trong Outlook
-
Cách đổi Inch sang cm trong Word 2016
-
Top 5 Phần mềm thiết kế nhà miễn phí tốt nhất hiện nay 2021
-
Cách chuyển Excel sang PDF, chuyển file Excel sang PDF nhanh chóng, giữ đúng định dạng
-
Cách cài chế độ truy bắt điểm trong CAD
-
Cách đánh số trang trong Word 2016
-
Những stt buông tay hay nhất
-
Cách chụp màn hình Zalo
-
Hướng dẫn cách đặt Tab trong Word
-
Cách chỉnh khoảng cách chuẩn giữa các chữ trong Word
-
Các cách tải nhạc về máy tính đơn giản, nhanh chóng
-
Xoay ngang 1 trang bất kỳ trong Word
-
Cách sửa lỗi chữ trong Word bị cách quãng, chữ bị cách xa trong Word
-
Cách thêm font chữ vào PowerPoint, cài font chữ đẹp cho PowerPoint
















