Thủ Thuật
Sign Creator – Phần mềm tạo mẫu chữ ký đẹp theo tên của bạn trên máy tính
Sign Creator là phần mềm tạo mẫu chữ ký đẹp theo tên trên máy tính của bạn, nếu các bạn cần tạo một chữ ký đẹp theo tên của bạn thì các bạn có thể tạo chữ ký đẹp nhanh chóng với phần mềm Sign Creator. Dưới đây là cách sử dụng phần mềm Sign Creator tạo mẫu chữ ký đẹp theo tên của bạn trên máy tính, mời các bạn cùng theo dõi.
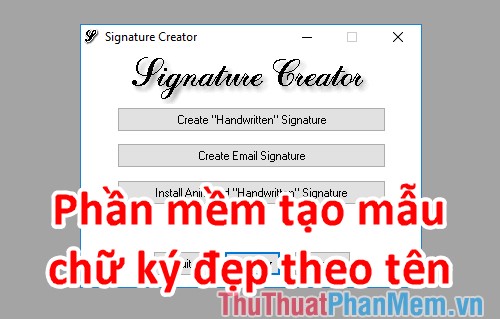
Bước 1: Các bạn cần tải Sign Creator và cài đặt vào máy tính của bạn, đây là phần mềm khá đơn giản nên các bạn sẽ cài đặt nhanh chóng.
Các bạn tải Sign Creator tại trang chủ http://www.erstenware.com/downloads.html#Signature_Creator
Bước 2: Sau khi cài đặt các bạn chạy Sign Creator, trên giao diện đầu tiên các bạn chọn Create “Handwritten” Signature để bắt đầu tạo chữ ký theo tên của bạn.
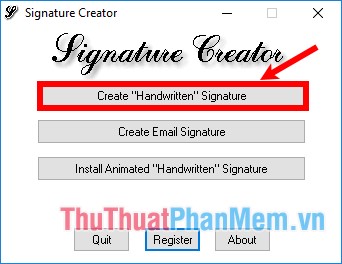
Bước 3: Trên giao diện bước 1.Signature (Enter your name) các bạn nhập tên cần tạo chữ ký đẹp, các bạn có thể nhập tên, nhập tên viết tắt hoặc những chữ cái mà bạn muốn tạo chữ ký vào ô dưới Enter your name. Sau đó nhấn Next để tiếp tục.
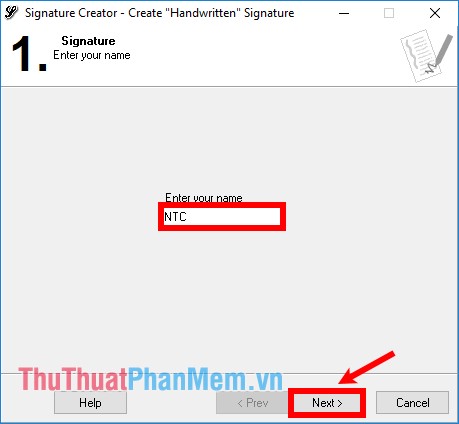
Bước 4: Tiếp theo trong bước 2.Font (Choose font for your signature) các bạn lựa chọn font chữ cho chữ ký của mình trong danh sách font chữ dưới Select font và nhấn Next để tiếp tục chuyển sang bước tiếp theo.
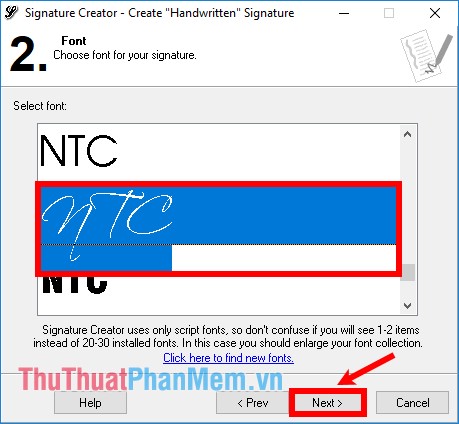
Bước 5: Tiếp theo trong bước 3.Style (Choose a size, a color, a position and a slope for your signature) các bạn tạo kiểu cho chữ ký của bạn.
- Color: chọn màu sắc cho chữ ký.
- Size: chọn kích cỡ cho chữ ký.
- Angle: chọn độ dốc cho chữ ký.
- Bold: chữ in đậm, Italic: chữ in nghiêng.
Các bạn thiết lập các tùy chọn cho chữ ký và xem trước trong phần Preview phía bên phải để tạo được chữ ký phù hợp. Sau khi đã thiết lập xong các bạn nhấn chọn Next để tiếp tục.
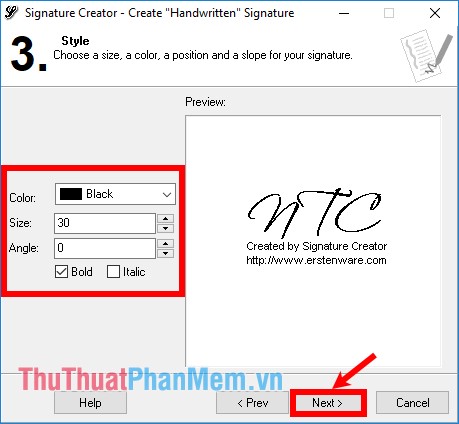
Bước 6: Tại bước 4.Effects (Change the additional signature parameter if you wish. Click Generate to apply the new effects) các bạn thay đổi một số hiệu ứng cho chữ ký:
- Ink Amount: tăng/giảm độ đậm của mực.
- Pen Accuracy: độ chính xác của bút.
- Signature Smooth: sự trôi chảy khi ký (nét chữ ký).
Sau khi thay đổi xong các bạn nhấn Generate để áp dụng hiệu ứng. Nhấn Next để tiếp tục.
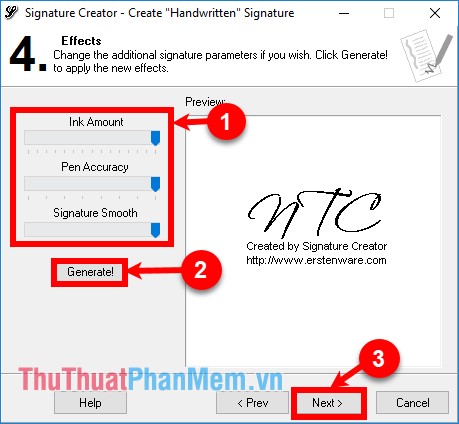
Bước 7: Bước cuối cùng 5.Complete như vậy các bạn đã tạo xong chữ ký với phần mềm Sign Creator, các bạn có thể lưu chữ ký vào máy tính dưới định dạng png. Nhấn Browse và chọn đến thư mục mà bạn muốn lưu chữ ký. Nhấn Finish để kết thúc.
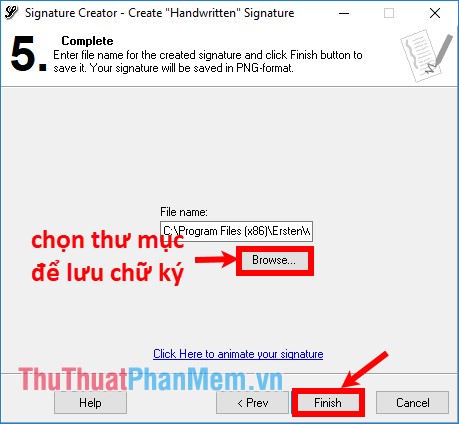
Như vậy các bạn đã tạo được chữ ký theo tên sử dụng phần mềm Sign Creator.

Trên đây bài viết đã hướng dẫn các bạn cách tạo chữ ký đẹp theo tên trên máy tính sử dụng phần mềm Sign Creator. Hi vọng bài viết sẽ giúp ích cho các bạn. Chúc các bạn thành công!
Nguồn tham khảo từ Internet
Bài viết cùng chủ đề:
-
Cách viết căn bậc 2 trong Word
-
Cách đánh dấu tích trong Word
-
Cách thu hồi thư đã gửi, Recall mail trong Outlook
-
Cách đổi Inch sang cm trong Word 2016
-
Top 5 Phần mềm thiết kế nhà miễn phí tốt nhất hiện nay 2021
-
Cách chuyển Excel sang PDF, chuyển file Excel sang PDF nhanh chóng, giữ đúng định dạng
-
Cách cài chế độ truy bắt điểm trong CAD
-
Cách đánh số trang trong Word 2016
-
Những stt buông tay hay nhất
-
Cách chụp màn hình Zalo
-
Hướng dẫn cách đặt Tab trong Word
-
Cách chỉnh khoảng cách chuẩn giữa các chữ trong Word
-
Các cách tải nhạc về máy tính đơn giản, nhanh chóng
-
Xoay ngang 1 trang bất kỳ trong Word
-
Cách sửa lỗi chữ trong Word bị cách quãng, chữ bị cách xa trong Word
-
Cách thêm font chữ vào PowerPoint, cài font chữ đẹp cho PowerPoint
















