Thủ Thuật
Take Ownership là gì? Cách thêm tính năng Take Ownership vào Menu chuột phải
Take Ownership là gì? Về cơ bản, trong hệ điều hành Windows, trước khi đổi tên, chỉnh sửa hoặc xóa một file hệ thống đang được bảo vệ, người dùng cần có quyền sở hữu file đó, gọi là Take Ownership. Tuy nhiên, việc này không hề dễ dàng mà phải trải qua một quy trình rất nhiều bước cho dù thực hiện trên GUI hay Command Prompt. Để giải quyết khó khăn đó, mình sẽ hướng dẫn các bạn cách thêm tính năng Take Ownership ngay trong menu chuột phải.

I. Take Ownership là gì?
Trong Windows, người dùng có quyền sở hữu một file (hoặc thư mục) sẽ có khả năng ngầm định thay đổi các quyền đối với file (thư mục) đó. Người dùng đó cũng luôn được phép truy cập vào file (thư mục) ngay cả khi những quyền khác có vẻ mâu thuẫn với truy cập này.
Đôi khi, bạn có thể gặp một số tình huống cần phải nắm quyền sở hữu (Take Ownership) một file hoặc thư mục. Đó có thể là một file hệ thống mà bạn cần thay đổi để áp dụng một số thủ thuật, chẳng hạn như thay thế Notepad bằng trình soạn thảo văn bản khác (trong trường hợp này, một tài khoản người dùng được tích hợp có tên Trusted Installer sẽ có quyền sở hữu theo mặc định). Hoặc có thể bạn đang cần kiểm soát các file trên một ổ cứng từ một máy tính khác.
Với một vài chỉnh sửa cho Registry, bạn có thể thêm lệnh Take Ownership vào menu ngữ cảnh File Explorer để nắm quyền sở hữu bất kì file hay thư mục nào chỉ trong một bước. Phần hướng dẫn sau đây sẽ chỉ cho bạn phương pháp thủ công để thực hiện những thay đổi đó cho Registry, nhưng đồng thời cũng có một cách thức nhanh gọn hơn để bạn áp dụng ngay lập tức những thiết lập đó mà không gặp chút rắc rối nào.
1. Bằng cách sửa Registry thủ công
* Lưu ý: Registry Editor là một công cụ mạnh mẽ và việc lạm dụng nó có thể khiến hệ thống của bạn không ổn định hoặc thậm chí ngừng hoạt động. Dù sao phần hướng dẫn này cũng khá đơn giản, vậy nên miễn là bạn tuân thủ đúng các bước, sẽ không có vấn đề gì xảy ra. Tuy vậy, hãy đảm bảo sao lưu Registry trước khi thực hiện chỉnh sửa.
Để mở Registry Editor, dùng tính năng tìm kiếm của Windows, nhập từ khoá “regedit” rồi chọn kết quả tìm được.
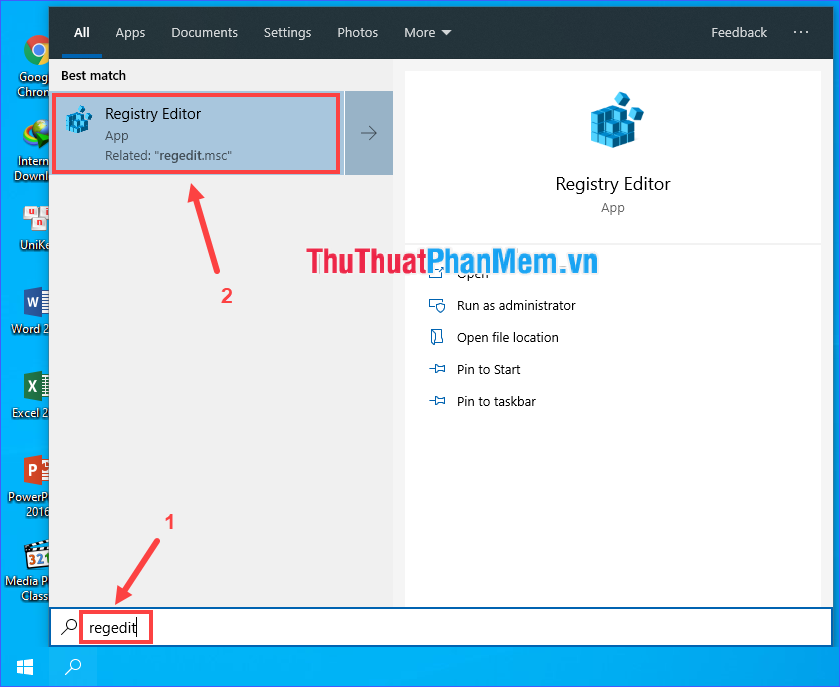
Tiếp theo, bạn sẽ thực hiện những thay đổi tương tự nhau ở hai vị trí trong Registry. Vị trí đầu tiên bổ sung thêm chức năng Take Ownership vào menu chuột phải cho các file (thuộc bất kỳ định dạng nào), và vị trí thứ hai sẽ áp dụng cho thư mục.
a) Thêm Take Ownership vào menu chuột phải cho các file
Bước 1: Trong cửa sổ Registry Editor, điều hướng đến HKEY_CLASSES_ROOT*shell.

Bước 2: Click chuột phải vào shell, chọn New > Key. Đặt tên cho khoá mới là “runas” (nếu đã tồn tại một khoá tên là runas trong shell thì bỏ qua bước này).
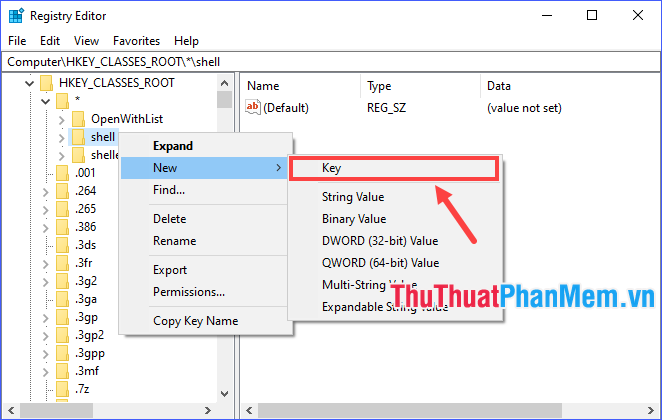
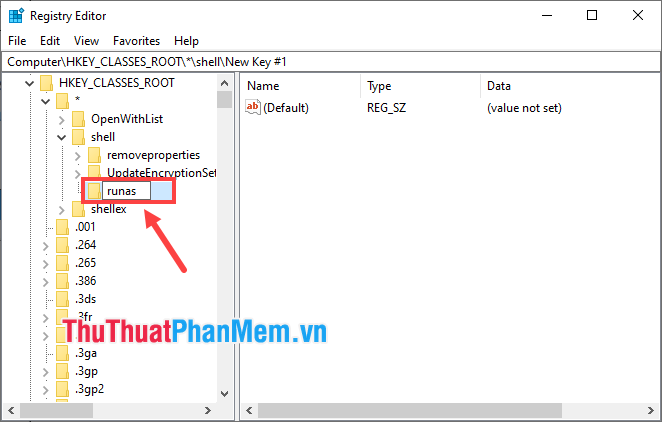
Bước 3: Chọn khoá runas, click đúp vào giá trị (Default) ở khung bên phải.

Bước 4: Nhập “Take Ownership” vào trường Value data rồi click OK.
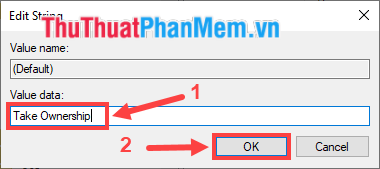
Bước 5: Tạo một giá trị mới trong khoá runas bằng cách click chuột phải vào runas rồi chọn New > String Value. Đặt tên cho giá trị mới là “NoWorkingDirectory”.
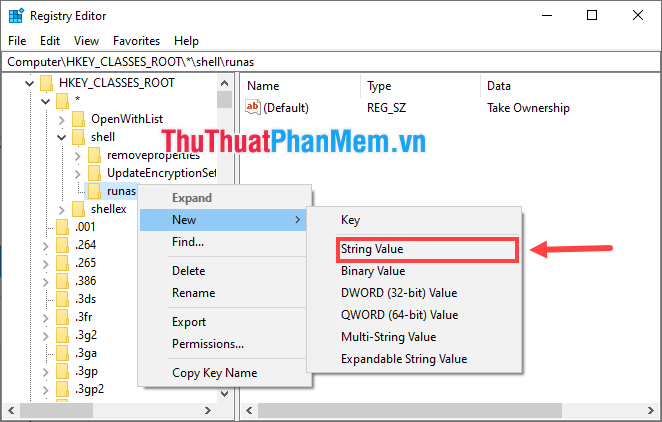
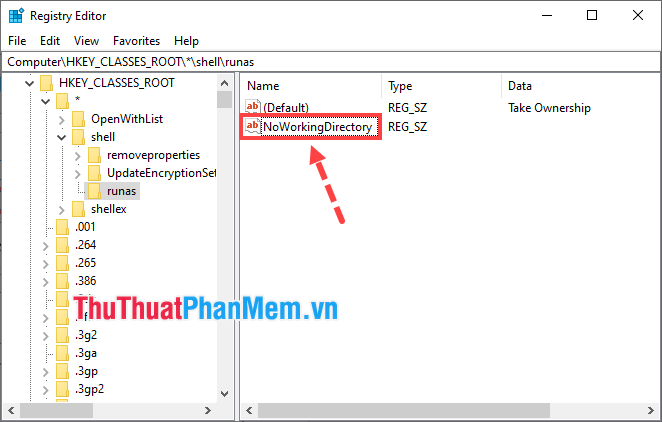
Bước 6: Tạo một khoá mới trong runas, đặt tên là “command”.
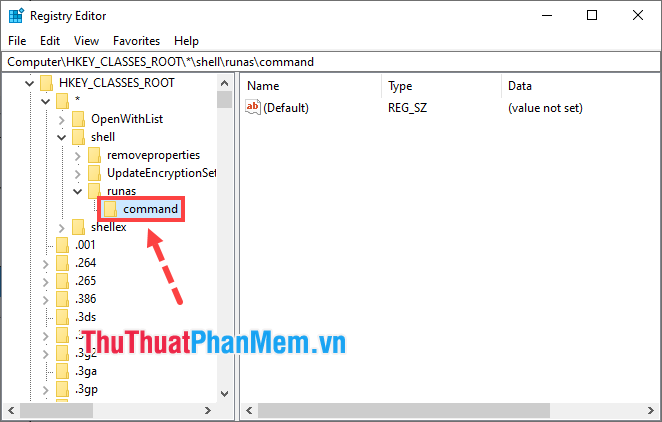
Bước 7: Click đúp vào giá trị (Default) của khoá command ở khung bên phải.
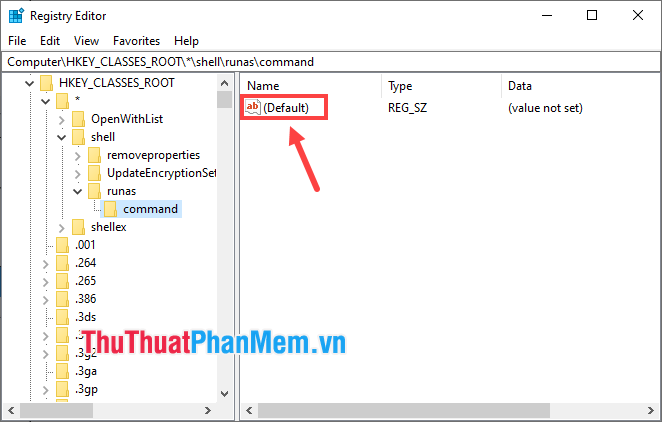
Bước 8: Sao chép và dán đoạn văn bản sau vào trường Value data:
| cmd.exe /c takeown /f “%1” && icacls “%1” /grant administrators:F |
Sau đó click vào OK.
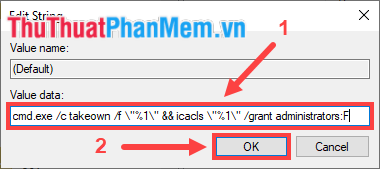
Bước 9: Tạo một giá trị String Value mới trong khoá command, đặt tên là “IsolatedCommand”.
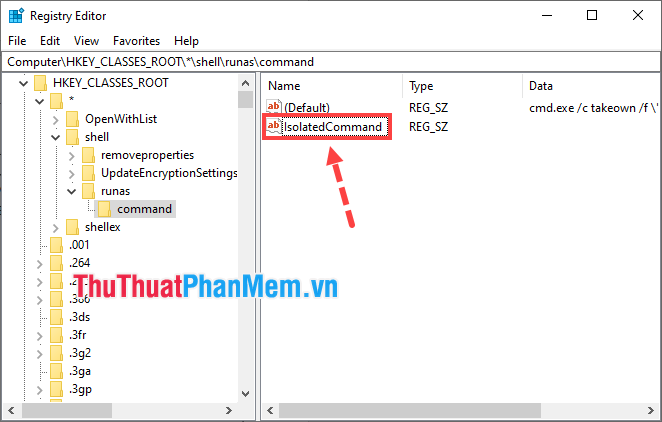
Bước 10: Click đúp vào giá trị IsolatedCommand vừa tạo.
Bước 11: Sao chép và dán đoạn văn bản sau vào trường Value data:
| cmd.exe /c takeown /f “%1” && icacls “%1” /grant administrators:F |
Sau đó click vào OK.
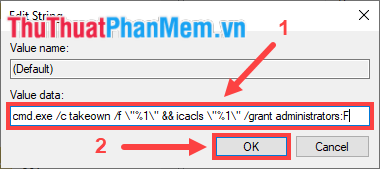
Giờ đây, lệnh Take Ownership đã xuất hiện trong menu ngữ cảnh khi bạn click chuột phải vào một file bất kì.
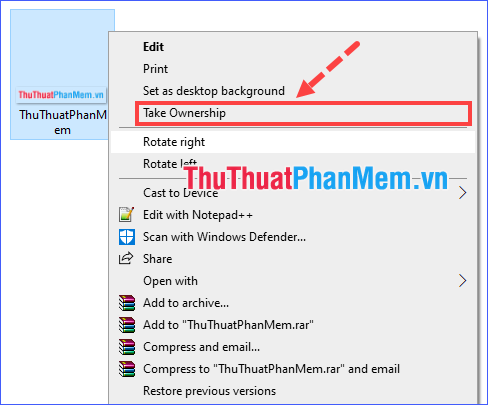
b) Thêm Take Ownership vào menu chuột phải cho thư mục
Ở phần này bạn thực hiện tương tự như hướng dẫn Thêm Take Ownership vào menu chuột phải cho file, chỉ lưu ý khác ở những chi tiết sau:
– Bước 1: Điều hướng đến HKEY_CLASSES_ROOTDirectoryshell.
– Bước 8 và 11: Thay bằng đoạn văn bản dưới đây:
| cmd.exe /c takeown /f “%1” /r /d y && icacls “%1” /grant administrators:F /t |
Trong trường hợp bạn không cần Take Ownership xuất hiện trong menu chuột phải nữa, đơn giản chỉ cần quay lại Registry và xoá bỏ các khoá runas đã tạo ở cả hai vị trí. Hoặc nếu các khoá runas đã tồn tại từ trước, thay vào đó bạn hãy xoá các khoá command ở bên trong.
2. Bằng file Registry (.reg) có sẵn
Như bạn đã thấy, để thực hiện theo cách thủ công cần phải thao tác khá nhiều bước. Nếu cảm thấy “lười” hoặc không đủ dũng cảm để can thiệp vào Registry, bạn có thể sử dụng hai file .reg đã được tạo sẵn dưới đây (nằm trong file nén .zip). Một file có tác dụng tạo ra các khoá và giá trị cần thiết để thêm lệnh Take Ownership vào menu chuột phải. File còn lại sẽ xoá bỏ các khoá đó, xoá lệnh Take Ownership và khôi phục thiết lập về ban đầu. Chỉ cần click đúp vào file bạn muốn chạy và chọn Yes khi có lời nhắc hiện lên.
* Tải về Take Ownership Context Menu.zip
take-ownership-context-menu.zip
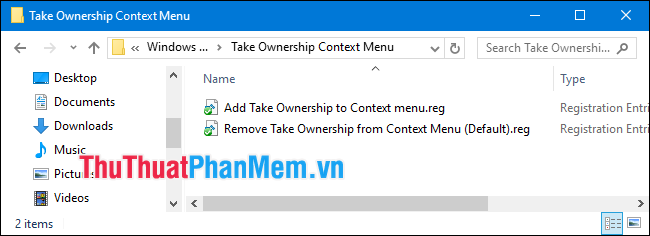
Qua bài viết trên, mình đã giới thiệu cho các bạn biết Take Ownership là gì, cũng như cách thêm tính năng Take Ownership vào menu chuột phải để có thể nắm quyền sở hữu những file hay thư mục bạn đang cần đến. Chúc các bạn thực hiện thành công!
Nguồn tham khảo từ Internet
Bài viết cùng chủ đề:
-
Cách viết căn bậc 2 trong Word
-
Cách đánh dấu tích trong Word
-
Cách thu hồi thư đã gửi, Recall mail trong Outlook
-
Cách đổi Inch sang cm trong Word 2016
-
Top 5 Phần mềm thiết kế nhà miễn phí tốt nhất hiện nay 2021
-
Cách chuyển Excel sang PDF, chuyển file Excel sang PDF nhanh chóng, giữ đúng định dạng
-
Cách cài chế độ truy bắt điểm trong CAD
-
Cách đánh số trang trong Word 2016
-
Những stt buông tay hay nhất
-
Cách chụp màn hình Zalo
-
Hướng dẫn cách đặt Tab trong Word
-
Cách chỉnh khoảng cách chuẩn giữa các chữ trong Word
-
Các cách tải nhạc về máy tính đơn giản, nhanh chóng
-
Xoay ngang 1 trang bất kỳ trong Word
-
Cách sửa lỗi chữ trong Word bị cách quãng, chữ bị cách xa trong Word
-
Cách thêm font chữ vào PowerPoint, cài font chữ đẹp cho PowerPoint
















