Thủ Thuật
Tạo dòng chấm chấm (……) trong Word
Trong quá trình soạn thảo văn bản hay làm đồ án, chắc hẳn bạn sẽ phải thực hiện các công việc tạo dấu chấm, ít nhất là ở phần mục lục. Thế nhưng nếu chỉ nhấn phím dấu chấm theo cách truyền thống thì sẽ không mang lại sự chuyên nghiệp và rất tốn thời gian. Vì vậy, trong bài viết này PKMacbook.com xin hướng dẫn cách tạo dòng chấm chấm (……) trong Word bằng những bước vô cùng đơn giản dưới đây, mời bạn cùng tham khảo.
| ✅ Mục đích tạo dòng chấm trong Word | ⭐ Giúp bạn soạn thảo văn bản nhanh hơn đặc biệt là khi tạo các khoảng trống đề điền thông tin trên giấy tờ hay tạo mục lục cho bài viết |
Có rất nhiều tính năng hữu ích được sử dụng trên văn bản Word mà người dùng có thể áp dụng chẳng hạn như đánh số trang tự động, tạo dòng chấm,…trong đó đánh số trang trong Word là sau khi soạn thảo xong một văn bản dài gồm nhiều trang hay tự thiết kế những tấm bìa cho giáo án, giáo trình là các thủ thuật vô cùng tiện lợi rất hay được áp dụng trong Word. Tuy nhiên trong vô vàn tính năng trên Word thì tính năng tạo các dòng chấm trong Word hoặc tạo dấu 3 chấm trong Word thường được áp dụng nhiều nhất với mục đích tiết kiệm thời gian khi soạn các văn bản dài. Thực tế sẽ rất mất thời gian nếu bạn phải đánh từng dấu chấm để thực hiện tạo dòng chấm, trong khi đó mọi việc sẽ rất dễ dàng nếu bạn thiết lập tạo dòng chấm, và chỉ với 1 đến 2 thao tác thì dòng chấm sẽ lập tức xuất hiện cho bạn.
Với tính năng tạo dòng kẻ chấm trong Word, người dùng có thể tạo ra các đoạn văn bản có dấu chấm nhiều trên cùng một dòng, sau khi thiết lập xong chỉ cần nhấn phím Tab trên bàn phím thì có thể tạo dòng dấu chấm trong Word ngay lập tức và không cần mất công gõ dấu chấm hoặc nhấn giữ phím “.” Bây giờ hãy cùng tìm hiểu tính năng tạo dấu chấm trong Word thú vị này nhé.
Bước 1: Mở văn bản Word các bạn cần tạo các dòng chấm, nếu thanh Ruler chưa được hiển thị thì các bạn chọn View -> đánh dấu tích vào ô Ruler.
Nếu thanh Ruler đã hiển thị thì các bạn có thể bỏ qua bước này.
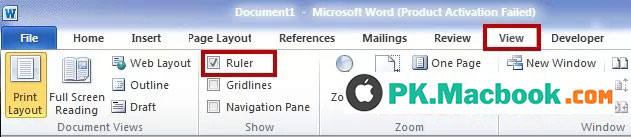
Bước 2: Xác định độ dài của Tab, các bạn nhấn chuột trái vào vị trí các bạn muốn trên thanh Ruler, khi xuất hiện biểu tượng của Tab như hình dưới là xong. Các bạn cũng có thể nhẫn giữ vào biểu tượng Tab và kéo tới vị trí khác nếu muốn.
Lưu ý: nếu các bạn muốn tạo cả dòng chấm thì các bạn đặt vị trí Tab tại vị trí cuối của dòng trên thanh Ruler.
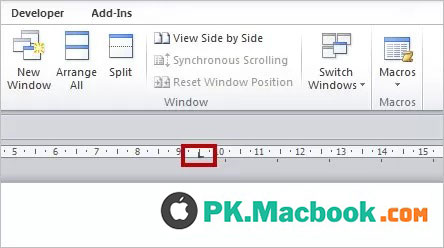
Bước 3: Tiếp theo các bạn chọn Home và chọn biểu tượng mở rộng trong phần Paragraph để mở hộp thoại Paragraph.
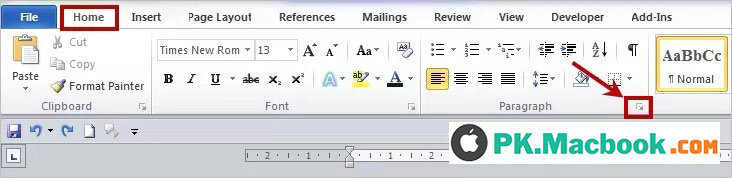
Bước 4: Trong hộp thoại Paragraph các bạn chọn phần Tabs ở phía dưới cùng hộp thoại.
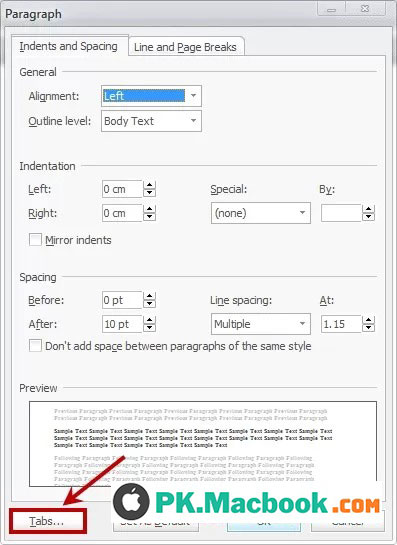
Bước 5: Trong hộp thoại Tabs các bạn có thể chọn vị trí và các kiểu của Tab sau khi xong các bạn chọn Set để thiết lập và chọn OK để lưu lại.
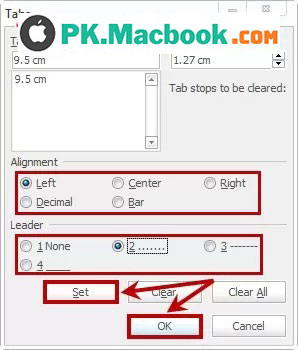
Bước 6: Sau khi các bạn đã thiết lập xong, nếu muốn tạo dòng chấm thì các bạn chỉ cần nhấn phím Tab trên bàn phím là dòng chấm sẽ xuất hiện.
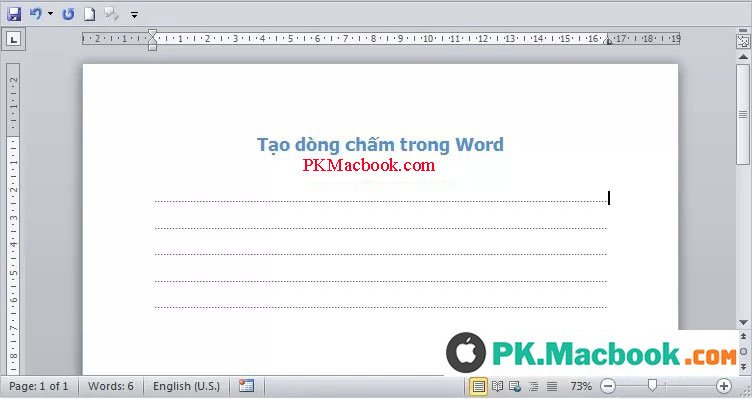
Với một vài thao tác đơn giản, việc tạo dòng chấm nhanh như vậy sẽ tiết kiệm thời gian cho bạn hoàn thành công việc rất nhiều. Nếu như trước kia để tạo dòng dấu chấm trong Word, nhiều người dùng sẽ phải mất công ngồi nhấn và giữ phím “.” cho đến khi tạo dòng chấm Word như mong muốn. Tuy nhiên các dòng chấm trong Word này sẽ không đều và khi in ra nhìn không đẹp mắt. Do đó, lựa chọn lý tưởng nhất là các bạn vẫn nên áp dụng cách tạo dòng chấm trong Word này vừa nhanh vừa đảm bảo dòng chấm đều và đẹp nhất nhé.
Như vậy với những thiết lập đơn giản cho phím Tab, các bạn sẽ nhanh chóng tạo những dòng chấm trong văn bản Word. Các bạn sẽ tiết kiệm được thời gian để soạn thảo những đoạn văn bản khác. Chúc các bạn thành công!
Nguồn tham khảo từ Internet
Bài viết cùng chủ đề:
-
Cách viết căn bậc 2 trong Word
-
Cách đánh dấu tích trong Word
-
Cách thu hồi thư đã gửi, Recall mail trong Outlook
-
Cách đổi Inch sang cm trong Word 2016
-
Top 5 Phần mềm thiết kế nhà miễn phí tốt nhất hiện nay 2021
-
Cách chuyển Excel sang PDF, chuyển file Excel sang PDF nhanh chóng, giữ đúng định dạng
-
Cách cài chế độ truy bắt điểm trong CAD
-
Cách đánh số trang trong Word 2016
-
Những stt buông tay hay nhất
-
Cách chụp màn hình Zalo
-
Hướng dẫn cách đặt Tab trong Word
-
Cách chỉnh khoảng cách chuẩn giữa các chữ trong Word
-
Các cách tải nhạc về máy tính đơn giản, nhanh chóng
-
Xoay ngang 1 trang bất kỳ trong Word
-
Cách sửa lỗi chữ trong Word bị cách quãng, chữ bị cách xa trong Word
-
Cách thêm font chữ vào PowerPoint, cài font chữ đẹp cho PowerPoint
















