Thủ Thuật
Tìm và xóa dữ liệu trùng lặp trong Excel
Trong quá trình làm việc với bảng tính Excel sẽ có những file Excel có khối lượng dữ liệu lớn nên việc trùng lặp dữ liệu rất hay xảy ra. Có những trường hợp dữ liệu trùng lặp là hữu ích, nhưng nhiều khi các giá trị trùng lặp không giúp ích cho các bạn mà nó còn làm rối dữ liệu trong bảng tính hơn. Vậy làm sao để tìm và loại bỏ các dữ liệu trùng lặp đó? Các bạn có thể sử dụng định dạng có điều kiện để tìm và tô màu nổi bật vùng dữ liệu trùng lặp hoặc sử dụng Visual Basic để tìm dữ liệu trùng lặp. Sau đó các bạn thực hiện xóa dữ liệu trùng lặp trong Excel.
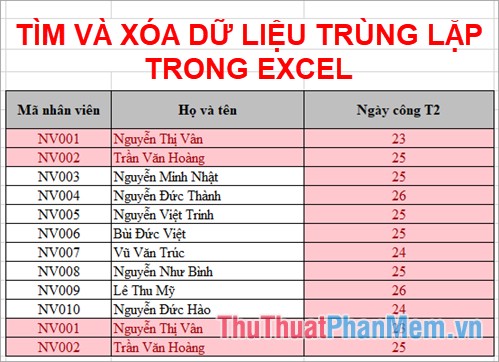
Dưới đây là hướng dẫn chi tiết cách tìm và xóa dữ liệu trùng lặp trong Excel, mời các bạn cùng theo dõi.
TÌM DỮ LIỆU TRÙNG LẶP TRONG EXCEL
Cách 1: Sử dụng Highlight Cells Rules trong Định dạng có điều kiện
Bước 1: Chọn (bôi đen) vùng dữ liệu trên bảng tính Excel mà bạn muốn tìm dữ liệu trùng lặp.
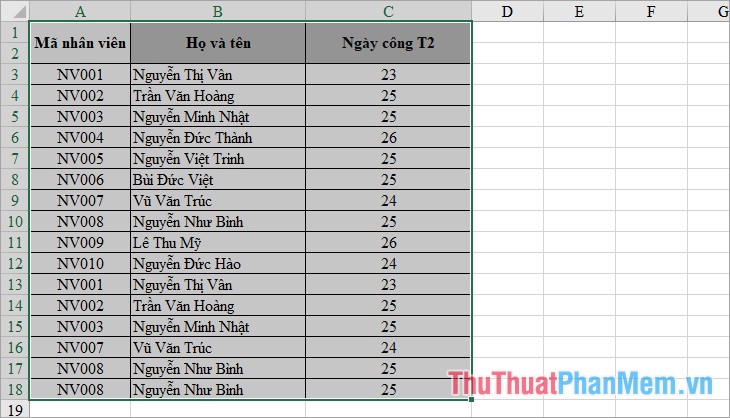
Bước 2: Chọn thẻ Home -> Conditional Formatting -> Highlight Cells Rules -> Duplicate Values.
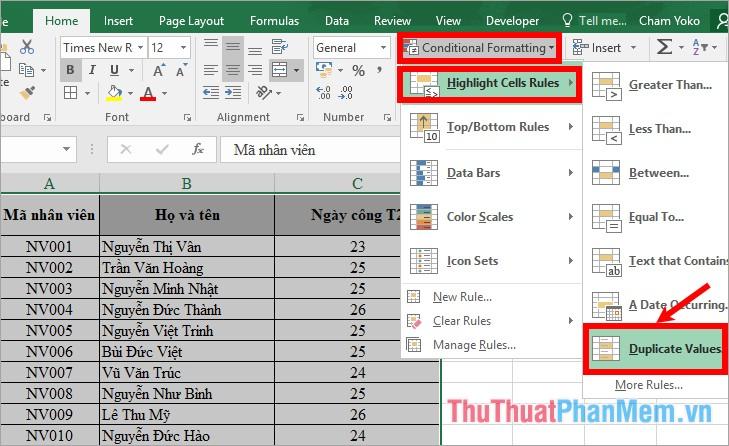
Bước 3: Xuất hiện cửa sổ Duplicate Values các bạn chọn cách đánh dấu các giá trị trùng lặp trong phần values with.
Có 6 kiểu đánh dấu mà bạn có thể áp dụng để đánh dấu cho các giá trị trùng:
- Light Red Fill with Dark Red Text: đổ nền đỏ nhạt với chữ màu đỏ đậm.
- Yellow Fill with Dark Yellow Text: đổ nền màu vàng với chữ màu vàng đậm.
- Green Fill with Dark Green Text: đổ nền màu xanh lá cây với chữ màu xanh đậm.
- Light Red Fill: đổ nền màu đỏ nhạt.
- Red Text: chữ màu đỏ.
- Red Border: đường viền màu đỏ.
Sau khi đã chọn kiểu đánh dấu xong các bạn chọn OK để đánh dấu.
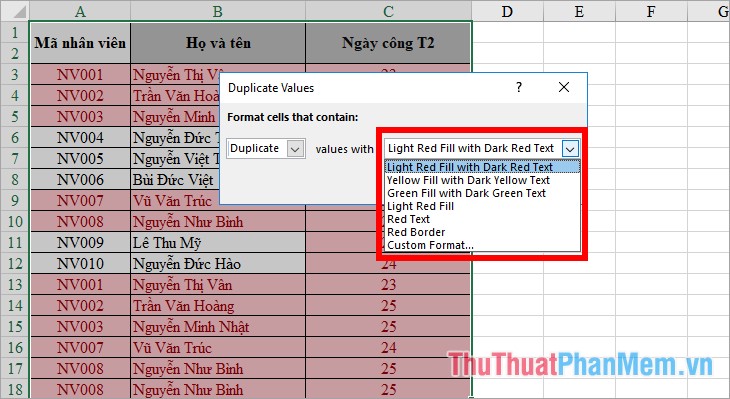
Như vậy các dữ liệu đánh dấu đã được tìm và đánh dấu khác với các dữ liệu không trùng lặp.
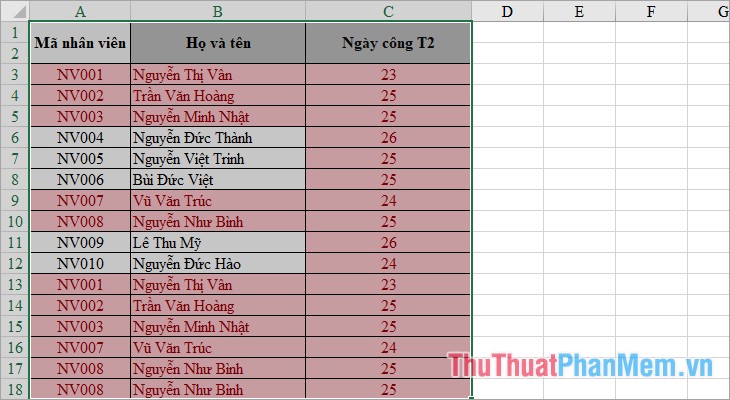
Cách 2: Sử dụng VBA
Bước 1: Trên bảng tính Excel các bạn chọn View -> Macros hoặc tổ hợp Alt + F8.
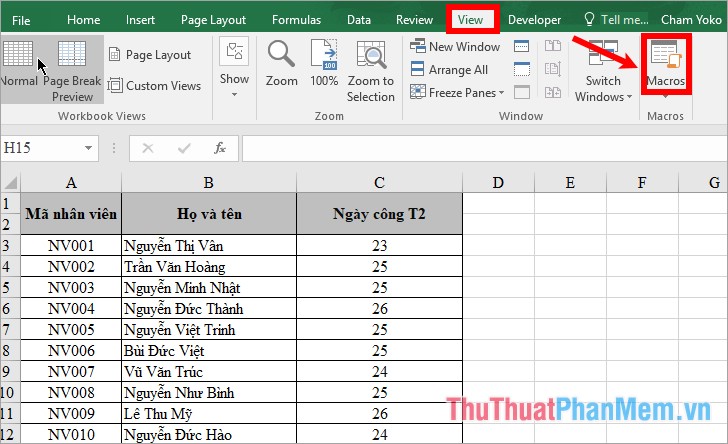
Bước 2: Nhập tên cho Macro (viết liền không dấu) vào ô Macro name và nhấn Create.
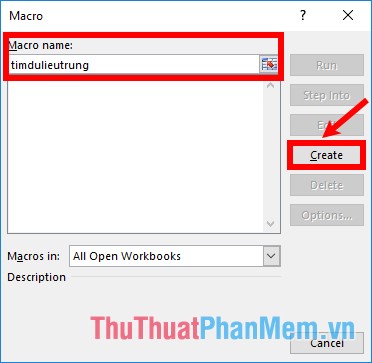
Bước 3: Sao chép đoạn code sau vào giữa vùng Sub timdulieutrung()……End Sub
Dim ws As Worksheet
Dim cell As Range
Dim myrng As Range
Dim clr As Long
Dim lastcell As Range
Dim lastrow As Long
Set ws = ThisWorkbook.ActiveSheet
'Vung can danh dau gia tri trung nhau
Set myrng = ws.Range("A1:C18")
With myrng
Set lastcell = .Cells(.Cells.Count)
End With
myrng.Interior.ColorIndex = xlNone
clr = 3
For Each cell In myrng
'Kiem tra so gia tri trung nhau trong vung, neu co hai gia tri trung nhau tro len thi thuc hien
If Application.WorksheetFunction.CountIf(myrng, cell) > 1 Then
'Neu la o dau tien cua cac gia tri trung nhau trong vung
If myrng.Find(what:=cell, lookat:=xlWhole, MatchCase:=False, after:=lastcell).Address = cell.Address Then
'Thiet lap mau
cell.Interior.ColorIndex = clr
Else
'Thiet lap mau tu o thu 2 voi cac gia tri trung nhau
cell.Interior.ColorIndex = myrng.Find(what:=cell, lookat:=xlWhole, MatchCase:=False, after:=lastcell).Interior.ColorIndex
End If
End If
Next
Lưu ý: Trong phần thiết lập vùng tìm giá trị trùng nhau, giá trị bôi đỏ A1:C18 các bạn thay bằng vùng dữ liệu cần tìm giá trị trùng nhau phù hợp với dữ liệu trong bảng tính Excel của bạn.
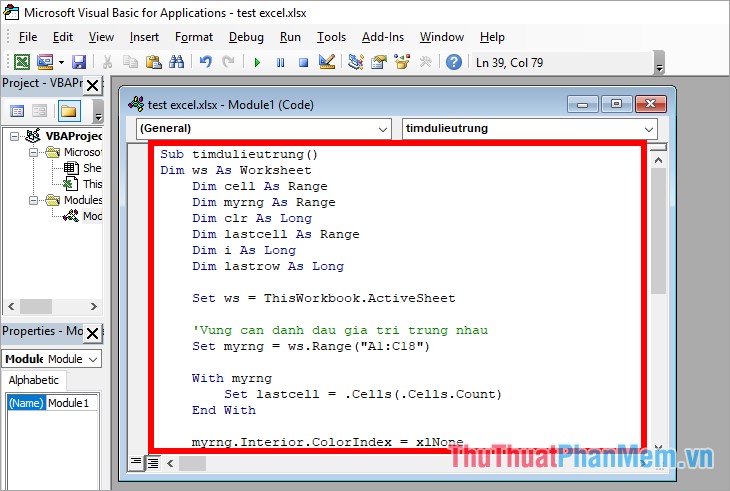
Sau khi nhập xong code các bạn nhấn chọn Run -> Run Sub/UserForm hoặc phím F5 để chạy chương trình.
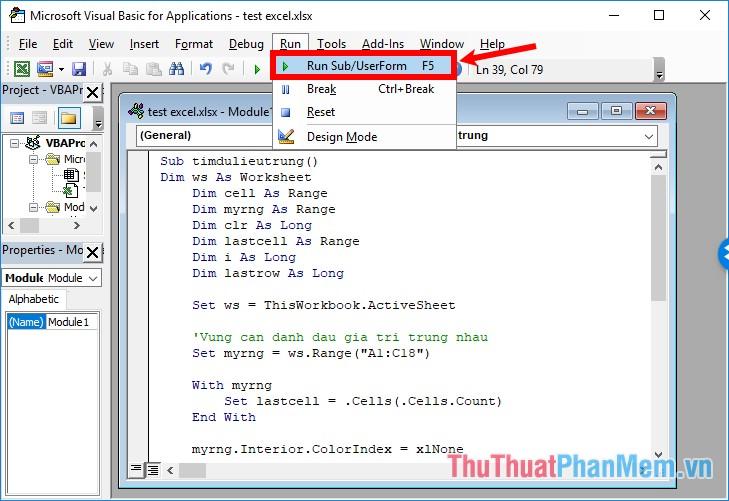
Đóng Visual Basic các bạn sẽ thấy tất cả các giá trị trùng nhau sẽ được đổ nền đỏ.
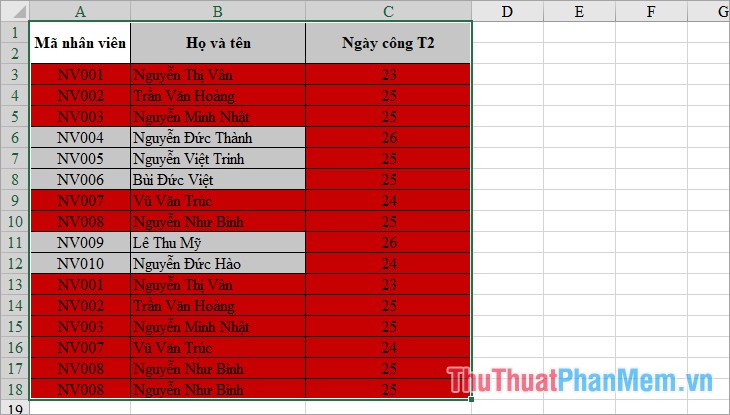
XÓA DỮ LIỆU TRÙNG LẶP TRONG EXCEL
Sau khi đã tìm được các dữ liệu trùng lặp trong Excel, nếu các bạn muốn xóa dữ liệu trùng lặp thì các bạn có thể xóa thủ công dựa vào các vùng dữ liệu trùng lặp đã được đánh dấu. Hoặc các bạn có thể thực hiện các bước sau:
Bước 1: Chọn vùng dữ liệu cần xóa các giá trị trùng lặp.
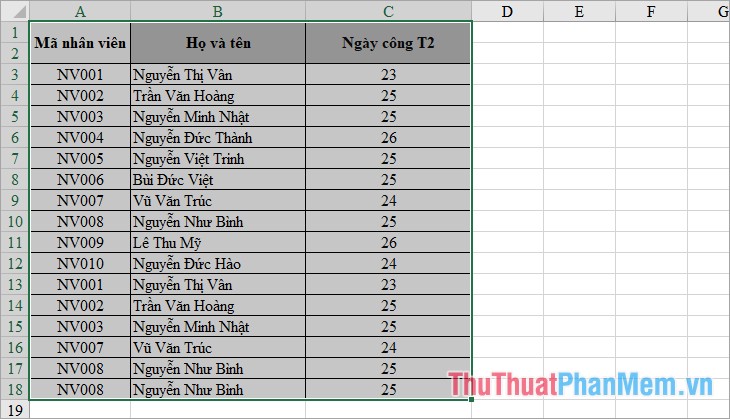
Bước 2: Chọn thẻ Data -> Remove Duplicates.

Bước 3: Xuất hiện Remove Duplicates các bạn chọn những trường (cột) mà nếu trùng dữ liệu giữa các hàng thì sẽ xóa hết sau đó nhấn OK để xóa.
Ví dụ cột Ngày công T2 có nhiều giá trị trùng nhưng PKMacBook.com không muốn xóa, vì vậy chúng tôi sẽ bỏ chọn trong cột Ngày công T2.
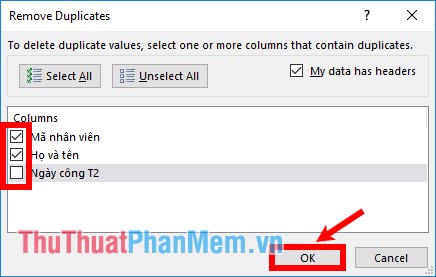
Xuất hiện thông báo số dữ liệu trùng bị xóa, các bạn nhấn OK.
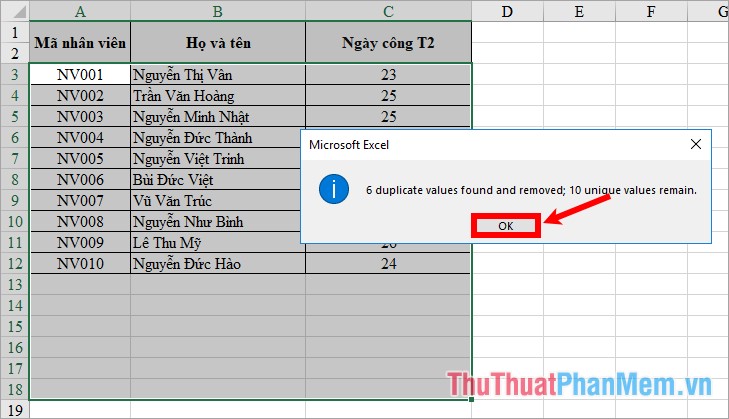
Như vậy các bạn sẽ thấy các giá trị trùng đã được xóa khỏi vùng dữ liệu.
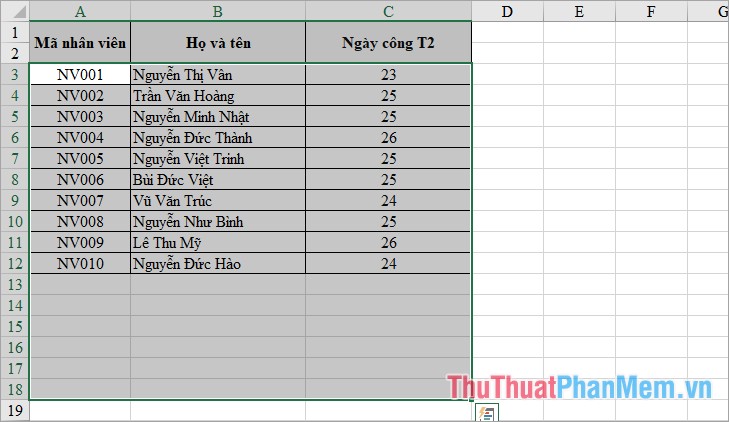
Trên đây là cách tìm và xóa dữ liệu trùng lặp trong Excel, các bạn có thể tham khảo để biết cách thực hiện. Như vậy mỗi khi các bạn cần tìm và xóa dữ liệu trùng lặp trong Excel thì các bạn đã có thể áp dụng các cách trên và thực hiện nhanh chóng. Chúc các bạn thành công!
Nguồn tham khảo từ Internet
Bài viết cùng chủ đề:
-
Cách viết căn bậc 2 trong Word
-
Cách đánh dấu tích trong Word
-
Cách thu hồi thư đã gửi, Recall mail trong Outlook
-
Cách đổi Inch sang cm trong Word 2016
-
Top 5 Phần mềm thiết kế nhà miễn phí tốt nhất hiện nay 2021
-
Cách chuyển Excel sang PDF, chuyển file Excel sang PDF nhanh chóng, giữ đúng định dạng
-
Cách cài chế độ truy bắt điểm trong CAD
-
Cách đánh số trang trong Word 2016
-
Những stt buông tay hay nhất
-
Cách chụp màn hình Zalo
-
Hướng dẫn cách đặt Tab trong Word
-
Cách chỉnh khoảng cách chuẩn giữa các chữ trong Word
-
Các cách tải nhạc về máy tính đơn giản, nhanh chóng
-
Xoay ngang 1 trang bất kỳ trong Word
-
Cách sửa lỗi chữ trong Word bị cách quãng, chữ bị cách xa trong Word
-
Cách thêm font chữ vào PowerPoint, cài font chữ đẹp cho PowerPoint
















