Thủ Thuật
Tổng hợp mẹo vặt trên iPadOS 14
IpadOS 14 hiện nay đang là phiên bản hệ điều hành mới nhất của Apple dành cho các thiết bị Ipad và chúng được bổ sung thêm một loạt các tính năng tiện dụng. Bài viết này sẽ giới thiệu tới các bạn những mẹo vặt hữu ích nhất trên iPadOS 14.

Trong phiên bản hệ điều hành mới nhất, Apple đã chính thức cập nhật hệ thống Widgets cho các sản phẩm. Widgets là điều không hề mới vì các điện thoại Android đã đi trước từ rất lâu, tuy nhiên Widgets của Apple lại đem đến độ hoàn thiện tối đa về mặt trải nghiệm và thiết kế. Đối với phiên bản iPadOS 14, người sử dụng có thể thêm hàng chục Widgets khác nhau lên màn hình.
Bước 1: Các bạn tiến hành nhấn vào một khoảng trống bất kỳ trên màn hình.
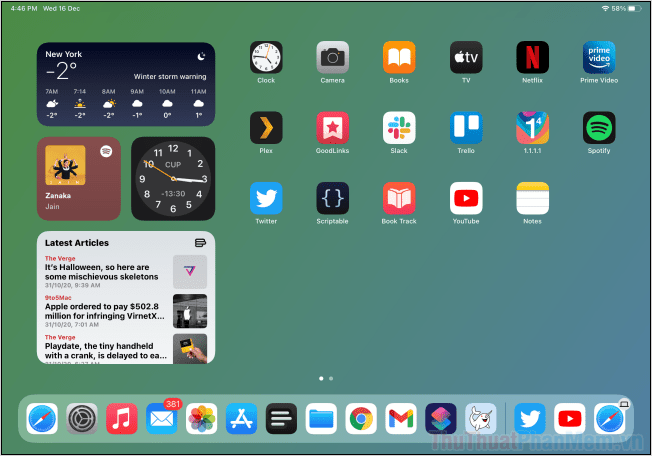
Bước 2: Sau đó, các bạn nhấn vào biểu tượng dấu “+” để tiến hành thêm các Widgets vào màn hình. Cuối cùng, các bạn chỉ cần kéo những Widgets có sẵn vào khu vực cần thiết.
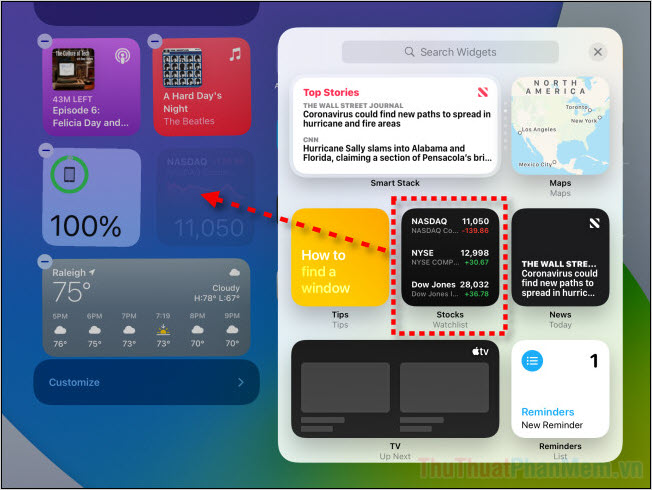
2. Công cụ tìm kiếm Universal Search
Công cụ tìm kiếm mới của Apple có tên là Universal Search và chúng có hiệu quả làm việc vượt trội hơn bất kỳ công cụ tìm kiếm nào khác. Bây giờ, Universal Search có thể tìm kiếm được phần mềm, file có trên máy, nội dung trên mạng Internet,…
Cách mở Universal Search:
| Cách 1: |
Vuốt màn hình từ trên xuống |
|
Cách 2: |
Nhấn tổ hợp phím Command + Space (trên bàn phím rời) |
Sau khi Universal Search xuất hiện, các bạn chỉ cần nhập nội dung tìm kiếm vào trong cửa sổ là hoàn tất.
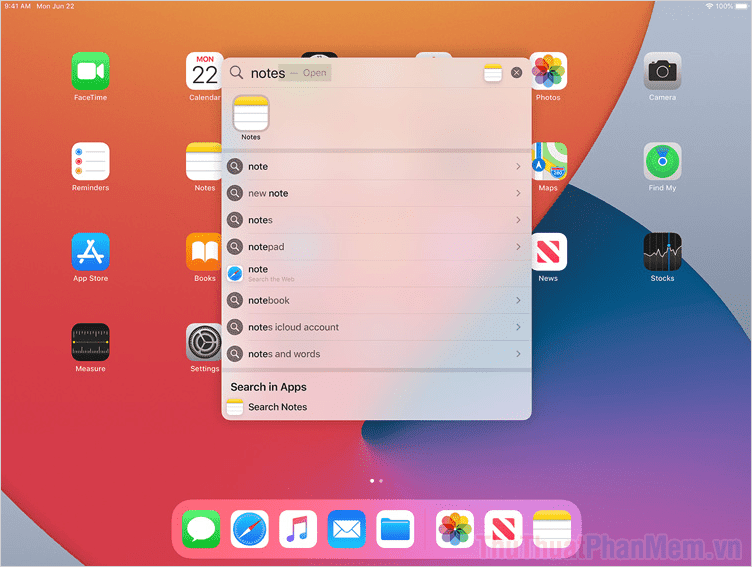
3. Đọc hiểu chữ từ Apple Pencil
Apple đang tích cực triển khai các tính năng dành cho Apple Pencil và nay bút điện tử của Apple đã nâng lên một tầm cao mới khi chúng có khả năng hiểu được chữ viết tay. Điều này đồng nghĩa với việc các bạn sử dụng Apple Pencil vẽ lên màn hình và iPadOS 14 sẽ tiến hành dịch thuật chúng thành chữ cái như việc nhập liệu bằng bàn phím.
Hiện nay, tính năng đọc hiểu chữ từ Apple Pencil đã hoạt động trên hầu hết tất cả các ứng dụng và hoạt động mượt mà nhất trên Universal Search.
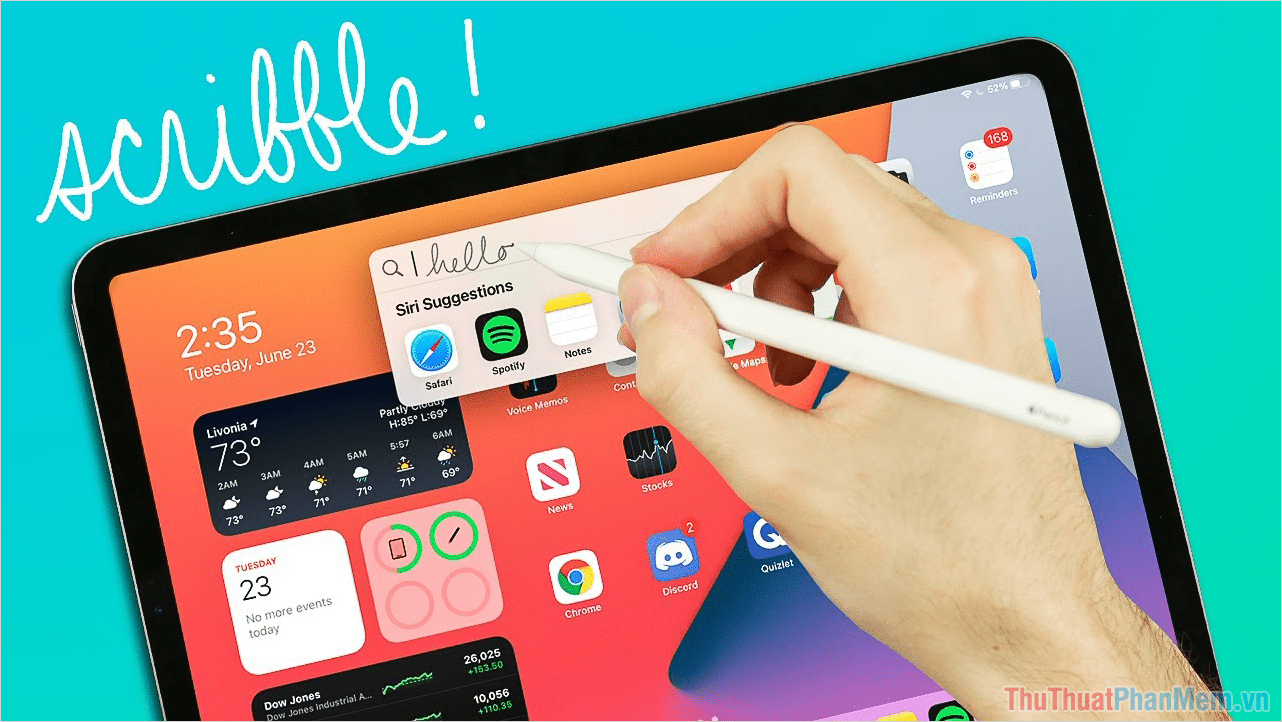
4. Sao chép nội dung chữ viết tay
Tiếp tục là một tính năng hữu ích dành cho Apple Pencil, nay các bạn có thể viết chữ bằng Apple Pencil để hệ thống biên dịch thành chữ dữ liệu số và sử dụng được cho mọi trường hợp. Trước đây, khi viết chữ bằng Apple Pencil thì chúng ta chỉ có thể xem vì chúng là dạng hình ảnh vector, nay chúng đã được bổ sung thêm tính năng chuyển thành chữ và hỗ trợ sao chép. Các bạn nay đã có thể sao chép được chữ viết bằng Apple Pencil để dán vào mọi vị trí trên màn hình.
Bước 1: Các bạn tiến hành mở ứng dụng Ghi chú trên iPad và tiến hành dùng Apple Pencil để viết các nội dung chữ cần thiết.
Sau khi viết nội dung chữ xong, các bạn tiến hành nhấn giữ vào chữ để chuyển sang chế độ bôi đen (chọn) và hãy chọn những chữ cần sao chép.
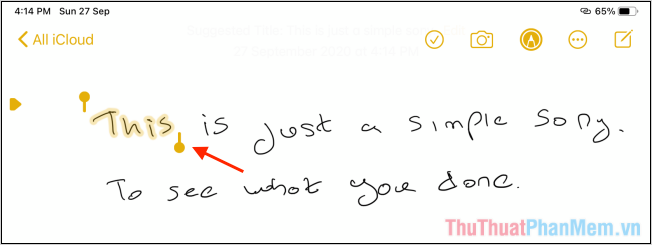
Bước 2: Cuối cùng, các bạn chỉ cần chọn mục Copy as Text để sao chép nội dung chữ từ Apple Pencil thành nội dung chữ.
Bây giờ các bạn có thể mở ứng dụng cần thiết và nhấn giữ để Paste nội dung chữ vừa sao chép.
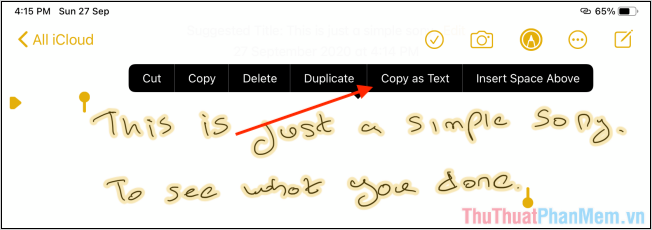
5. Vẽ hình học tự do
Một trong số những tính năng mới được cập nhật đó chính là vẽ hình học tự do và có trí tuệ nhân tạo. Nếu như trước đây chúng ta vẽ hình vuông méo là méo thì nay Apple sẽ giúp các bạn vẽ hình méo thành hình hoàn hảo, vuông vức, tròn trịa,… Tính năng này hiện đang được rất nhiều người sử dụng và chúng được tích hợp sẵn trong Apple Note.
Bước 1: Các bạn tiến hành mở ứng dụng ghi chú trên máy tính bảng iPad và vẽ một hình bất kỳ (không cần vẽ cẩn thận).
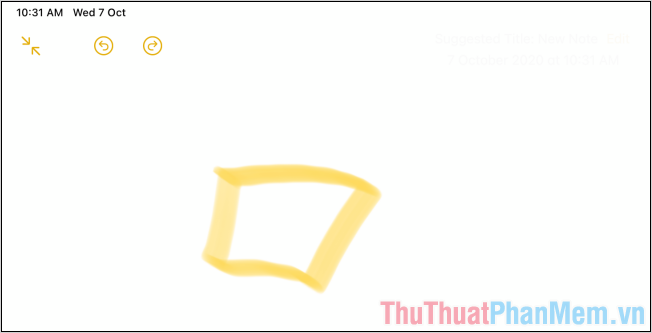
Bước 2: Bây giờ, các bạn chỉ cần đợi khoảng 01 giây để hệ thống nhận diện và Apple sẽ giúp các bạn nắn lại hình đó cho hoàn hảo nhất.
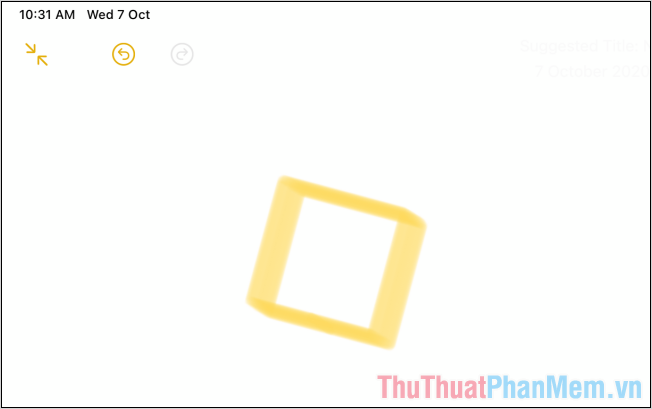
6. Thay đổi ứng dụng Mail và trình duyệt mặc định
Thông thường, chúng ta sẽ sử dụng Mail và Safari là ứng dụng mặc định để sử dụng Email và trình duyệt trên iPad. Thế nhưng nay các bạn có thể thay đổi chúng sang một trình duyệt khác hoặc ứng dụng khác nếu các bạn quen hơn hoặc thân thuộc hơn. Để thực hiện việc thay đổi các bạn cần làm như sau:
Bước 1: Các bạn tiến hành mở Cài đặt và kéo đến ứng dụng muốn đặt làm Email/ trình duyệt mặc định trên iPad.
Sau đó, các bạn nhấn vào mục Default Browser App để thay đổi ứng dụng mặc định.
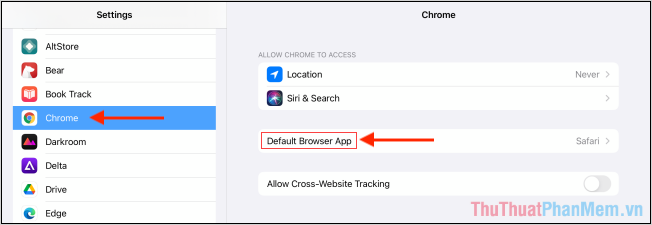
Bước 2: Sau đó, các bạn chỉ cần chọn ứng dụng muốn đặt làm trình duyệt/ Email mặc định là hoàn tất.
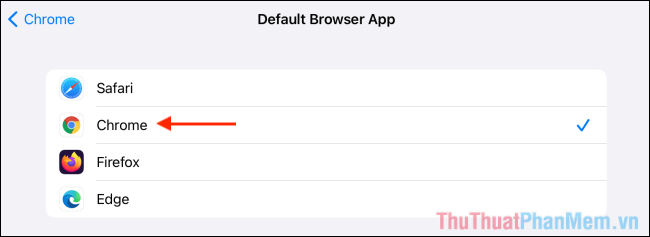
7. Mở tìm kiếm nhanh từ AssistiveTouch
AssistiveTouch được biết đến là tính năng cảm ứng mở rộng trên iPad và chúng thường được sử dụng để gọi Siri. Tuy nhiên nay các bạn đã có thể thay đổi tính năng khi sử dụng AssistiveTouch. Tại Việt Nam, Siri vẫn chưa phổ biến do chúng chưa có tiếng Việt nên chúng ta sẽ đổi sang công cụ Universal Search để khai thác triệt để.
Bước 1: Các bạn tiến hành mở Cài đặt => Trợ năng => Chạm => AssistiveTouch.
Tại đây, các bạn tiến hành kích hoạt tính năng AssistiveTouch (1) và nhấn vào mục Double-Tap (2) (gõ mặt lưng 2 lần).
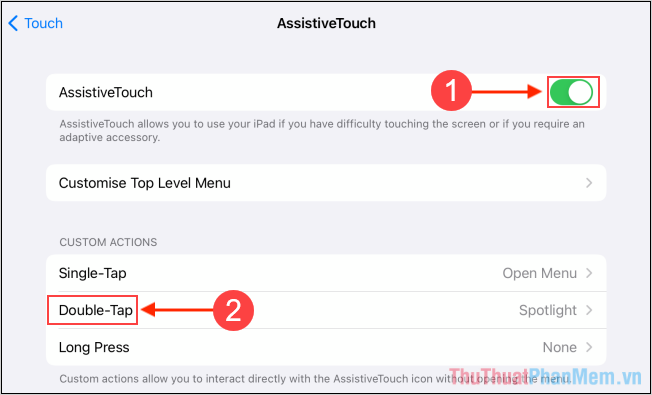
Bước 2: Sau đó, các bạn chuyển Double-Tap về Spotlight – Tên gọi khác của công cụ Search.
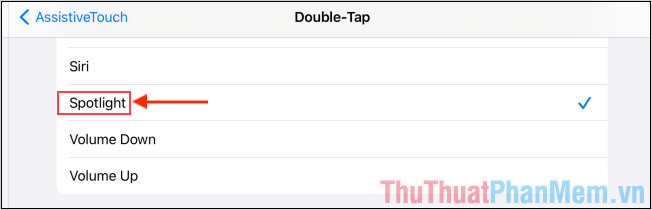
Trong bài viết này, PKMacBook đã chia sẻ đến các bạn các mẹo vặt trên iPadOS 14 mới nhất của Apple. Chúc các bạn một ngày vui vẻ!
Nguồn tham khảo từ Internet
Bài viết cùng chủ đề:
-
Cách viết căn bậc 2 trong Word
-
Cách đánh dấu tích trong Word
-
Cách thu hồi thư đã gửi, Recall mail trong Outlook
-
Cách đổi Inch sang cm trong Word 2016
-
Top 5 Phần mềm thiết kế nhà miễn phí tốt nhất hiện nay 2021
-
Cách chuyển Excel sang PDF, chuyển file Excel sang PDF nhanh chóng, giữ đúng định dạng
-
Cách cài chế độ truy bắt điểm trong CAD
-
Cách đánh số trang trong Word 2016
-
Những stt buông tay hay nhất
-
Cách chụp màn hình Zalo
-
Hướng dẫn cách đặt Tab trong Word
-
Cách chỉnh khoảng cách chuẩn giữa các chữ trong Word
-
Các cách tải nhạc về máy tính đơn giản, nhanh chóng
-
Xoay ngang 1 trang bất kỳ trong Word
-
Cách sửa lỗi chữ trong Word bị cách quãng, chữ bị cách xa trong Word
-
Cách thêm font chữ vào PowerPoint, cài font chữ đẹp cho PowerPoint
















