Thủ Thuật
Xóa file rác và dọn dẹp máy tính Windows 10
Sau một thời gian sử dụng chắc chắn dung lượng ổ cứng của chúng ta sẽ ít dần, nguyên nhân không chỉ là những phần mềm chúng ta cài vào máy hay dữ liệu của các bạn làm đầy bộ nhớ mà một phần không nhỏ là do những file rác tích tụ lâu ngày. Điều này sẽ làm cho máy tính của các bạn hoạt động chậm chạp, thiếu dung lượng lưu trữ nhất là đối với những ổ SSD dung lượng thấp thì không gian lưu trữ là một thứ vô cùng quý giá. Và ở bài viết này PKMacBook xin chia sẻ đến các bạn một số cách để dọn sạch rác trong Windows 10 một cách nhanh chóng và hiệu quả. Mời các bạn cùng theo dõi.
1. Dùng tính năng Disk Cleanup có sẵn trong Windows 10
Đầu tiên các bạn chuột phải lên ổ cài win thường là ổ C và chọn Properties, sau đó trong cửa sổ mới các bạn chọn Disk Cleanup. Tiếp theo trong cửa sổ mới các bạn chọn Clean up system files.
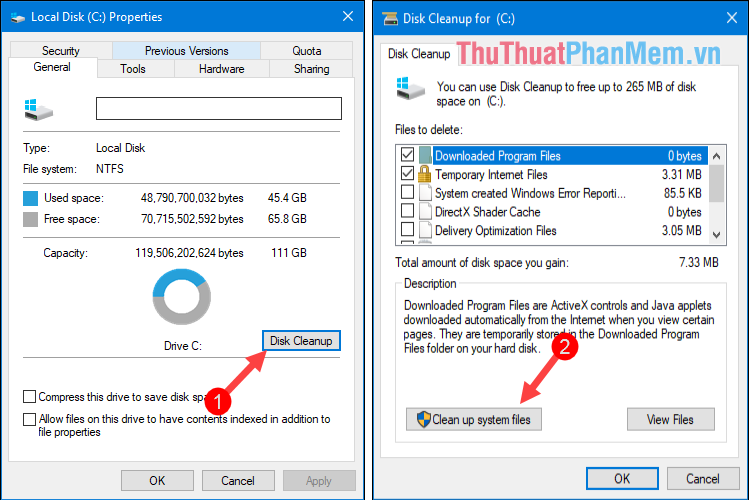
Tại đây trong mục File to delete các bạn hãy tích chọn vào tất cả những mục có dung lượng, đó chính là những file rác cần xóa. Ở đây chúng ta có thể thấy có những file dung lượng lên đến hơn 5Gb như hình dưới.
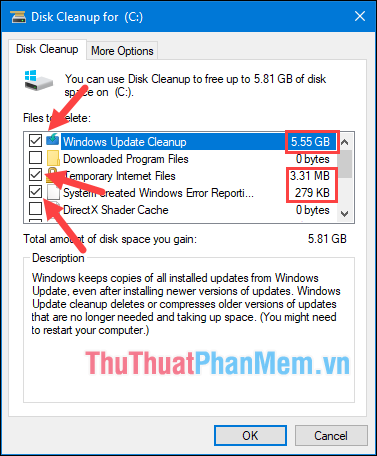
Các bạn nhấn Ok sau đó nhấn Delete files để bắt đầu xóa file rác. Sau khi xóa xong chúng ta đã giải phóng được gần 6Gb cho ổ cứng, một con số không hề nhỏ.
2. Xóa các file update windows 10
Trên windows 10 chúng thường xuyên nhận được các bạn update nâng cấp hoặc vá lỗi từ Microsoft, việc update thường xuyên sẽ giúp máy tính windows của các bạn tăng độ an toàn cũng như được nâng cấp các tính năng mới. Tuy nhiên sau mỗi bản update thì các file update được tải về không chịu biến mất mà vẫn còn lưu trong máy tính, nếu lâu ngày không xóa thì những file update này sẽ chiếm dung lượng khá lớn.
Để xóa các file upate này các bạn hãy mở thư mục theo đường dẫn sau:
C:WindowsSoftwareDistributionDownload
Trong thư mục Download là toàn bộ các file update đã được sử dụng, các bạn hãy chọn tất cả các file này và xóa sạch chúng khỏi máy tính.
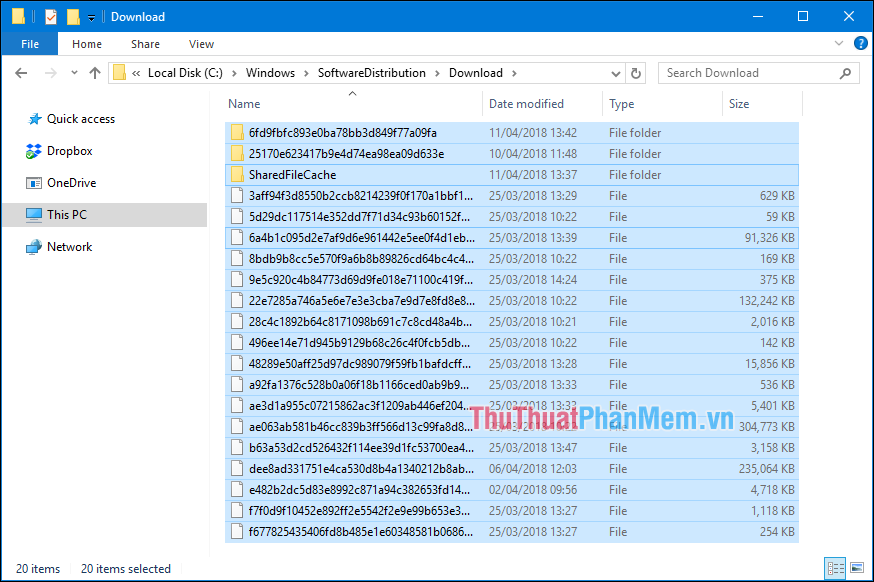
Trong quá trình xóa nếu có thông báo hiện lên các bạn hãy chọn Continue.
3. Xóa các file tạm, file đã download
Nhưng file tạm bao gồm các file rác và các file đã Download, đối với các file Download thì bạn nên kiểm tra lại xem những file nào quan trọng thì nên chuyển chúng sang nơi khác, còn với những file rác thì tốt nhất nên xóa hết.
Để xóa các file tạm các bạn vào trong phần Setting và chọn System
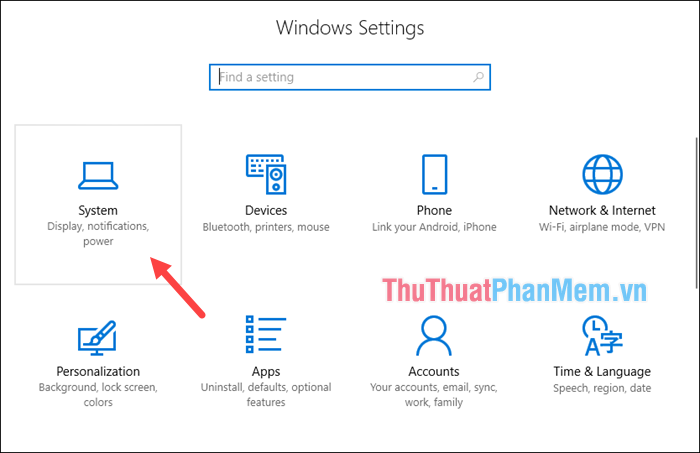
Tiếp theo các bạn chọn Storage và chọn This PC
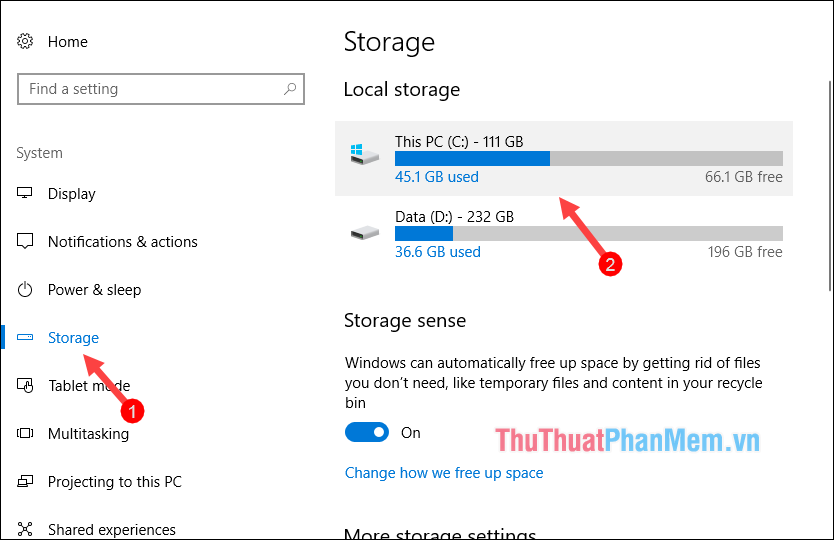
Tại đây các bạn sẽ thấy các lại file được phân loại khác nhau trong đó mục Temporary files chính là nơi chứa các file tạm và file Download.
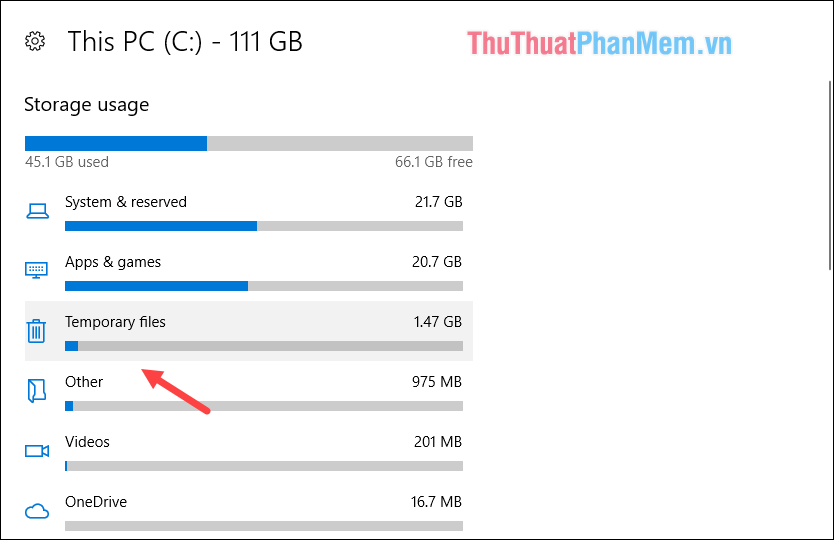
Các bạn chọn mục Temporary files sau đó trong cửa sổ mới các bạn chọn tất cả các mục cần xóa và nhấn Remove files. Như vậy sau bước này chúng ta tiếp tục giải phóng thêm 1.5Gb bộ nhớ cho máy tính.
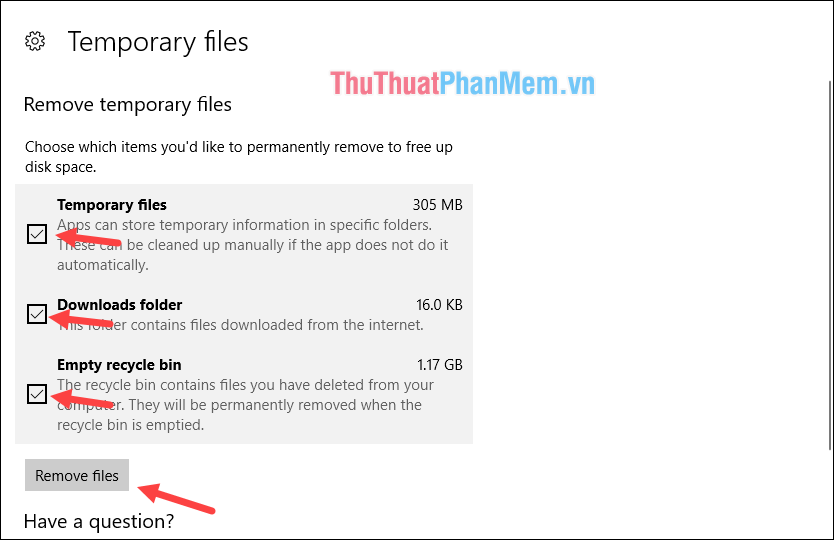
4. Tắt tính năng Hibernate nếu không dùng tới.
Về cơ bản, tính năng Hibernate sẽ cho phép toàn bộ dữ liệu có trên RAM được ghi vào ổ cứng trước khi tắt máy. Với tính năng này, khi máy tính được khởi động lại, toàn bộ dữ liệu sẽ được nạp trở lại bộ nhớ nên người dùng có thể tiếp tục những công việc đang làm dang dở trước lúc tắt máy một cách nhanh chóng. Tuy nhiên nhiều người thường dụng tính năng Sleep thay vì Hibernate, cho nên nếu bạn không dùng đến tính năng này thì có thể tắt nó đi và giải phóng được 4-8Gb bộ nhớ, vì khi tắt tính năng này đi thì các file tạm do tính năng này tạo ra đồng thời cũng được xóa đi.
Để tắt tính năng Hibernate các bạn nhấn Windows + R để mở hộp thoại Run sau đó nhập lệnh: powercfg -h off và nhấn Enter là xong.
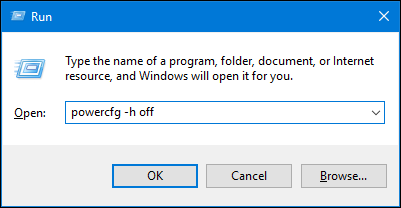
5. Xóa bộ nhớ Cache
Bộ nhớ cache sinh ra là để tăng tốc các thao tác người dùng. Tuy nhiên sau một thời gian dài lưu trữ, bộ nhớ cache có thể sẽ lưu lại những tiến trình không cần thiết. Vậy nên hãy xóa bộ nhớ này để cải thiện hiệu suất của máy tính.
Để xóa bộ nhớ Cache các bạn nhấn Windows + R để mở hộp thoại Run sau đó nhập lệnh Prefetch và nhấn Enter.
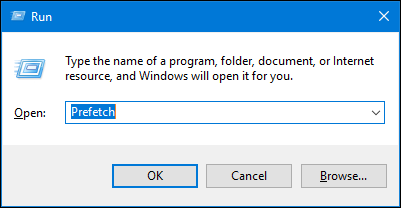
Cửa sổ Prefetch hiện ra các bạn hãy xóa toàn bộ các file trong đó để giải phóng bộ nhớ:
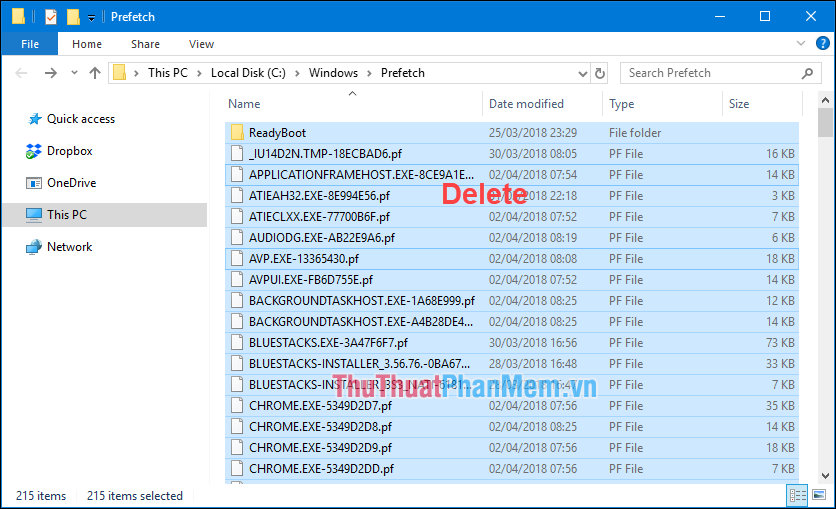
Trên PKMacBook đã hướng dẫn các bạn một số phương pháp để dọn dẹp triệt để các file rác trong windows 10, từ đó sẽ cải thiện được hiệu năng hoạt động của máy tính. Hy vọng các bạn sẽ thấy bài viết hữu ích. Chúc các bạn thành công!
Nguồn tham khảo từ Internet
Bài viết cùng chủ đề:
-
Cách viết căn bậc 2 trong Word
-
Cách đánh dấu tích trong Word
-
Cách thu hồi thư đã gửi, Recall mail trong Outlook
-
Cách đổi Inch sang cm trong Word 2016
-
Top 5 Phần mềm thiết kế nhà miễn phí tốt nhất hiện nay 2021
-
Cách chuyển Excel sang PDF, chuyển file Excel sang PDF nhanh chóng, giữ đúng định dạng
-
Cách cài chế độ truy bắt điểm trong CAD
-
Cách đánh số trang trong Word 2016
-
Những stt buông tay hay nhất
-
Cách chụp màn hình Zalo
-
Hướng dẫn cách đặt Tab trong Word
-
Cách chỉnh khoảng cách chuẩn giữa các chữ trong Word
-
Các cách tải nhạc về máy tính đơn giản, nhanh chóng
-
Xoay ngang 1 trang bất kỳ trong Word
-
Cách sửa lỗi chữ trong Word bị cách quãng, chữ bị cách xa trong Word
-
Cách thêm font chữ vào PowerPoint, cài font chữ đẹp cho PowerPoint
















