Thủ Thuật
Cách chuyển Excel sang PDF, chuyển file Excel sang PDF nhanh chóng, giữ đúng định dạng
Chuyển đổi sang file Excel sang PDF để tiện sử dụng là một kỹ năng văn phòng phổ biến mà nhiều người cần biết. Bài viết dưới đây, PKMacbook.com sẽ chỉ bạn cách chuyển Excel sang PDF giữ đúng định dạng trên máy tính dễ dàng và nhanh chóng nhé.
| ✅ Tại sao cần chuyển file Excel sang PDF? | ⭐ Hiển thị được trên nhiều thiết bị khác nhau – Người nhận không cần phải lo lắng về phiên bản Excel cần sử dụng, tất cả họ cần là 1 phần mềm đọc file PDF.
– Nội dung được bảo toàn – Tất cả dữ liệu, công thức, hình ảnh, định dạng,… sẽ được giữ nguyên và không thể thay đổi. – Giảm dung lượng file – Nếu như người nhận không có nhu cầu chỉnh sửa, chuyển sang PDF sẽ làm giảm đáng kể dung lượng. – Tăng tính bảo mật – Tính năng mã hóa khi chuyển sang file PDF giúp dữ liệu khó có thể sao chép và bị hư hỏng bởi virus. |

Dưới đây là hai cách chuyển file Excel sang PDF một cách nhanh chóng nhất mà các bạn có thể tham khảo để chuyển đổi.
Cách 1: Lưu file Excel thành định dạng PDF sử dụng Microsoft Excel
Bước 1: Mở file Excel các bạn muốn chuyển sang PDF, trên giao diện các bạn chọn File.
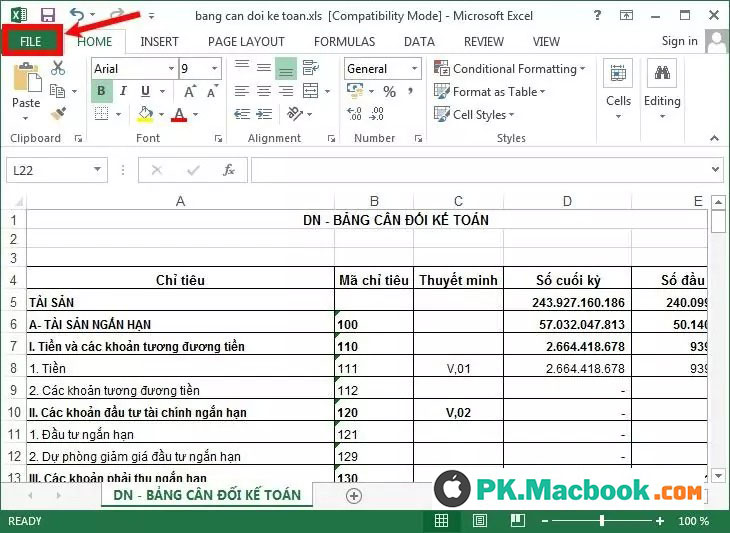
Bước 2: Chọn Save As.
Với Excel 2013 và Excel 2016 các bạn phải chọn một vị trí và thư mục chứa file sau khi lưu. Nếu lưu trên máy tính các bạn chọn Computer -> Browse để mở hộp thoại Save as.
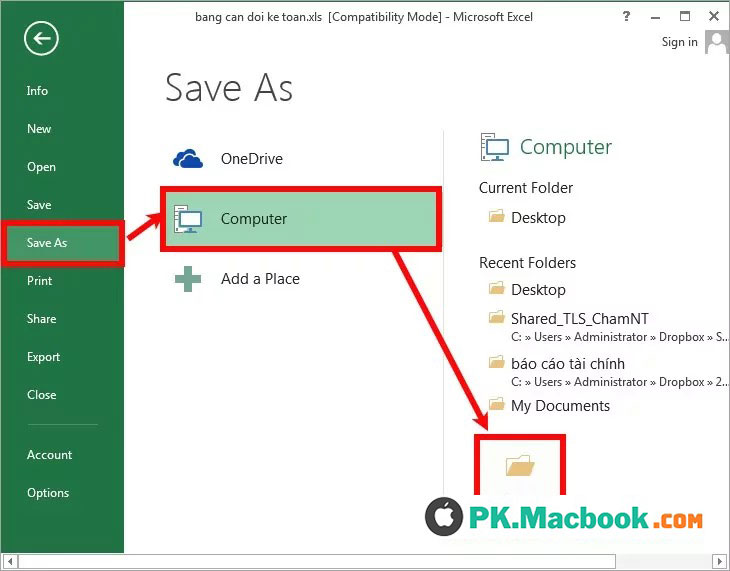
Bước 3: Trong hộp thoại Save As:
-
- Chọn thư mục lưu file.
-
- Nhập tên cho file trong phần File name.
-
- Trong phần Save as type các bạn chọn PDF (*.pdf)
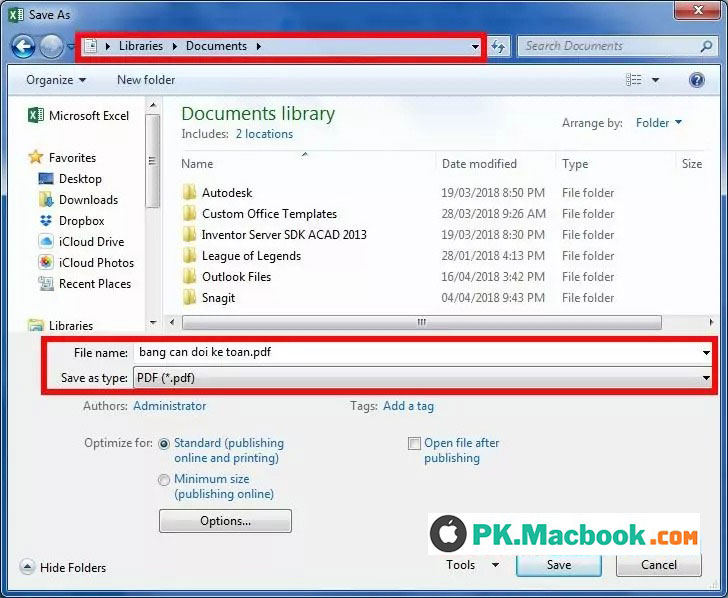
Bước 4: Xuất hiện một số tùy chỉnh các bạn:
-
- Chọn hộp kiểm Open file after publishing (1) nếu muốn mở file với định dạng PDF ngay sau khi lưu.
-
- Chọn Standard (publishing online and printing) (2) nếu tài liệu đó yêu cầu chất lượng in cao.
-
- Chọn Minimum size (publishing online) (3) nếu kích cỡ tệp quan trọng hơn chất lượng in.
-
- Chọn Options (4) để thiết lập một số tùy chỉnh khác cho file.
Nhấn Save (5) để lưu file Excel thành định dạng PDF.
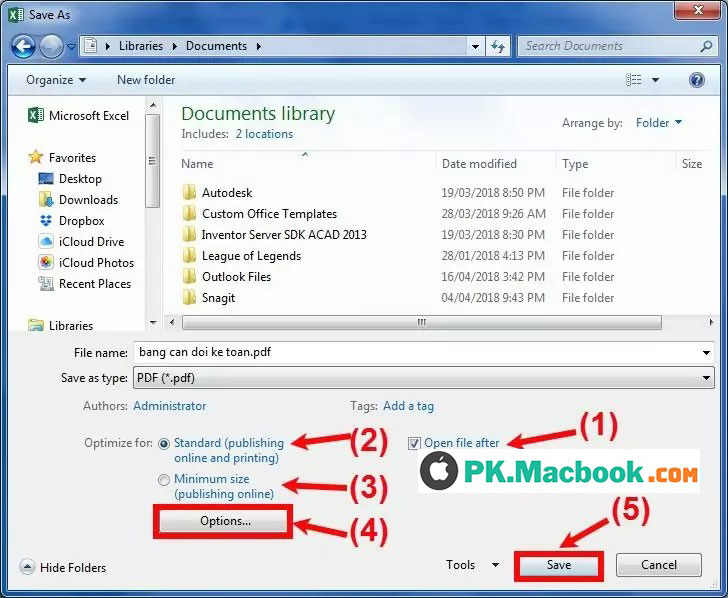
Cách 2: Chuyển file Excel sang PDF trực tuyến
Bước 1: Các bạn truy cập vào website https://smallpdf.com/vi/excel-to-pdf trên giao diện các bạn có 4 cách để chọn file Excel cần chuyển:
-
- Kéo thả trực tiếp file Excel cần chuyển vào vùng xanh.
-
- Chọn Chọn file và điều hướng đến thư mục chứa file và chọn file Excel cần chuyển.
-
- Chọn TỪ DROPBOX để chọn file lưu trên dropbox.
-
- Chọn TỪ GOOGLE DRIVE để chọn file lưu trên google drive.
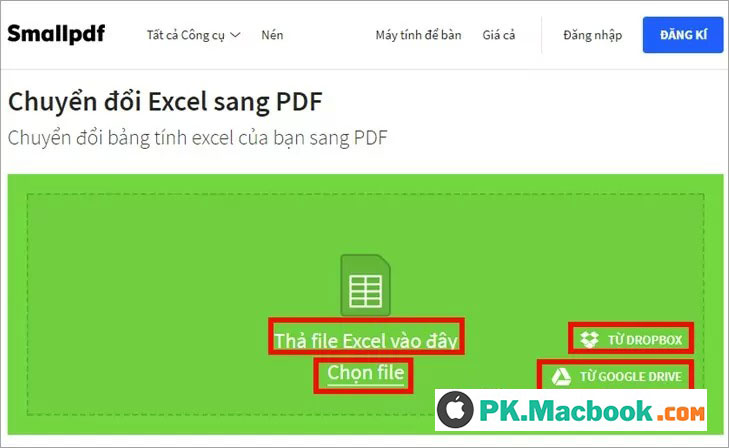
Bước 2: Sau khi chọn file xong Smallpdf sẽ tải file lên và tự động chuyển đổi sang PDF, khi nào có thông báo thành công thì các bạn nhấn chọn Tải file xuống ngay.

Xuất hiện hộp thoại Save As các bạn chọn thư mục để lưu file và nhấn Save để lưu file PDF về máy tính.
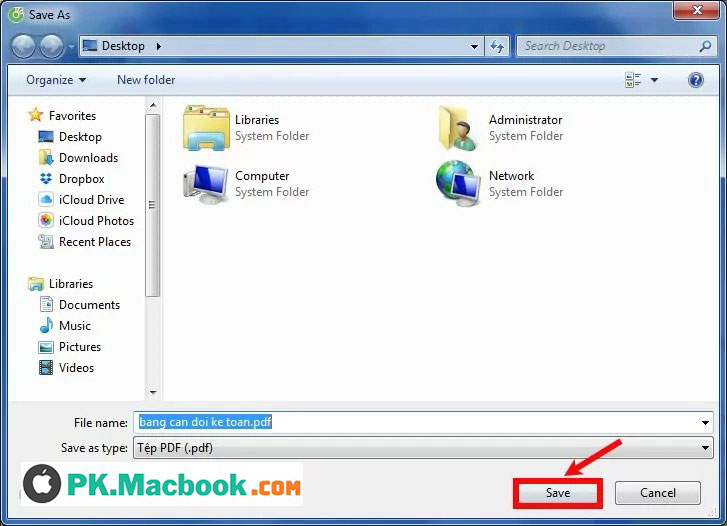
Mở file PDF vừa chuyển đổi, các bạn thấy dữ liệu vẫn giữ đúng định dạng giống như file Excel
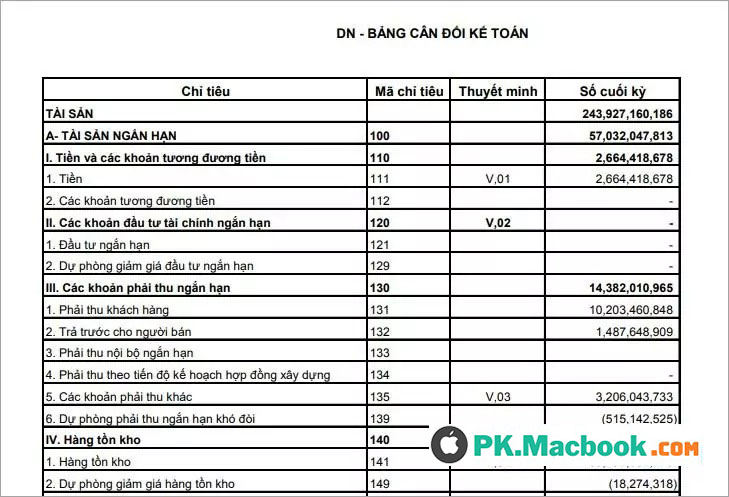
Như vậy các bạn đã biết cách chuyển file Excel sang PDF một cách nhanh chóng, giữ đúng định dạng như trên bảng tính Excel. Chúc các bạn thành công!
Nguồn tham khảo từ Internet
Bài viết cùng chủ đề:
-
Cách viết căn bậc 2 trong Word
-
Cách đánh dấu tích trong Word
-
Cách thu hồi thư đã gửi, Recall mail trong Outlook
-
Cách đổi Inch sang cm trong Word 2016
-
Top 5 Phần mềm thiết kế nhà miễn phí tốt nhất hiện nay 2021
-
Cách cài chế độ truy bắt điểm trong CAD
-
Cách đánh số trang trong Word 2016
-
Những stt buông tay hay nhất
-
Cách chụp màn hình Zalo
-
Hướng dẫn cách đặt Tab trong Word
-
Cách chỉnh khoảng cách chuẩn giữa các chữ trong Word
-
Các cách tải nhạc về máy tính đơn giản, nhanh chóng
-
Xoay ngang 1 trang bất kỳ trong Word
-
Cách sửa lỗi chữ trong Word bị cách quãng, chữ bị cách xa trong Word
-
Cách thêm font chữ vào PowerPoint, cài font chữ đẹp cho PowerPoint
-
Lệnh chuyển ổ đĩa trong CMD
















