Thủ Thuật
Cách đánh số trang trong Word 2016
Bạn đang muốn đánh số trang cho tài liệu trên Word của mình để trông được chuyên nghiệp hơn nhưng lại không biết thực hiện thế nào? Đừng lo lắng, bài viết hướng dẫn chi tiết dưới đây của PKMacbook.com sẽ mách bạn cách đánh số trang trong Word 2016 chỉ trong một nốt nhạc. Mời bạn đọc cùng tìm hiểu ngay nhé!
| ✅ Mục đích đánh số trang | ⭐ Giúp người đọc có thể dễ dàng tìm thấy được nội dung mình muốn trong một văn bản dài.
– Giúp việc tạo mục lục cho văn bản dài trở nên đơn giản, thao tác nhanh gọn hơn rất nhiều. |
Đánh số trang trong Word 2016 không chứa tiêu đề.
Để đánh số trang kích chọn thẻ Insert -> Page Number -> lựa chọn kiểu cần đánh số trang:
– Top of page: Đánh số trang trên đầu trang.
– Bottom of page: Đánh số trang ở cuối trang.
– Page Margins: Đánh số trang bên lề trang.
– Current Position: Đánh số trang tại vị trí đặt con trỏ chuột.

Ví dụ ở đây lựa chọn đánh đầu trang:
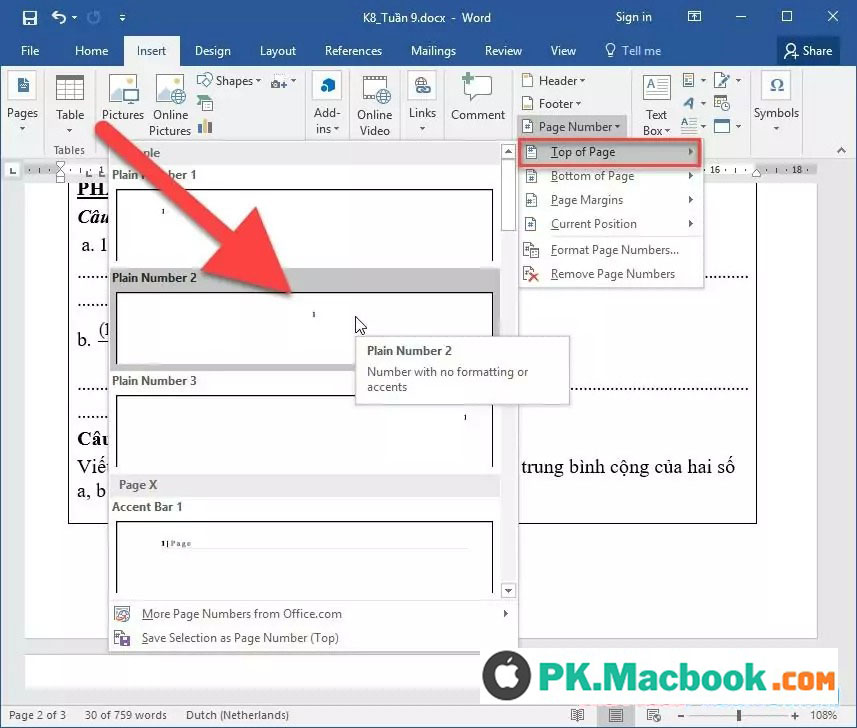
Trường hợp muốn đánh số trang có kèm tiêu đề đầu và cuối trang. Ví dụ ở đây chèn số trang vào sau từ trang trong phần header:

Để thực hiện đánh số trang có kèm nội dung header, footer bạn vào thẻ Design -> Page Number -> Current Position -> lựa chọn kiểu định dạng cần đánh:
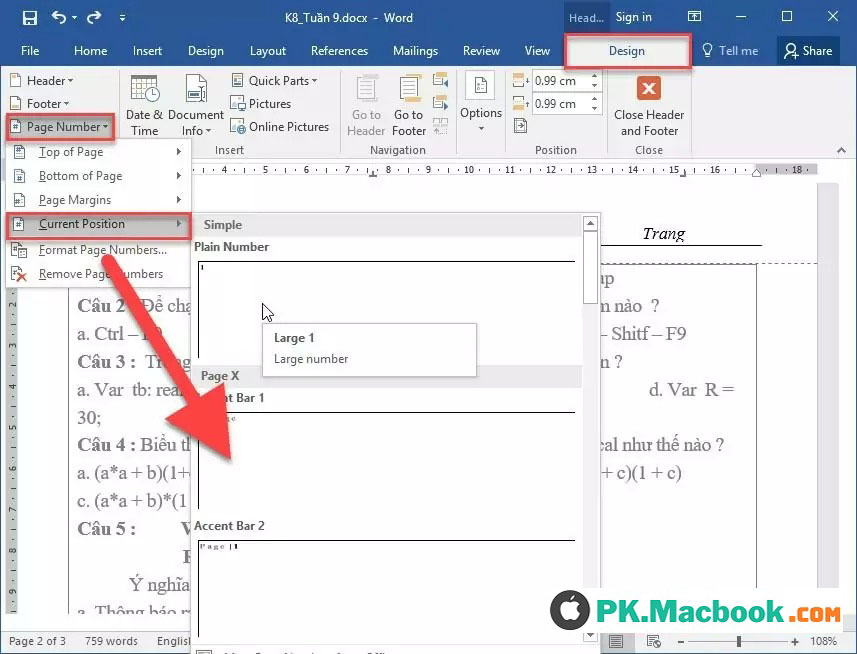
Kết quả đã đánh số trang trên nội dung header, footer.
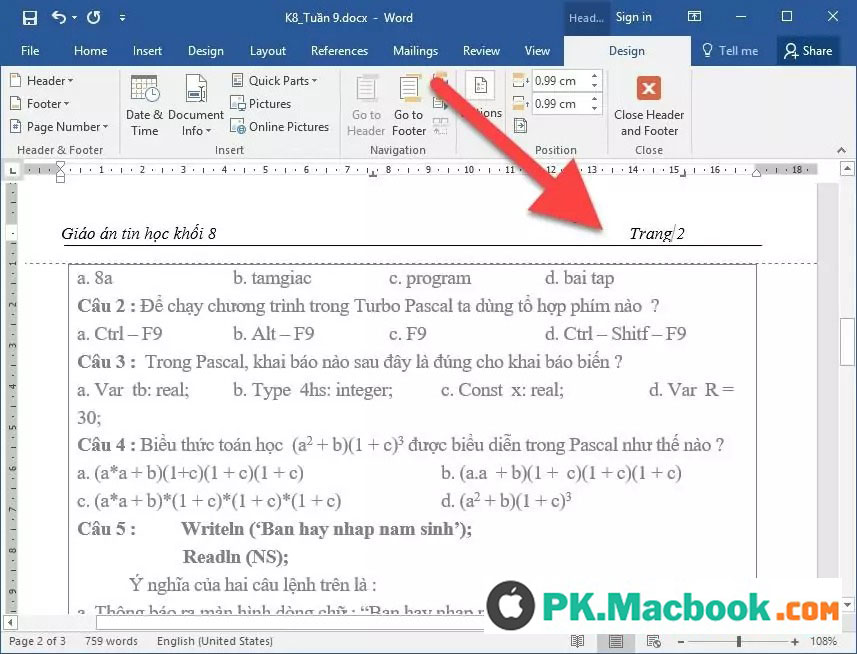
Trong báo cáo trang đầu tiên là trang phần giới thiệu mở đầu thường không đánh số trang. Như vậy cần đánh số trang từ trang thứ 2 bạn cần loại bỏ số trang trên trang đầu tiên. Để làm được điều đó kích chọn thẻ Design -> Option -> tích chọn mục Different First Page:
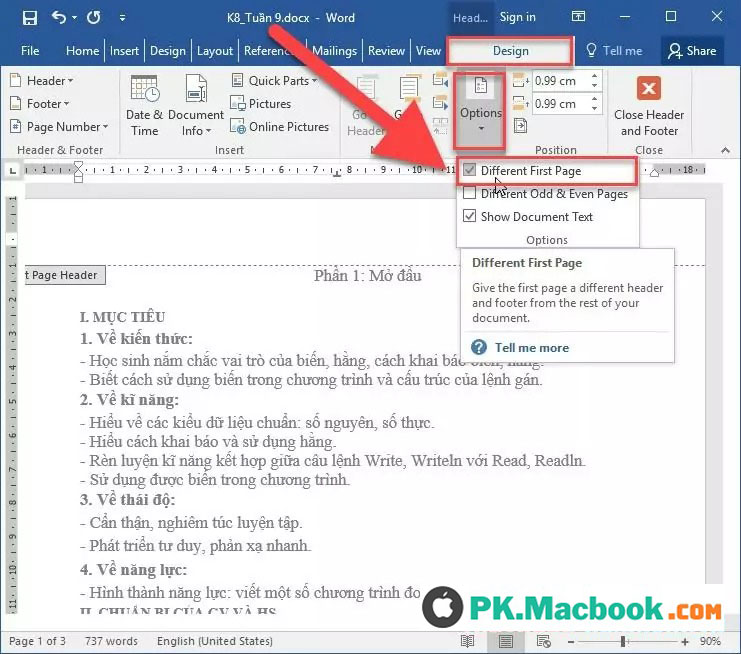
Kết quả trên trang đầu tiên loại bỏ số trang:
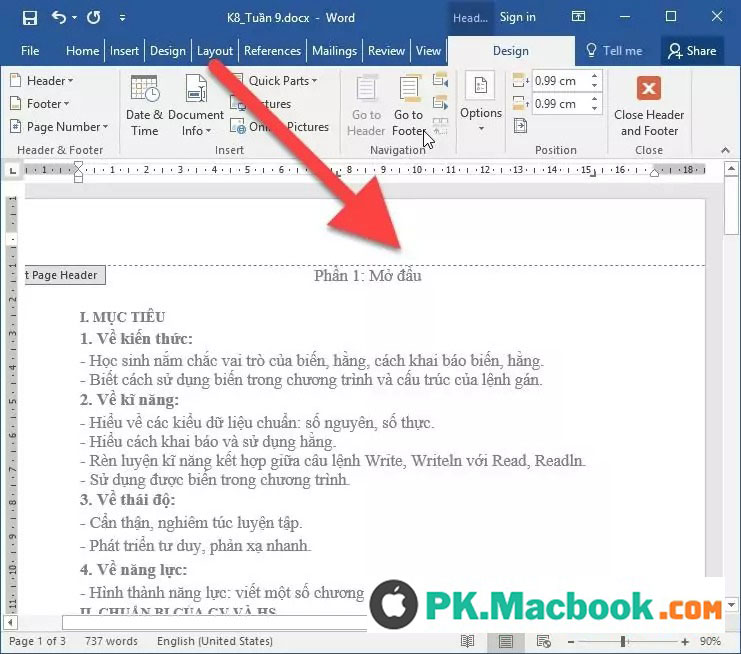
Tuy nhiên số trang bắt đầu đánh lại bắt đầu từ trang 2:
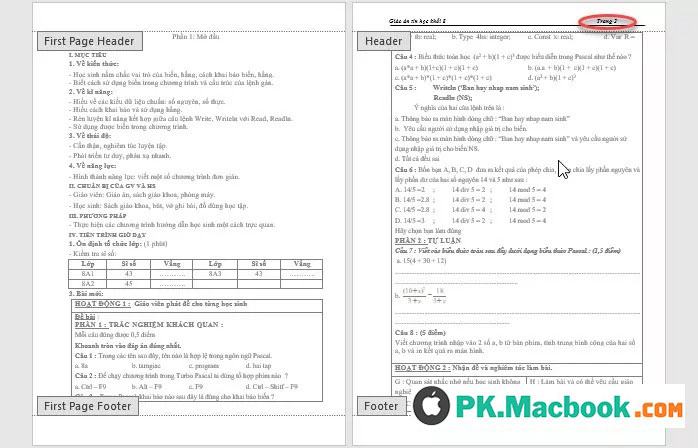
Thực hiện các thao tác sau để đánh số trang bắt đầu từ trang số 1:
Bước 1: Đặt con trỏ chuột tại đầu trang thứ 2 -> Layout -> Next Page:
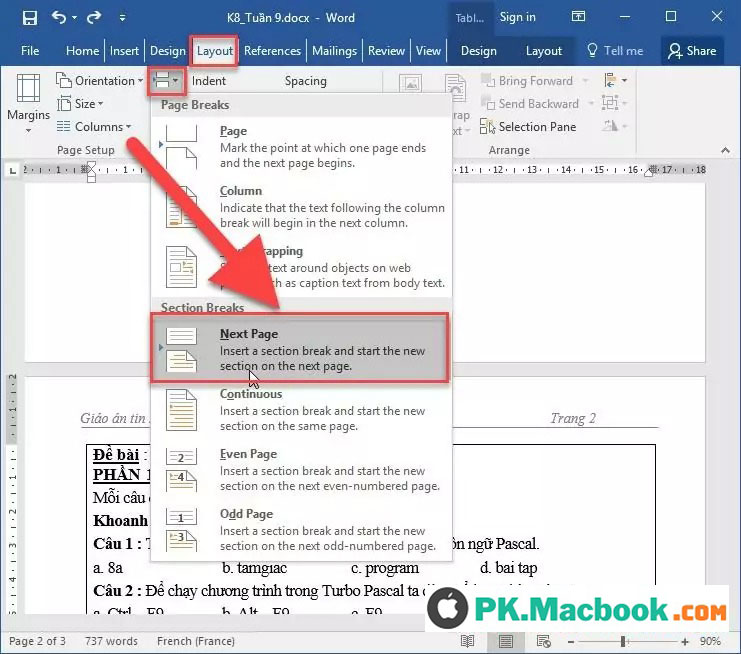
Bước 2: Vào thẻ Design -> Page Number -> Format Page Numbers:

Bước 3: Hộp thoại Format Page Number xuất hiện trong mục Start at chọn giá trị bằng 1 -> nhấn OK:
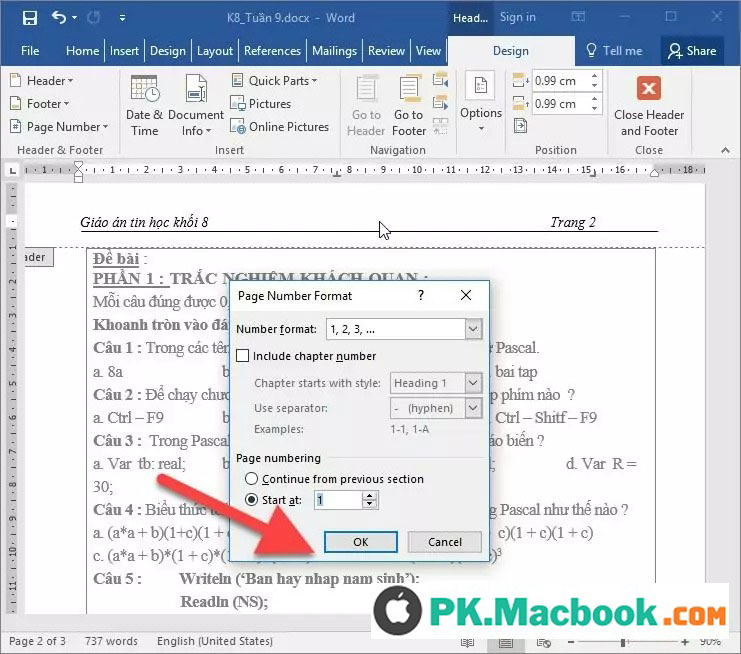
Kết quả đã đánh số trang bắt đầu từ 1 ở trang thứ 2:
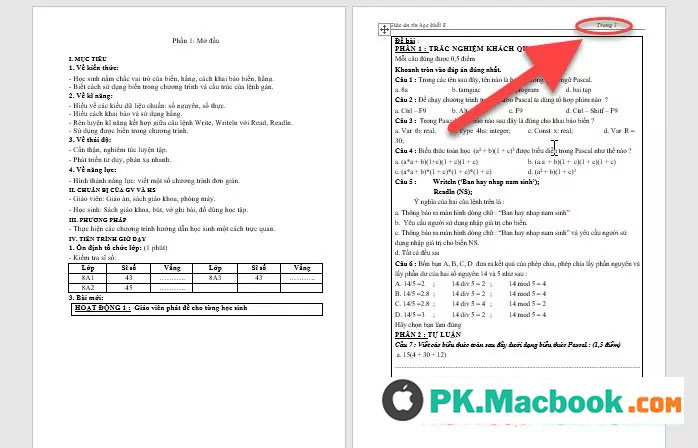
Tìm hiểu lý do tại sao đánh số trang trong word không liên tục?
Trong quá trình soạn thảo văn bản, thỉnh thoảng bạn sẽ gặp phải lỗi đánh số trang trong Word không liên tục. Nguyên nhân chủ yếu của lỗi này là do bạn nhầm lẫn trong chọn chế độ Page Number bao gồm cả số trang/tổng số trang. Vậy đâu là cách giải quyết?
Để thực hiện chính xác, bạn cần phân biệt rõ đó là hai chế độ Insert Page Number và Insert Number of Page là gì trước khi thực hiện các thao tác trên Word:
– Insert Page Number có nghĩa là số trang hiển thị.
– Insert Number of Page có nghĩa là tổng số trang đang có chữ trong Word. Sau đó, bạn xóa hết số trang đã cài đặt bằng cách:
– Lên thanh công cụ chúng ta chọn Insert. Sau đó tiếp tục chọn Page Number.
– Nhấn vào Remove Page Numbers để thực hiện lại các bước đánh lại số trang bạn muốn.
Trên đây là hướng dẫn chi tiết cách đánh số trang trong Word 2016. Chúc các bạn thực hiện thành công!
Xem thêm về thủ thuật tại : https://pkmacbook.com/thu-thuat/
Nguồn tham khảo từ Internet
Bài viết cùng chủ đề:
-
Cách viết căn bậc 2 trong Word
-
Cách đánh dấu tích trong Word
-
Cách thu hồi thư đã gửi, Recall mail trong Outlook
-
Cách đổi Inch sang cm trong Word 2016
-
Top 5 Phần mềm thiết kế nhà miễn phí tốt nhất hiện nay 2021
-
Cách chuyển Excel sang PDF, chuyển file Excel sang PDF nhanh chóng, giữ đúng định dạng
-
Cách cài chế độ truy bắt điểm trong CAD
-
Những stt buông tay hay nhất
-
Cách chụp màn hình Zalo
-
Hướng dẫn cách đặt Tab trong Word
-
Cách chỉnh khoảng cách chuẩn giữa các chữ trong Word
-
Các cách tải nhạc về máy tính đơn giản, nhanh chóng
-
Xoay ngang 1 trang bất kỳ trong Word
-
Cách sửa lỗi chữ trong Word bị cách quãng, chữ bị cách xa trong Word
-
Cách thêm font chữ vào PowerPoint, cài font chữ đẹp cho PowerPoint
-
Lệnh chuyển ổ đĩa trong CMD
















