Thủ Thuật
Cách viết căn bậc 2 trong Word
Cách viết căn bậc 2 trong Word được rất nhiều người quan tâm và sử dụng rất phổ biến. Vậy làm thế nào để viết căn bậc 2 trong Word một cách chuẩn nhất thì bạn phải đọc bài viết này để biết thêm đa dạng cách nữa nhé!
Việc trình diễn, cách viết căn bậc 2 trong word và excel những phiên bản người mua đều có thể sử dụng phương tiện sẵn có của Microsoft Office ấy là Equation hoặc cài thêm một số phần mềm phụ tương trợ nhanh và hiệu quả hơn như Math Type đều được. Trong bài viết này mình sẽ hướng dẫn khách hàng cách để hiên căn bậc 2 hoặc căn bậc 3, căn bậc n đều được bằng cách chèn equation sở hữu sẵn trong word. Một số phiên bản word như 2003 2007 ko sở hữu dụng cụ này thì khách hàng cần xem chỉ dẫn cài equation vào trong word nhé. Có 3 cách phổ biến như sau:
Cách viết căn bậc 2 trong Word bằng chèn biểu trưng (Symbol)
Microsoft Word sở hữu một tập trung các dấu hiệu và biểu tượng được xác định trước, bao gồm cả tượng trưng căn bậc hai. Bạn sở hữu thể dùng tùy mua Chèn biểu trưng sở hữu sẵn trong word để chèn dấu căn bậc hai trong tài liệu của mình.
- Để dùng tùy mua chèn biểu tượng, hãy điều hướng đến tab Insert hoặc thực đơn của Microsoft Word, sau ấy nhấp vào tùy mua có nhãn Symbol.
- Một menu thả xuống sẽ hiển thị. mua tùy chọn More Symbols ở cuối hộp thả xuống.

- Một hộp thoại sở hữu tiêu đề “Symbols” sẽ hiển thị. Bấm vào danh sách thả xuống Subset và mua Mathematical Operators từ danh sách được hiển thị. ngày nay bạn sở hữu thể thấy tượng trưng căn bậc hai.
- Nhấp chuột để đánh dấu ký hiệu rồi nhấp vào nút Insert. Bạn cũng sở hữu thể bấm lưu ban vào biểu tượng để chèn nó vào tài liệu của mình.
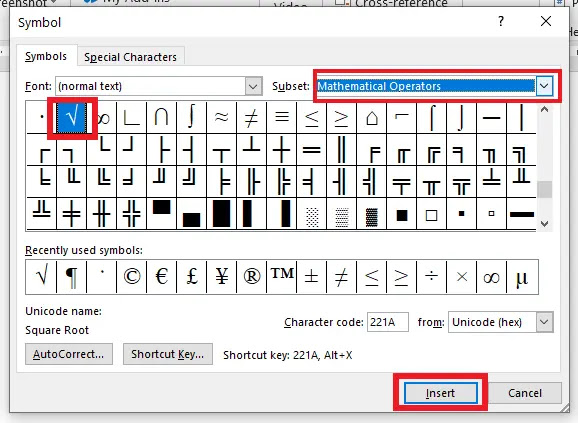
Cách viết căn bậc 2 trong Word bằng mã thay thế
sở hữu một mã ký tự cho mọi những ký tự và ký hiệu trong Microsoft Word. sử dụng mã này, bạn sở hữu thể thêm bất kỳ ký hiệu nào vào tài liệu của mình giả dụ bạn biết mã ký tự. Mã ký tự này còn được gọi là mã Alt.
Mã Alt hoặc mã ký tự cho biểu tượng căn bậc hai là Alt + 251 .
- Đặt con trỏ chuột vào vị trí bạn muốn chèn ký hiệu.
- Nhấn và giữ phím Alt, sau ấy sử dụng bàn phím số để nhập 251. Microsoft Word sẽ chèn dấu căn bậc hai tại vị trí đó.
tuy nhiên, bạn sở hữu thể sử dụng tùy chọn này bên dưới:
- Sau khi đặt con trỏ của bạn ở vị trí mong muốn, Nhập 221A.
- hiện tại, nhấn Alt và X phím cùng (Alt + X). Microsoft Word sẽ tự động chuyển mã thành dấu căn bậc hai.
Một phím tắt hữu ích là Alt + 8370. loại 8370 từ bàn phím số khi bạn giữ Alt key. Điều này sẽ chèn một dấu căn bậc hai tại vị trí của con trỏ.
LƯU Ý: các số được chỉ định này nên được nhập từ bàn phím số. bởi vậy, bạn cần phải đảm bảo rằng bạn đã bật tùy chọn NumLock. ko sử dụng những phím số nằm phía trên những phím chữ chiếc trên bàn phím của bạn.
Cách viết căn bậc 2 trong Word dùng trình chỉnh sửa phương trình
Đây là một tính năng tối ưu khác của Microsoft Word. Bạn có thể dùng trình soạn thảo phương trình này để chèn dấu căn bậc hai trong Microsoft Word.
- Để dùng tùy chọn này, hãy điều hướng tới tab Insert hoặc thực đơn của Microsoft Word, sau đó nhấp vào tùy mua labelled Equation .
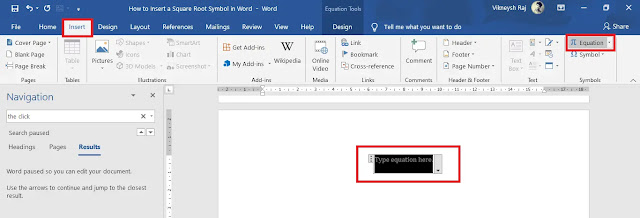
- Ngay sau lúc bạn nhấp vào tùy chọn, bạn sở hữu thể tìm thấy một hộp chứa văn bản “Type Equation Here” được tự động chèn vào tài liệu của bạn. Bên trong hộp, gõ sqrt và nhấn phím Space hoặc Spacebar. Điều này sẽ tự động chèn một dấu căn bậc hai trong tài liệu của bạn.
- Bạn cũng có thể dùng phím tắt cho tùy chọn này (Alt + =). Nhấn phím Alt và phím = (bằng) cộng nhau. Hộp nhập phương trình của bạn sẽ xuất hiện.
Ngoại giả, bạn có thể thử bí quyết được minh họa bên dưới:
- Nhấp vào tùy chọn Equations từ tab Insert.
- Tự động tab Design xuất hiện. Từ các tùy chọn được hiển thị, hãy chọn tùy chọn sở hữu nhãn là Radical. Nó sẽ hiển thị một thực đơn thả xuống liệt kê những ký hiệu Radical khác nhau.
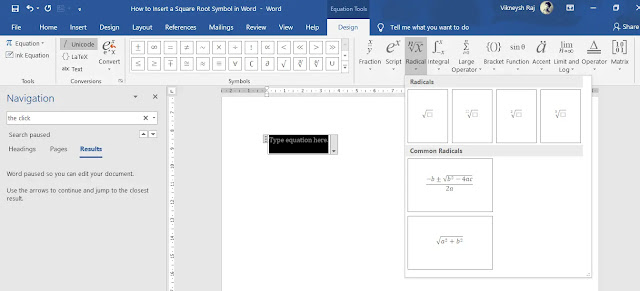
- Bạn sở hữu thể chèn dấu căn bậc hai vào tài liệu của mình từ đấy.
Trên đây là 3 cách viết căn bậc 2 trong word mà chúng tôi sở hữu thể chia sẽ cho bạn. giả dụ bạn cách chèn căn bậc 2 nào hay hơn có thể để lại commrnt ở bên dưới. Cảm ơn đã đọc chia sẻ của chúng tôi.
Tham khảo thêm cách viết căn bậc 2, bậc 3, bậc n trong Word:
Trước trong cả word excel hoặc powerpoint… các bạn vào tab Insert sau đó chọn Symbols --> Equation
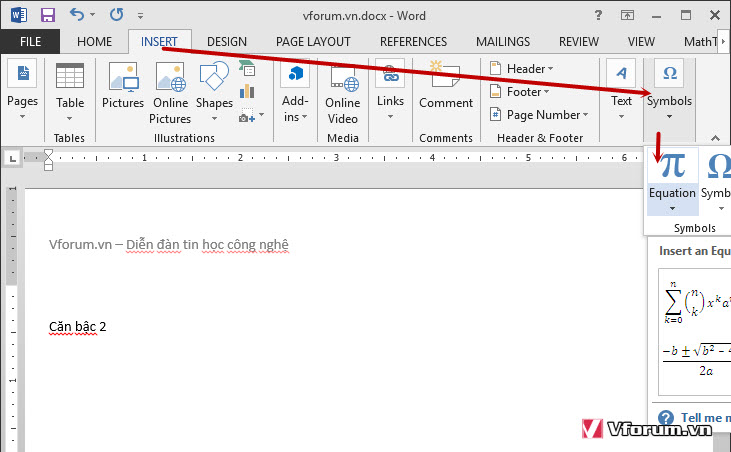
Công cụ về toán học sẽ hiển thị ra bạn chọn tab Design và chọn phần Radical để viết căn bậc 2 hoặc tùy chọn trong này có lựa chọn cho bạn mặc định là căn bậc 2, căn bậc n có thể tùy chỉnh.
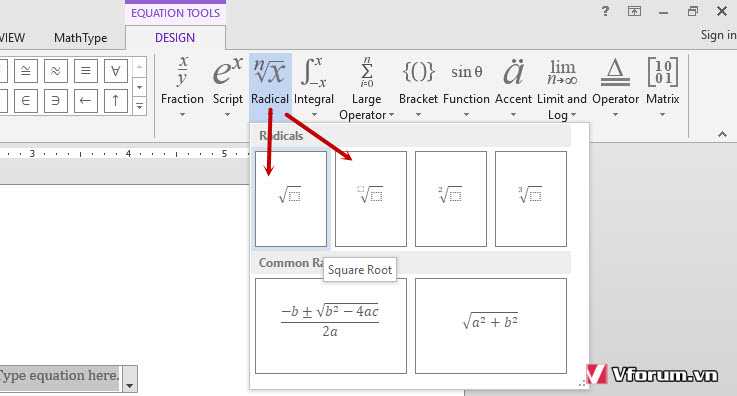
Sau đó click vào phần ô vuông bôi màu xám để sửa nội dung trong căn và dễ dàng viết được căn bất kỳ. Nếu công thức toán học phức tạp hơn bạn cũng có thể lồng nhiều định dạng khác nhau vào với công cụ Euqation

Trong excel bạn cũng có thể làm tương tự, tuy nhiên bạn chỉ có thể chèn dạng giống textbox chứ không ghi được nội dung vào ô, để lấy căn bậc 2 của nội dung bạn sử dụng hàm SQRT.
Bạn cũng có thể quan tâm:
Dấu căn bậc 2 trong Word 2010, Cách viết căn bậc 2 trong Word 2016, Cách viết căn bậc 2 trong Python, Cách viết dấu căn trong Word 2010, Cách viết căn bậc 2 trong word 2007, Cách viết dấu căn bậc 2 trong Excel, Cách viết căn bậc 2 trên máy tính, Cách viết căn trong word trên điện thoại…
Bài viết cùng chủ đề:
-
Cách đánh dấu tích trong Word
-
Cách thu hồi thư đã gửi, Recall mail trong Outlook
-
Cách đổi Inch sang cm trong Word 2016
-
Top 5 Phần mềm thiết kế nhà miễn phí tốt nhất hiện nay 2021
-
Cách chuyển Excel sang PDF, chuyển file Excel sang PDF nhanh chóng, giữ đúng định dạng
-
Cách cài chế độ truy bắt điểm trong CAD
-
Cách đánh số trang trong Word 2016
-
Những stt buông tay hay nhất
-
Cách chụp màn hình Zalo
-
Hướng dẫn cách đặt Tab trong Word
-
Cách chỉnh khoảng cách chuẩn giữa các chữ trong Word
-
Các cách tải nhạc về máy tính đơn giản, nhanh chóng
-
Xoay ngang 1 trang bất kỳ trong Word
-
Cách sửa lỗi chữ trong Word bị cách quãng, chữ bị cách xa trong Word
-
Cách thêm font chữ vào PowerPoint, cài font chữ đẹp cho PowerPoint
-
Lệnh chuyển ổ đĩa trong CMD
















