Thủ Thuật
Hướng dẫn cách đặt Tab trong Word
Soạn thảo văn bản với việc đặt tab trong word sẽ giúp cho bạn trình bày nội dung văn bản được đẹp mắt hơn. Hãy cùng PKMacbook.com tham khảo bài viết về hướng dẫn cách đặt Tab trong Word giúp soạn thảo văn bản chuyên nghiệp hơn nhé!
| ✅ Một số loại Tab thông dụng | ⭐ Tab Trái: Văn bản được căn về bên phải điểm dừng tab.
– Tab Giữa: Văn bản được căn giữa khi bạn nhập vào. – Tab Phải: Văn bản được căn phải và mở rộng về bên trái. – Tab Thập phân: Số được căn về bên trái dấu thập phân. Tuy nhiên, không thể sử dụng Tab Thập phân để căn số quanh những ký tự khác, như dấu gạch nói hay ký hiệu dấu và. – Tab Thanh: Không có tác dụng định vị văn bản, tuy nhiên ký tự số đứng sẽ được chèn tại vị trí Tab – Thụt lề dòng đầu tiên: Nằm ở đầu thước, khi thụt lề dòng đầu tiên cho phép người sử dụng thụt lề văn bản ở dòng đầu tiên của đoạn văn. |
– Có 3 loại tab thông dụng nhất: Tab trái (Left – tab ![]() văn bản tại vị trí tab được canh đều bên trái), Tab phải (Right – tab
văn bản tại vị trí tab được canh đều bên trái), Tab phải (Right – tab ![]() văn bản tại vị trí tab được canh đều theo bên phải), Tab giữa (Center – tab
văn bản tại vị trí tab được canh đều theo bên phải), Tab giữa (Center – tab ![]() văn bản tại vị trí tab được canh đều ở giữa tab).
văn bản tại vị trí tab được canh đều ở giữa tab).
Hướng dẫn cách đặt Tab trong Word.
Bước 1: Nhấn chuột và chọn đến tab các bạn muốn đặt.
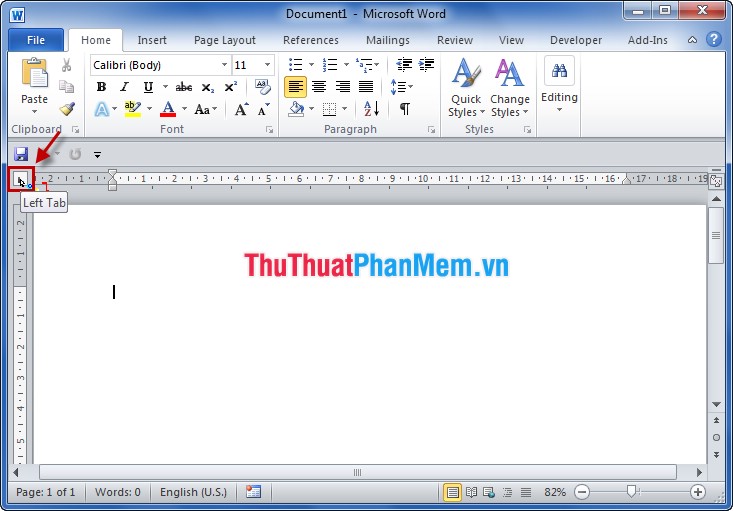
Bước 2: Sau khi chọn loại tab bạn muốn đặt, các bạn nhấn chuột vào vị trí trên thanh thước kẻ ở trên để chọn vị trí để đặt Tab trong Word.
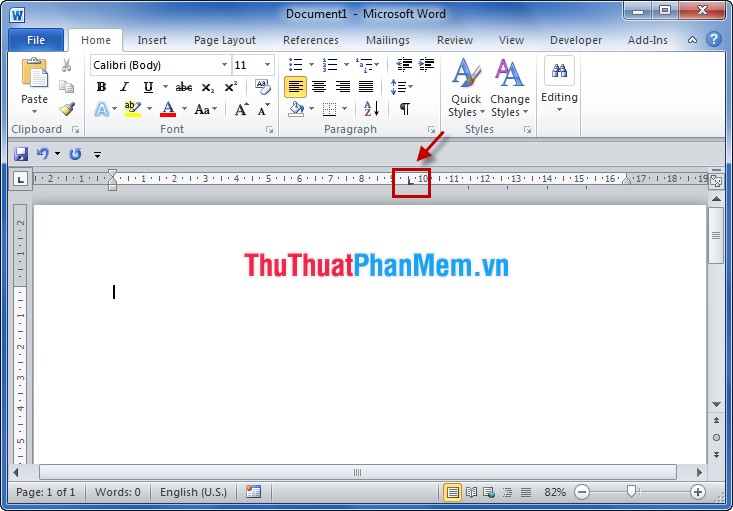
Bước 3: Mặc định của tab sẽ chưa có định dạng, các bạn cần định dạng mẫu thể hiện cho tab vừa đặt (dấu chấm, dấu gạch ngang, dấu gạch dưới). Các bạn cần nhấp đúp chuột vào đúng vị trí các bạn vừa đặt Tab trên thanh thước kẻ trên.
Trong hộp thoại Tabs các bạn chọn định dạng cho Tab trong Leader, sau khi chọn xong các bạn nhấn Set và nhấn OK.
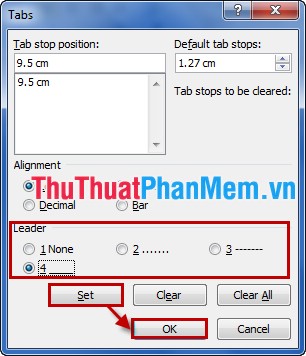
Bước 4: Tại vị trí đặt chuột các bạn nhấn phím Tab, cùng xem kết quả, vì đặt Tab trái nên văn bản sẽ được canh đều bên trái.
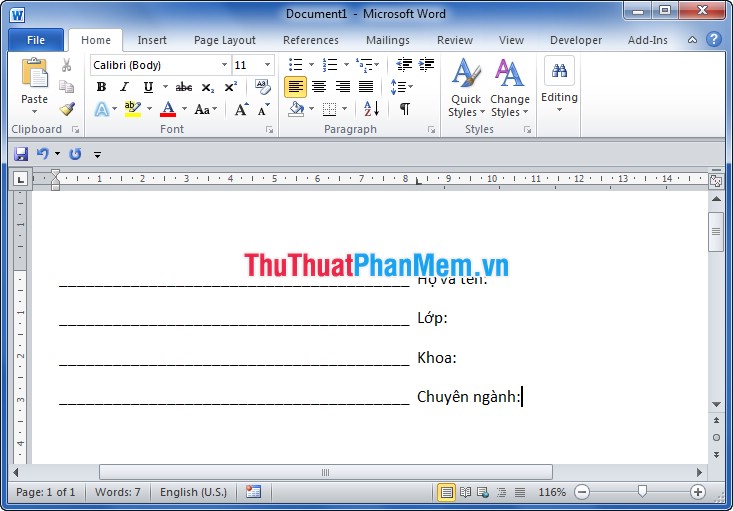
Với Tab – phải và Tab- giữa các bạn cũng làm tương tự như vậy. Bài viết hướng dẫn trên Word 2010 nhưng với Word 2007 và Word 2013 các bạn đều làm tương tự. Chúc các bạn thành công!
Nguồn tham khảo từ Internet
Bài viết cùng chủ đề:
-
Cách viết căn bậc 2 trong Word
-
Cách đánh dấu tích trong Word
-
Cách thu hồi thư đã gửi, Recall mail trong Outlook
-
Cách đổi Inch sang cm trong Word 2016
-
Top 5 Phần mềm thiết kế nhà miễn phí tốt nhất hiện nay 2021
-
Cách chuyển Excel sang PDF, chuyển file Excel sang PDF nhanh chóng, giữ đúng định dạng
-
Cách cài chế độ truy bắt điểm trong CAD
-
Cách đánh số trang trong Word 2016
-
Những stt buông tay hay nhất
-
Cách chụp màn hình Zalo
-
Cách chỉnh khoảng cách chuẩn giữa các chữ trong Word
-
Các cách tải nhạc về máy tính đơn giản, nhanh chóng
-
Xoay ngang 1 trang bất kỳ trong Word
-
Cách sửa lỗi chữ trong Word bị cách quãng, chữ bị cách xa trong Word
-
Cách thêm font chữ vào PowerPoint, cài font chữ đẹp cho PowerPoint
-
Lệnh chuyển ổ đĩa trong CMD

















