Thủ Thuật
Cách chuyển file Word sang Excel
Các bạn có file Word nhưng các bạn muốn chuyển sang Excel để dễ dàng tính toán và xử lý dữ liệu hơn. Nhưng nếu nhập lại thì sẽ mất rất nhiều thời gian, vì vậy các bạn đang tìm cách chuyển file Word sang Excel. Dưới đây bài viết hướng dẫn đến các bạn hai cách chuyển file Word sang Excel, mời các bạn cùng tham khảo.

Cách 1: Lưu định dạng Plain Text và nhập vào Excel
Bước 1: Các bạn mở file Word mà bạn muốn chuyển đổi sang trang tính Excel, trên giao diện Word các bạn chọn File -> Save As -> Browse (hoặc các bạn nhấn chọn phím F12) để mở cửa sổ Save As lưu file.
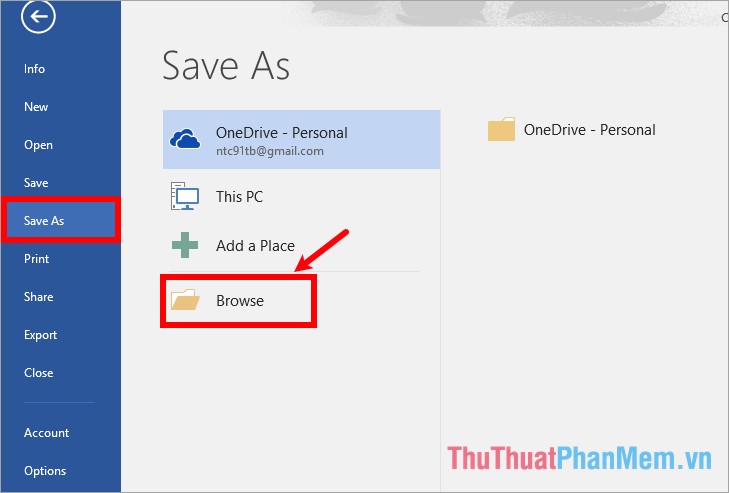
Bước 2: Trong cửa sổ Save As các bạn nhập điều hướng đến thư mục bất kỳ để lưu file, trong phần Save as type các bạn chọn định dạng Plain Text và chọn Save.
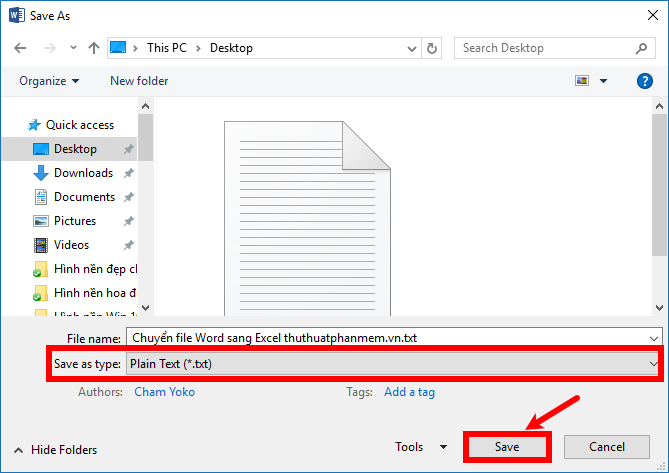
Bước 3: Xuất hiện File Conversion các bạn tích chọn Other encoding và chọn Unicode(UTF-8) nếu Word của bạn sử dụng Unicode dựng sẵn để tránh chuyển sang Plain Text bị lỗi font. Sau đó nhấn OK để lưu file Word thành Plain Text.
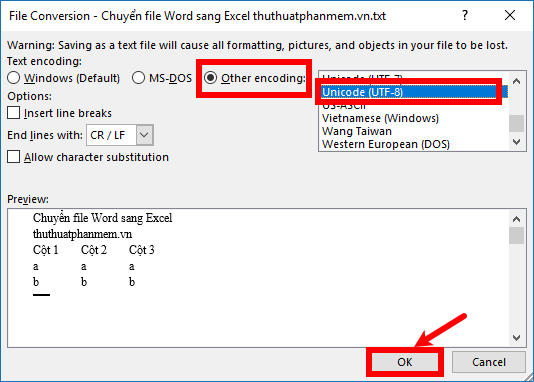
Bước 4: Mở file Excel mới, trên giao diện Excel các bạn chọn thẻ Data -> From Text.
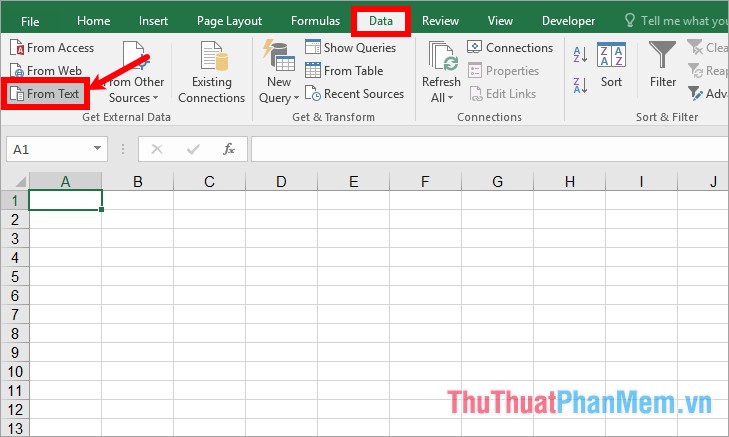
Bước 5: Xuất hiện cửa sổ Import Text File các bạn chọn đến file Plain Text mà bạn vừa lưu và chọn Import.
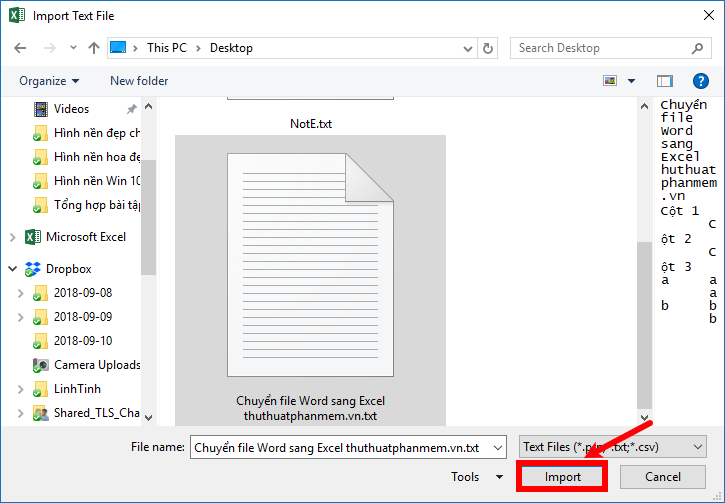
Bước 6: Trong cửa sổ Text Import Wizard – Step 1 of 3 các bạn chọn Delimited, nếu dữ liệu trong Word là bảng và đã bao gồm tiêu đề cột thì các bạn đánh dấu tích vào chọn My data has headers. Tiếp theo nhấn Next.

Bước 7: Tiếp theo tại cửa sổ Text Import Wizard – Step 2 of 3 các bạn chọn dấu phân cách có trong Word để tách cột trong Word, nếu không muốn phân tách dữ liệu theo dấu phân cách thì các bạn bỏ chọn trong tất cả các tùy chọn sau đó nhấn Next.

Bước 8: Chọn kiểu định dạng dữ liệu trong phần Text Import Wizard – Step 3 of 3. Tiếp theo các bạn nhấn chọn Finish.
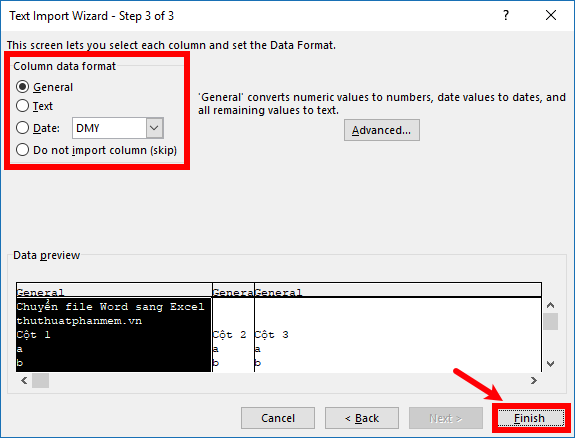
Bước 9: Tiếp theo trong hộp thoại Import Data các bạn chọn vị trí để đưa dữ liệu vào: Exitsting worksheet (sheet hiện tại); New worksheet (sheet mới). Sau đó nhấn OK.
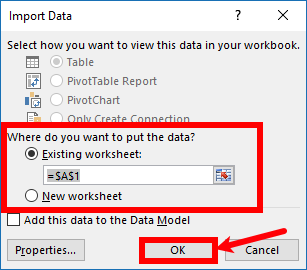
Sau đó các bạn lưu file Excel lại, vậy là các bạn đã chuyển file Word sang Excel rồi.
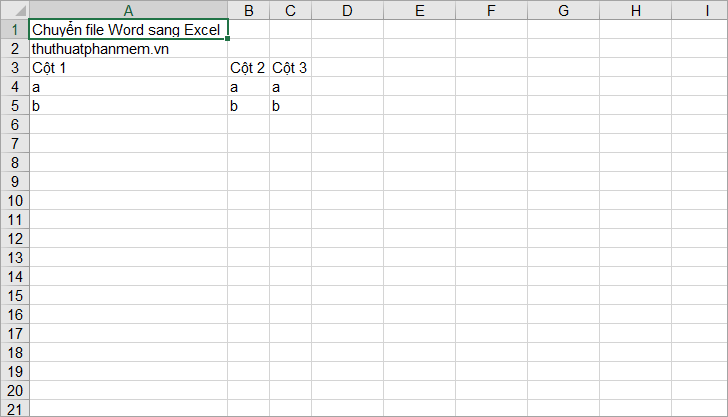
Cách 2: Sử dụng phần mềm MS Word To Excel Converter Software
Bước 1: Các bạn cần tải và cài đặt phần mềm MS Word To Excel Converter Software vào hệ thống.
Bước 2: Chạy chương trình lên, trên giao diện các bạn chọn Add Doc File (s), các bạn có thể chọn tất cả các file Word trong một thư mục bằng cách chọn Add All Doc File(s) In Folder.
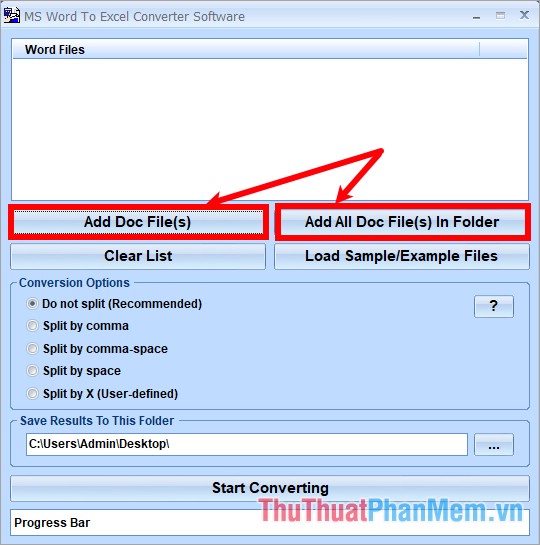
Bước 3: Xuất hiện cửa sổ Add File các bạn chọn đến file Word cần chuyển sang Excel và nhấn Open.
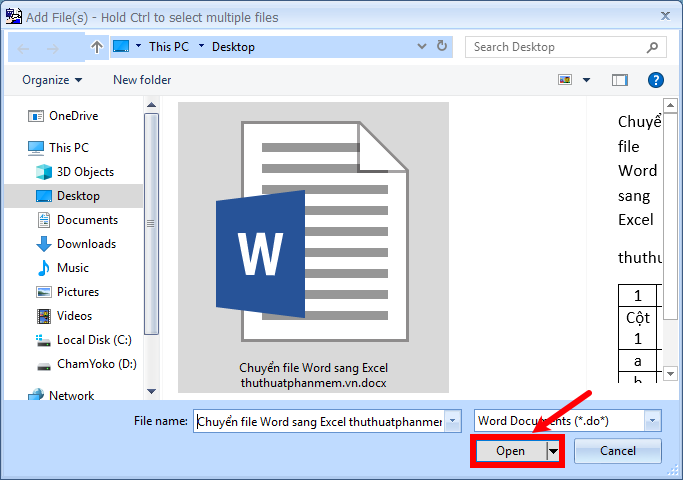
Bước 4: Trong phần Conversion Options (1) các bạn lựa chọn tùy chọn phân cách:
- Do not split: không chia.
- Split by comma: tách bằng dấu phẩy.
- Split by comma-space: tách bằng dấu phẩy – dấu cách.
- Split by space: tách bằng dấu cách.
Tại phần Save Results To This Folder (2) các bạn chọn đến đường dẫn sẽ lưu file Excel sau khi chuyển từ file Word sang. Sau đó các bạn chọn Start Converting (3).
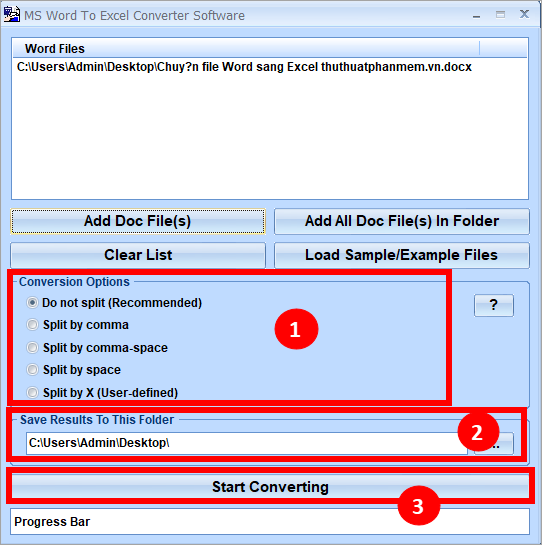
Xuất hiện thông báo thành công, các bạn chọn OK.
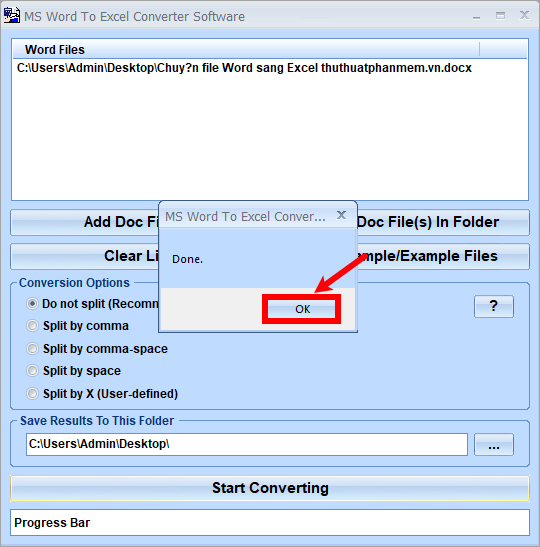
Kết quả các bạn sẽ nhận được file Excel, các bạn có thể mở lên xem kết quả.
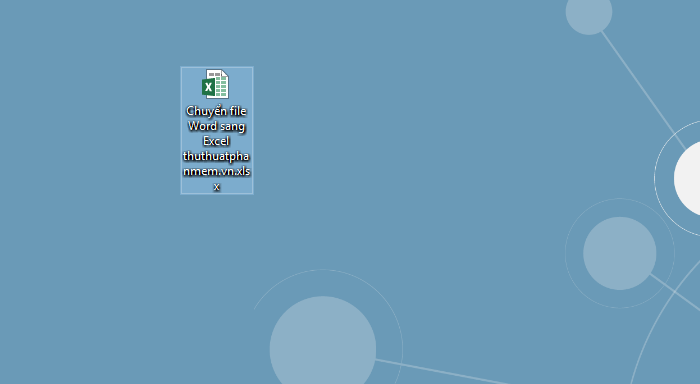
Trên đây bài viết đã hướng dẫn các bạn hai cách chuyển file Word sang Excel, hi vọng các bạn sẽ có thể nhanh chóng chuyển đổi file Word sang Excel với hai cách mà bài viết đã chia sẻ. Chúc các bạn thành công!
Nguồn tham khảo từ Internet
Bài viết cùng chủ đề:
-
Cách viết căn bậc 2 trong Word
-
Cách đánh dấu tích trong Word
-
Cách thu hồi thư đã gửi, Recall mail trong Outlook
-
Cách đổi Inch sang cm trong Word 2016
-
Top 5 Phần mềm thiết kế nhà miễn phí tốt nhất hiện nay 2021
-
Cách chuyển Excel sang PDF, chuyển file Excel sang PDF nhanh chóng, giữ đúng định dạng
-
Cách cài chế độ truy bắt điểm trong CAD
-
Cách đánh số trang trong Word 2016
-
Những stt buông tay hay nhất
-
Cách chụp màn hình Zalo
-
Hướng dẫn cách đặt Tab trong Word
-
Cách chỉnh khoảng cách chuẩn giữa các chữ trong Word
-
Các cách tải nhạc về máy tính đơn giản, nhanh chóng
-
Xoay ngang 1 trang bất kỳ trong Word
-
Cách sửa lỗi chữ trong Word bị cách quãng, chữ bị cách xa trong Word
-
Cách thêm font chữ vào PowerPoint, cài font chữ đẹp cho PowerPoint
















