Thủ Thuật
Cách tạo Sticky Note (ghi chú) trên màn hình Desktop Win 7
Sticky Note (ghi chú) là công cụ hữu ích để bạn ghi chú những công việc cần thiết hoặc phím tắt phần mềm lên trên màn hình. Trong bài viết hôm nay, chúng ta hãy cùng tìm hiểu về cách tạo Sticky Note trên màn hình Desktop Windows 7.
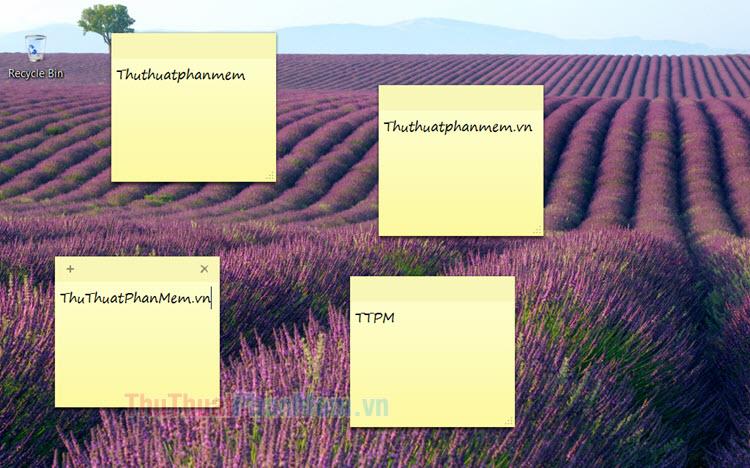
1. Tạo Sticky Note trên màn hình
Bước 1: Bạn click vào Start (1) => tìm kiếm từ khoá stick (2) => Sticky Notes (3).
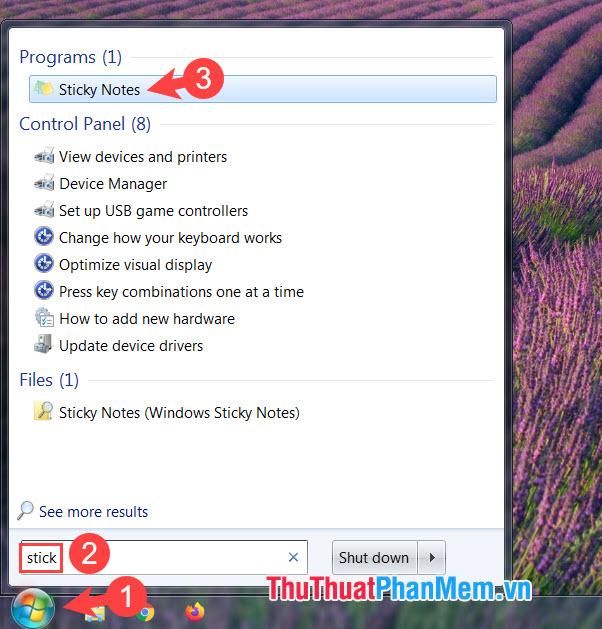
Bước 2: Sau khi mở Sticky Notes thì bạn hãy nhập nội dung (1) cần ghi lại. Để tạo thêm ghi chú nữa, bạn hãy click vào biểu tượng dấu (+) (2).
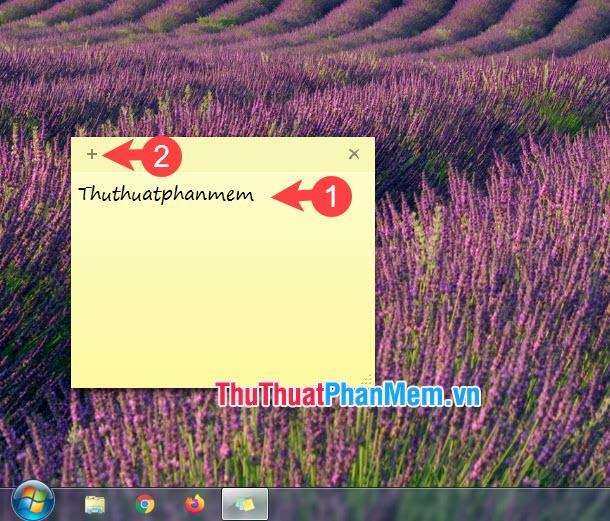
Bước 3: Để xoá Sticky Notes, bạn click vào dấu X.
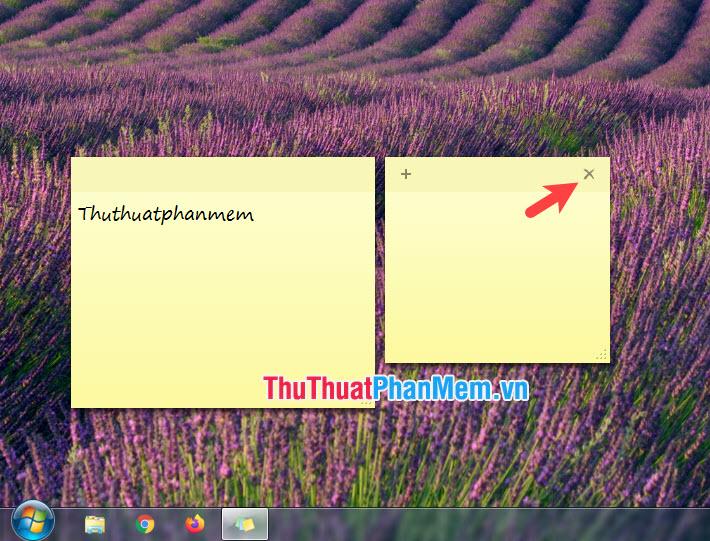
Hộp thoại mới hiện lên, bạn click vào Yes để đồng ý xoá.
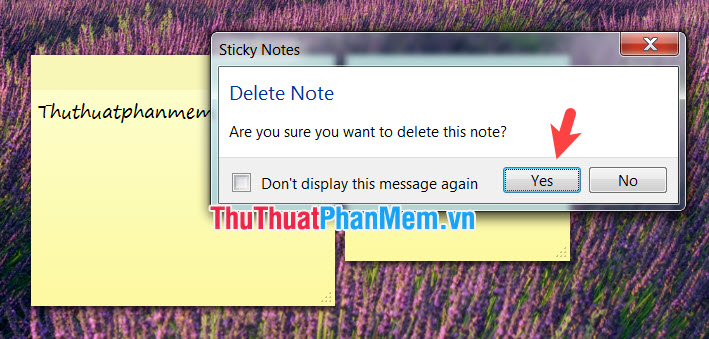
Bước 4: Để đổi màu nền cho Sticky Notes, bạn hãy click chuột phải vào vùng soạn thảo (1) => chọn màu nền (2).
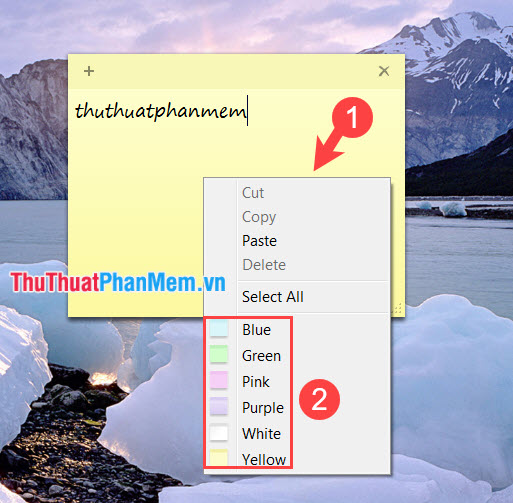
Bạn có thể tạo nhiều mẫu ghi chú và thay đổi màu nền khác nhau để tạo nên sự độc đáo.
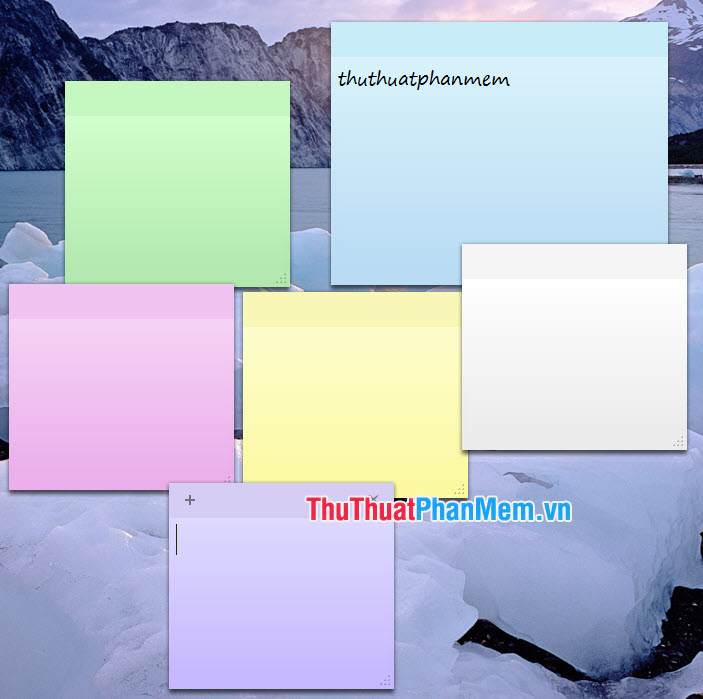
2. Bảng phím tắt cho Sticky Notes
Để thuận tiện chỉnh sửa và soạn thảo thì bạn hãy sử dụng phím tắt trong Sticky Notes. Danh sách phím tắt phổ biến trong bảng sau:
| Phím tắt |
Chức năng |
|
Ctrl + B |
Chọn kiểu chữ đậm |
|
Ctrl + I |
Chọn kiểu chữ nghiêng |
|
Ctrl + U |
Chọn kiểu chữ gạch chân |
|
Ctrl + Shift + A |
Chuyển chữ in thường => in HOA |
|
Ctrl + L |
Căn lề trái |
|
Ctrl + R |
Căn lề phải |
|
Ctrl + E |
Căn lề giữa |
|
Ctrl + Shift + > |
Tăng kích cỡ chữ |
|
Ctrl + Shift + < |
Giảm kích cỡ chữ |
|
Ctrl + 1 |
Chỉnh khoảng cách giữa các dòng đơn (Single) |
|
Ctrl + 2 |
Chỉnh khoảng cách giữa các dòng đôi (Double) |
|
Ctrl + 5 |
Chỉnh khoảng cách giữa các dòng là 1.5 đơn vị |
3. Tạo shortcut cho Sticky Notes trên màn hình desktop
Bước 1: Bạn click chuột phải vào màn hình Desktop và chọn New (1) => Shortcut (2).
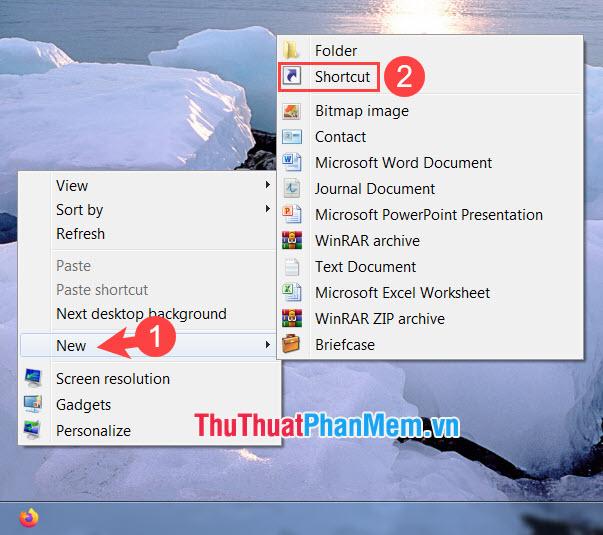
Bước 2: Bạn nhập địa chỉ vào ô tìm kiếm (1) và bấm Next (2).
C:WindowsSystem32StikyNot.exe
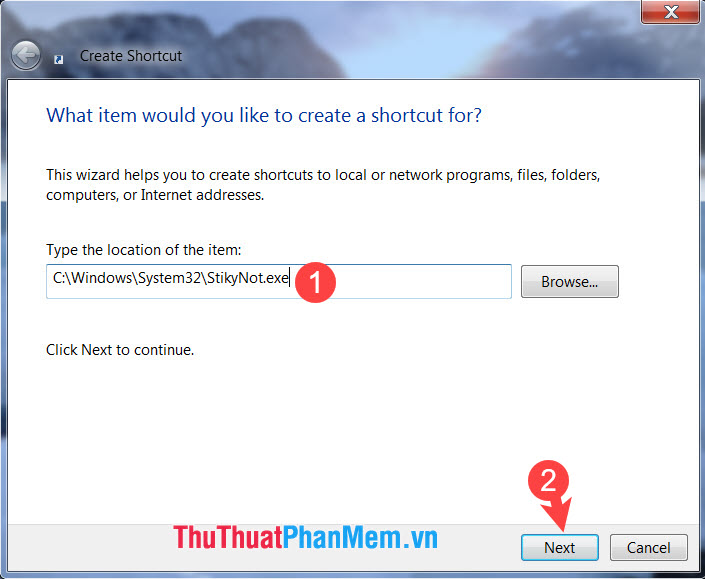
Bước 3: Bạn đặt tên cho file (1) => Finish (2).
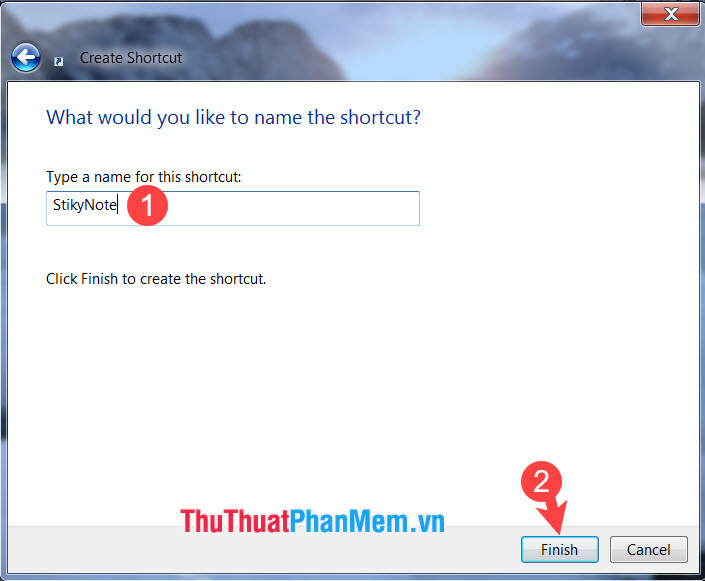
Sau khi tạo xong, bạn sẽ thấy file Sticky Notes xuất hiện trên màn hình.
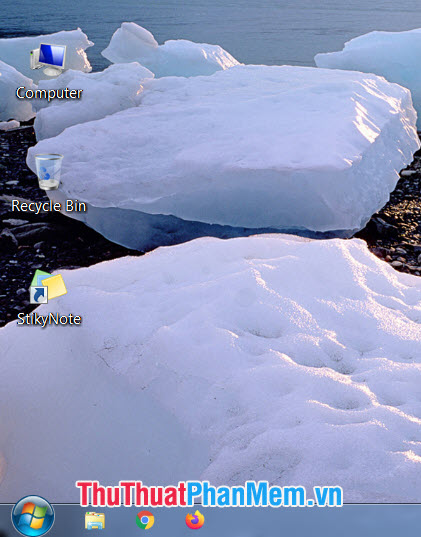
Với hướng dẫn trong bài viết, bạn sẽ làm việc và học tập tốt hơn nhờ sử dụng ghi chú (Sticky Notes) trên Windows 7. Chúc các bạn thành công!
Nguồn tham khảo từ Internet
Bài viết cùng chủ đề:
-
Cách viết căn bậc 2 trong Word
-
Cách đánh dấu tích trong Word
-
Cách thu hồi thư đã gửi, Recall mail trong Outlook
-
Cách đổi Inch sang cm trong Word 2016
-
Top 5 Phần mềm thiết kế nhà miễn phí tốt nhất hiện nay 2021
-
Cách chuyển Excel sang PDF, chuyển file Excel sang PDF nhanh chóng, giữ đúng định dạng
-
Cách cài chế độ truy bắt điểm trong CAD
-
Cách đánh số trang trong Word 2016
-
Những stt buông tay hay nhất
-
Cách chụp màn hình Zalo
-
Hướng dẫn cách đặt Tab trong Word
-
Cách chỉnh khoảng cách chuẩn giữa các chữ trong Word
-
Các cách tải nhạc về máy tính đơn giản, nhanh chóng
-
Xoay ngang 1 trang bất kỳ trong Word
-
Cách sửa lỗi chữ trong Word bị cách quãng, chữ bị cách xa trong Word
-
Cách thêm font chữ vào PowerPoint, cài font chữ đẹp cho PowerPoint
















