Thủ Thuật
Cách thay đổi background ảnh trong Photoshop
Layer background trong photoshop là layer đầu tiên và cũng khá quan trọng bởi layer này là nền cho bức ảnh mà bạn chỉnh sửa. Trong trường hợp bạn chỉ muốn thay đổi Background, giữ nguyên layer còn lại để chỉnh sửa thêm những ảnh khác thì bạn sẽ làm như thế nào? Mời bạn đọc cùng theo dõi hướng dẫn sau để giải quyết vấn đề này nhé!

1. Thay đổi layer background ảnh trong Photoshop
Bước 1: Thông thường thì layer Background hay khoá để tránh trường hợp bạn chỉnh sửa nhầm. Để mở khoá, bạn click vào layer Background (1) và click vào biểu tượng ổ khoá (2).
Lưu ý: Nếu layer Background của bạn không bị khoá và có biểu tượng ổ khoá trên layer thì bạn không phải thực hiện bước này.
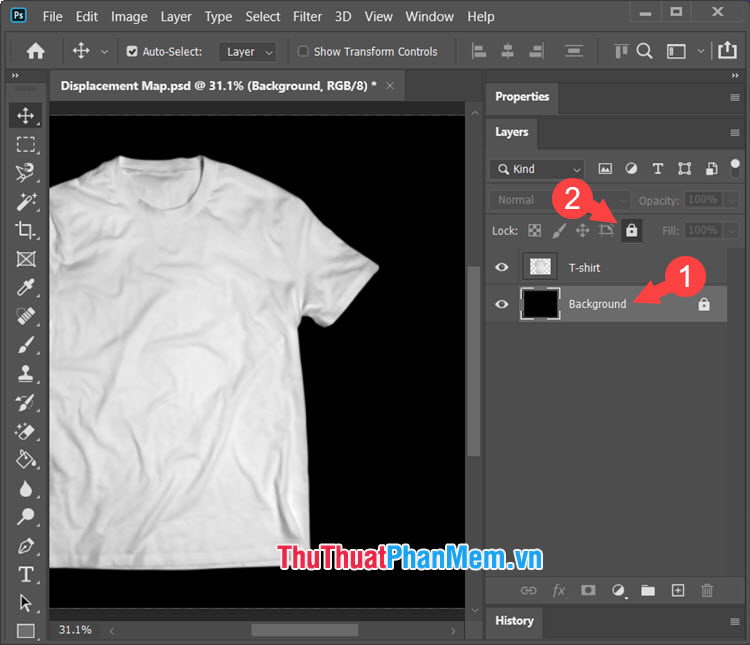
Bước 2: Bạn chèn background mới bằng cách vào menu File (1) => Place Embedded… (2).
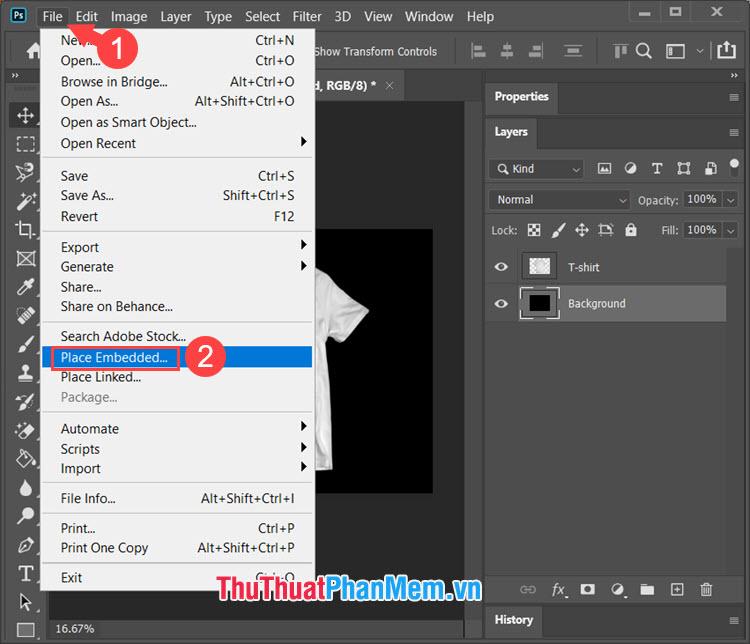
Bước 3: Bạn chọn ảnh background mới (1) trên máy tính và nhấn Place (2).
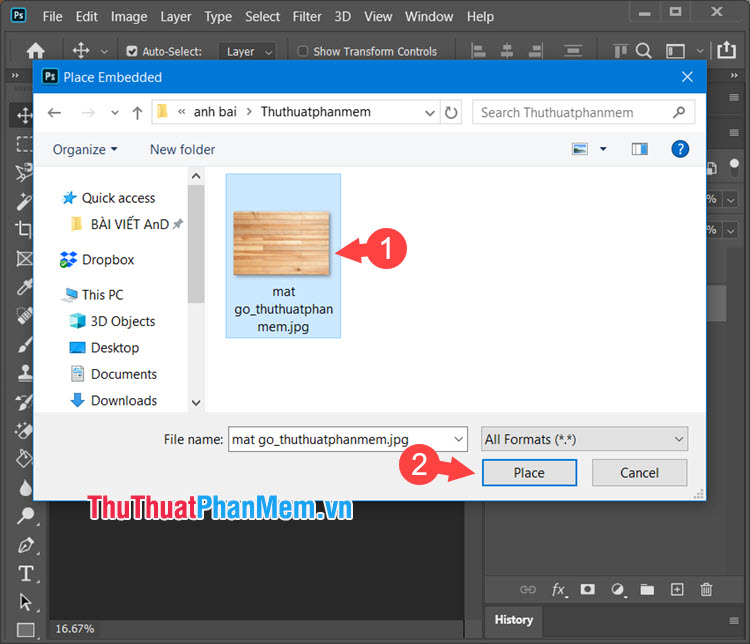
Bước 4: Bạn click chọn vào layer ảnh bạn vừa chèn (1). Sau đó, bạn vào menu Edit (2) => Free Transform (3) hoặc dùng tổ hợp phím tắt Ctrl + T.
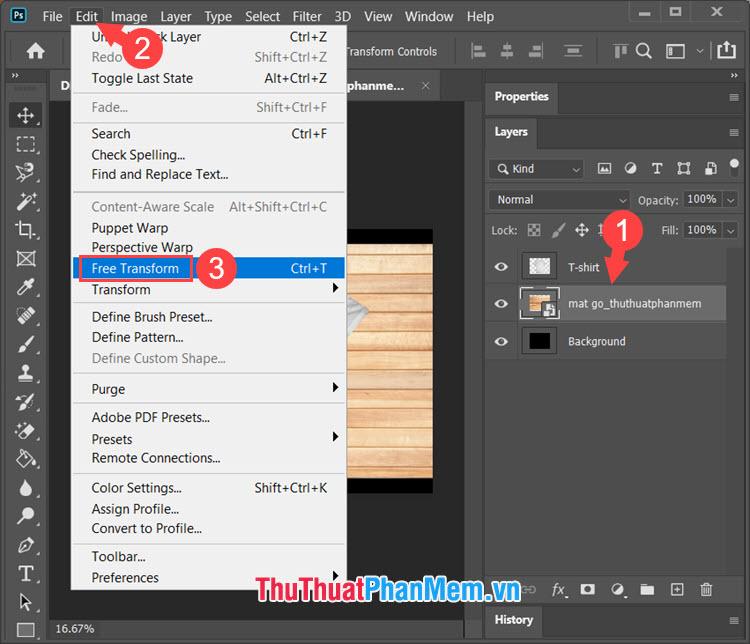
Bước 5: Bạn hãy kéo các góc ảnh sao cho background mới của bạn che lấp toàn bộ background cũ là được.
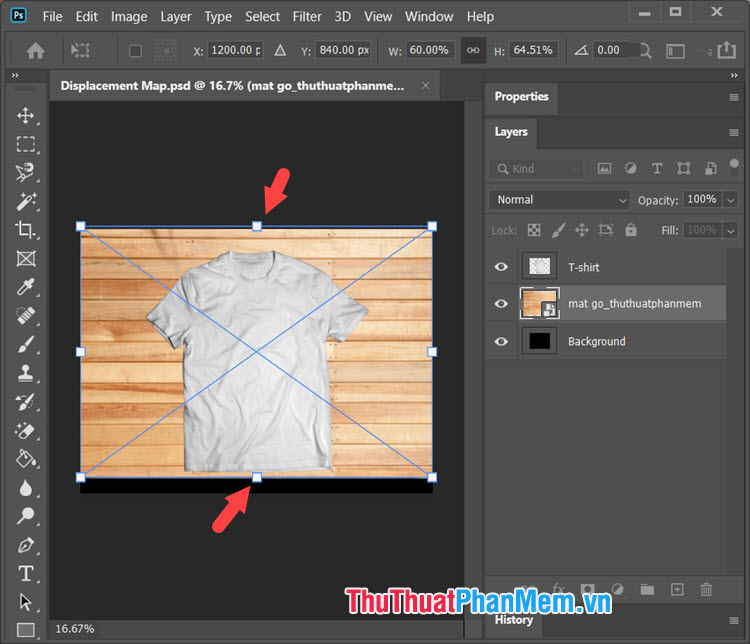
Bước 6: Sau đó, bạn click vào layer Background (1) cũ và click vào biểu tượng Delete (2).
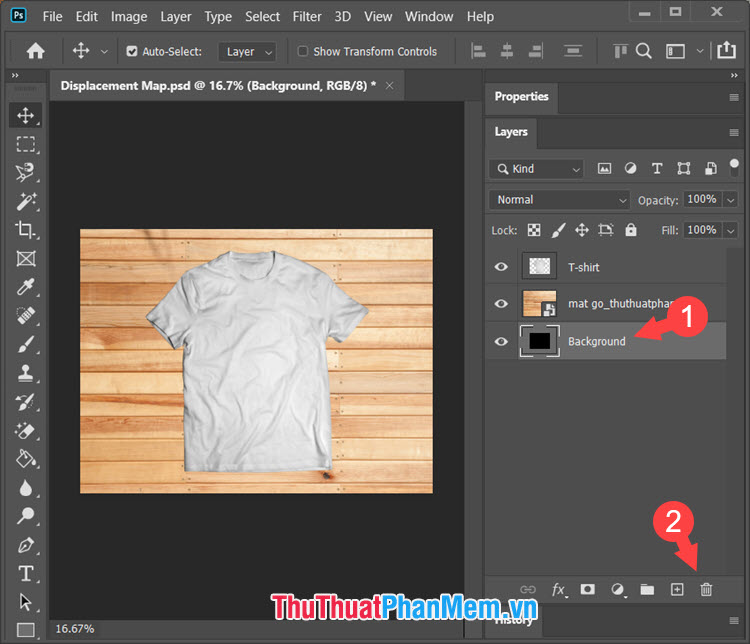
Tiếp theo, bạn nhấn Yes trong hộp thoại Delete… để đồng ý xoá layer.
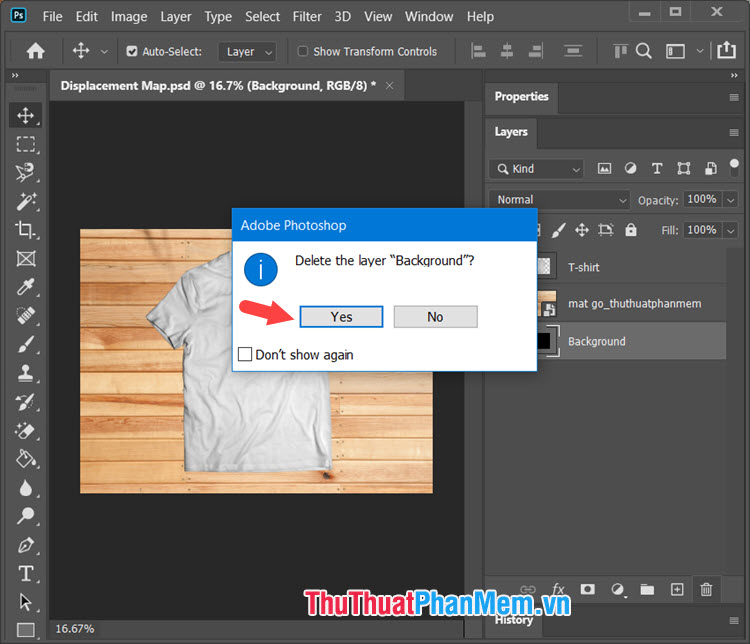
Bước 7: Và cuối cùng thì bạn đã thay đổi background thành công. Để đổi tên background mới thì bạn hãy click đúp chuột trái vào phần tên layer.
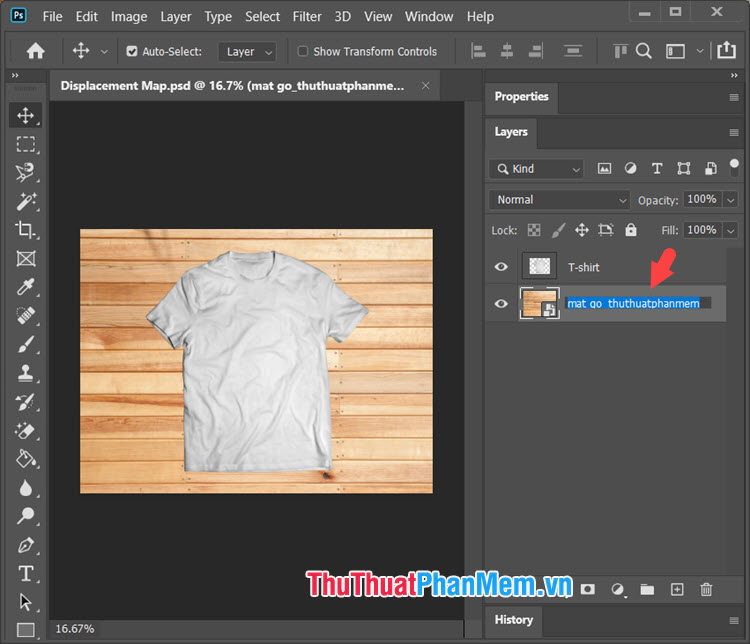
Sau đó, bạn đổi tên layer thành Background như hình dưới là thành công!
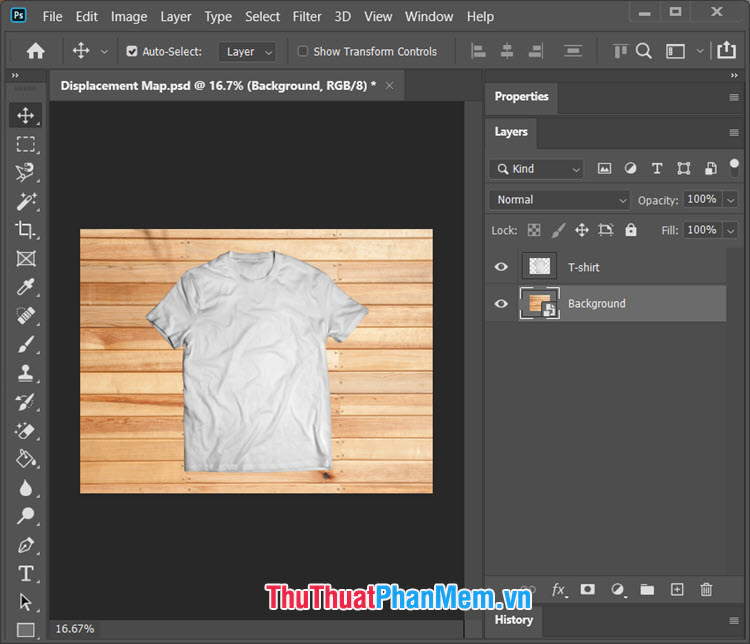
2. Thay đổi background đối tượng trong Photoshop
Cách này sẽ khó hơn, yêu cầu bạn phải có sự tỉ mỉ bởi đối tượng ảnh cần tách nền sẽ phụ thuộc vào độ chi tiết của đối tượng. Chi tiết của đối tượng càng nhỏ, nhiều, hình dạng zig zag thì sẽ khó tách hơn. Tuy nhiên, PKMacBook.com đã có những bài hướng dẫn chi tiết về cách tách nền khác nhau, bạn đọc hãy tham khảo theo đường dẫn sau:
– Cách tách nền trong Photoshop chuẩn: http://PKMacBook.com/cach-tach-nen-trong-photoshop-chuan/
– Cách tách người ra khỏi nền bằng Photoshop chuẩn nhất: http://PKMacBook.com/cach-tach-nguoi-ra-khoi-anh-nen-bang-photoshop-chuan-nhat/
– Cách tách tóc ra khỏi nền trong Photoshop: http://PKMacBook.com/cach-tach-toc-ra-khoi-nen-trong-photoshop/
Sau đây là hướng dẫn cách thay đổi background trong Photoshop của mình.
Bước 1: Trước tiên, chúng ta cần tách nền khỏi đối tượng. Bạn có thể làm theo hướng dẫn trong các bài viết trước được đề cập ở trên hoặc có thể vào menu Select (1) => Subject (2) nếu như bạn đang dùng phiên bản Adobe Photoshop CC.

Bước 2: Sau khi khoanh vùng đối tượng ảnh thì bạn hãy click vào biểu tượng Add a Mask ở bên mục Layer.
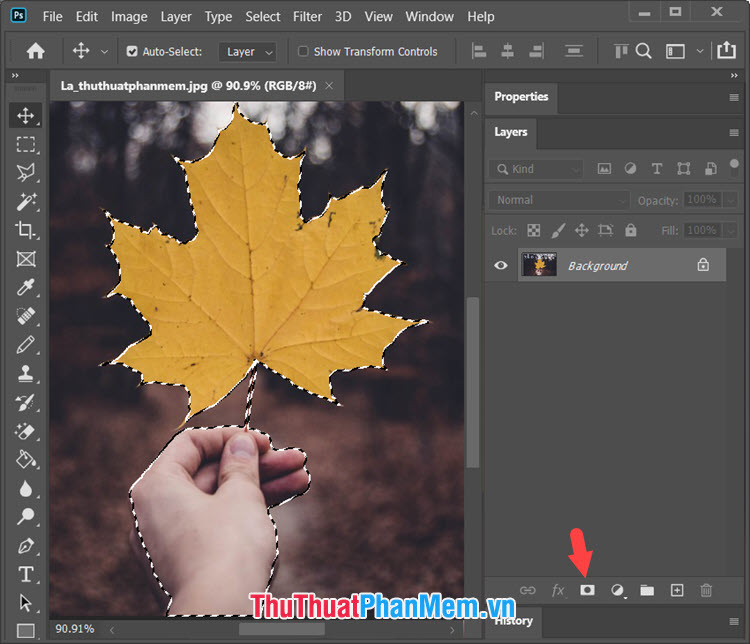
Bước 3: Bạn vào menu File (1) => Place Embedded… (2).
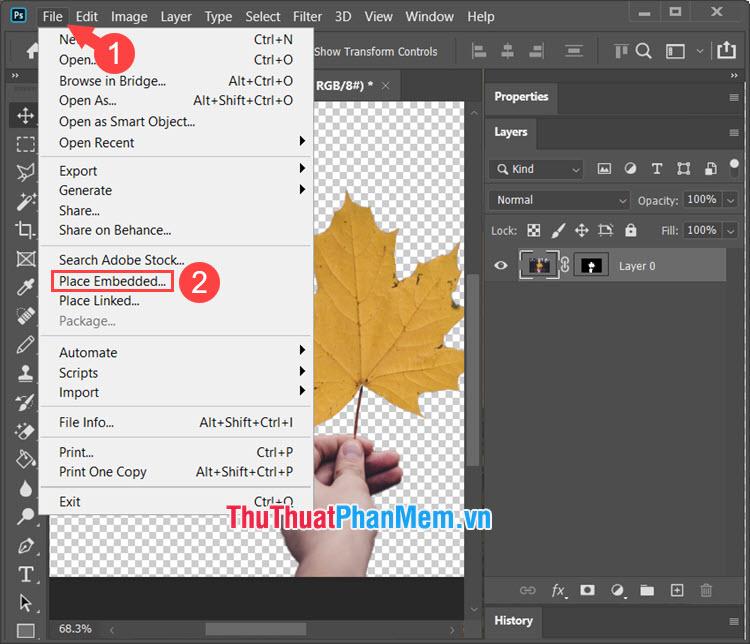
Bước 4: Bạn click vào ảnh background mới (1) trên máy tính và chọn Place (2).
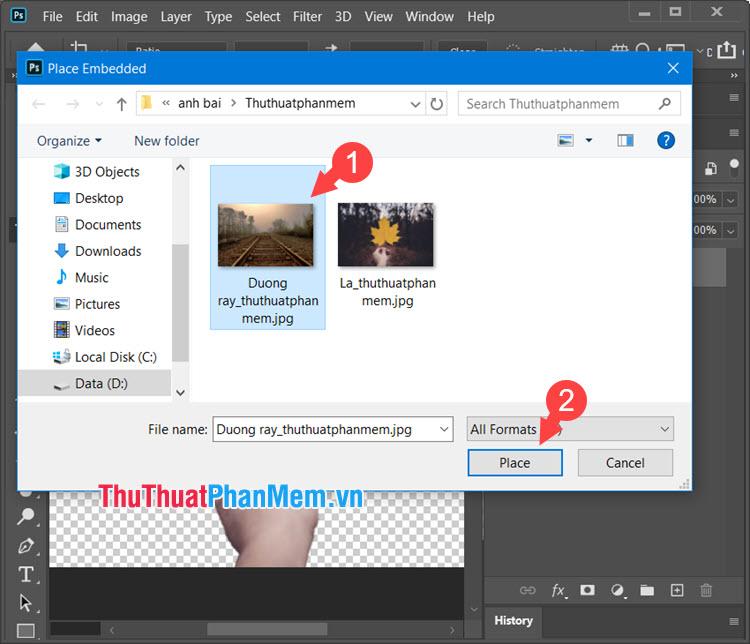
Bước 5: Bạn click và kéo các góc ảnh để phóng to ảnh background ra toàn bộ khung hình.
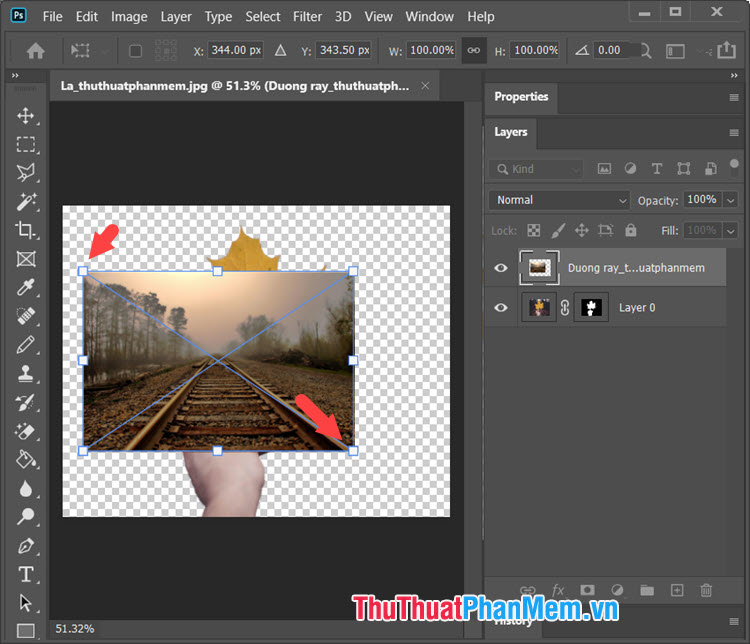
Bước 6: Bạn click, giữ chuột trái vào layer Background và di chuyển xuống bên dưới layer đối tượng ảnh.
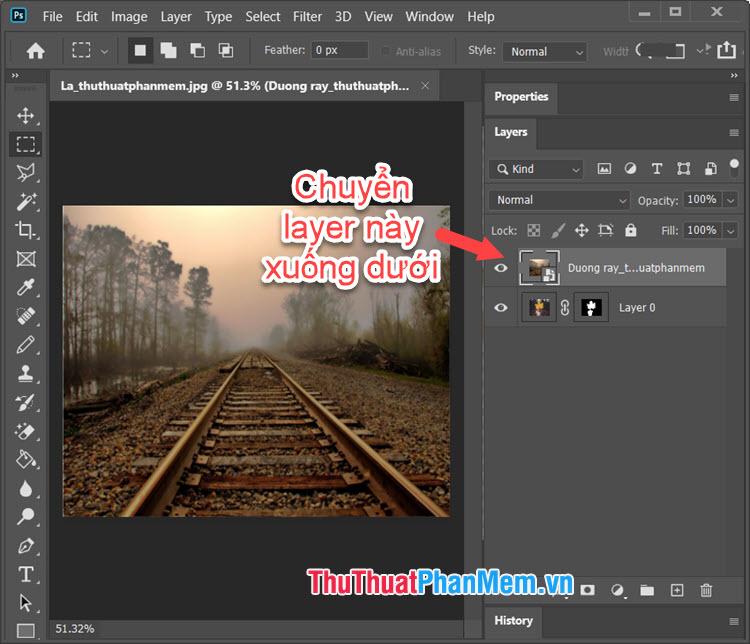
Bước 7: Sau khi thực hiện xong các bước trên thì bạn đã có một bức ảnh thay background hoàn thành. Bạn hãy chỉnh sửa thêm những thông số như độ mờ (Opacity), Levels, Brightness/Contrast… để bức ảnh trông đẹp và thật hơn.
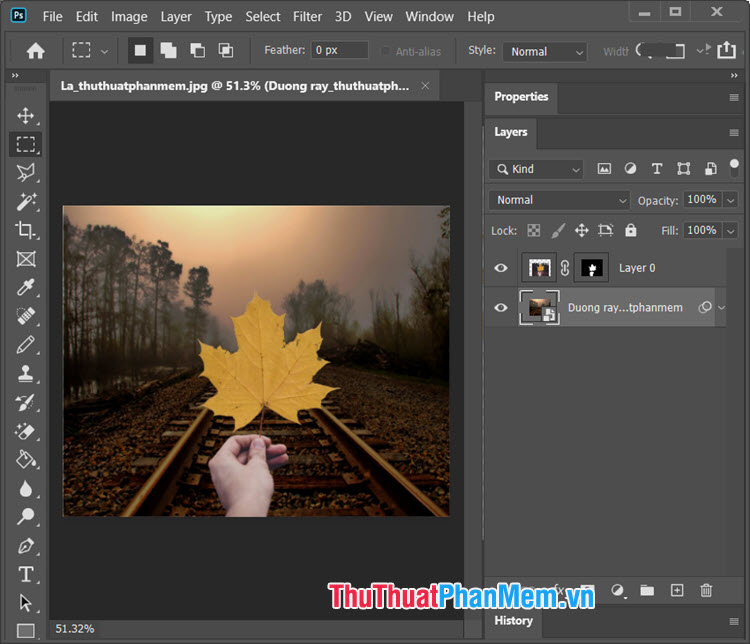
Qua hướng dẫn trên bài viết thì bạn sẽ thấy cách thay đổi background ảnh trong Photoshop thật đơn giản và dễ dàng phải không nào? Chúc các bạn thành công!
Nguồn tham khảo từ Internet
Bài viết cùng chủ đề:
-
Cách viết căn bậc 2 trong Word
-
Cách đánh dấu tích trong Word
-
Cách thu hồi thư đã gửi, Recall mail trong Outlook
-
Cách đổi Inch sang cm trong Word 2016
-
Top 5 Phần mềm thiết kế nhà miễn phí tốt nhất hiện nay 2021
-
Cách chuyển Excel sang PDF, chuyển file Excel sang PDF nhanh chóng, giữ đúng định dạng
-
Cách cài chế độ truy bắt điểm trong CAD
-
Cách đánh số trang trong Word 2016
-
Những stt buông tay hay nhất
-
Cách chụp màn hình Zalo
-
Hướng dẫn cách đặt Tab trong Word
-
Cách chỉnh khoảng cách chuẩn giữa các chữ trong Word
-
Các cách tải nhạc về máy tính đơn giản, nhanh chóng
-
Xoay ngang 1 trang bất kỳ trong Word
-
Cách sửa lỗi chữ trong Word bị cách quãng, chữ bị cách xa trong Word
-
Cách thêm font chữ vào PowerPoint, cài font chữ đẹp cho PowerPoint
















