Thủ Thuật
Registry là gì? Cách mở, chỉnh sửa, xóa, sao lưu Registry
Nếu bạn là dân IT đam mê công nghệ và thích vọc vạch máy tính thì chắc hẳn đã biết đến Registry hay thậm trí là chỉnh sửa chúng. Tuy nhiên liệu các bạn đã biết Registry là gì hay chưa, cách sử dụng như thế nào và cần lưu ý gì khi chỉnh sửa Registry. Bài viết này của PKMacBook.com sẽ hướng dẫn các bạn tất tần tật về Registry để hiểu thêm về chúng, mời các bạn theo dõi.

1. Registry là gì?
Registry là một cơ sở dữ liệu dùng để lưu trữ các thông số kỹ thuật của Windows và lưu lại những thông tin về sự thay đổi, lựa chọn cũng như những thiết lập từ người sử dụng Windows. Registry chứa các thông tin về phần cứng, phần mềm, người sử dụng và một điều nữa là Registry luôn được cập nhật khi người dùng có sự thay đổi trong các thành phần của Control Panel, File Associations và một số thay đổi trong menu Options của một số ứng dụng,…
Ví dụ, khi bạn mới cài phần mềm nào đó vào Windows, máy sẽ tự tạo một dòng mới chứa vị trí của file chạy, icon là gì, version bao nhiêu, làm thế nào để chạy phần mềm.
2. Cách truy cập vào Registry
Để truy cập và chỉnh sửa Registry bạn hãy nhấn Windows + R, sau đó nhập vào chữ regedit, nhấn Enter. Bạn sẽ được chuyển vào giao diện của Registry Editor, công cụ dùng để xem, duyệt qua các cấp registry cũng như chỉnh sửa dữ liệu nếu cần thiết.
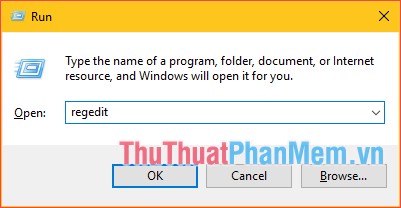
3. Cấu trúc của Registry
Registry có 2 thành phần chính: key và value. Trong đó key giống như folder. Một key có thể chứa thêm nhiều key khác (folder cha, folder con) hoặc chứa các value (giá trị, có thể hình như là file text nhưng chỉ 1 dòng đơn giản). Đường dẫn đi từ key cha sang key con hơi giống với đường dẫn của thư mục trong Windows và tên của nó không quan trọng có viết hoa hay không.
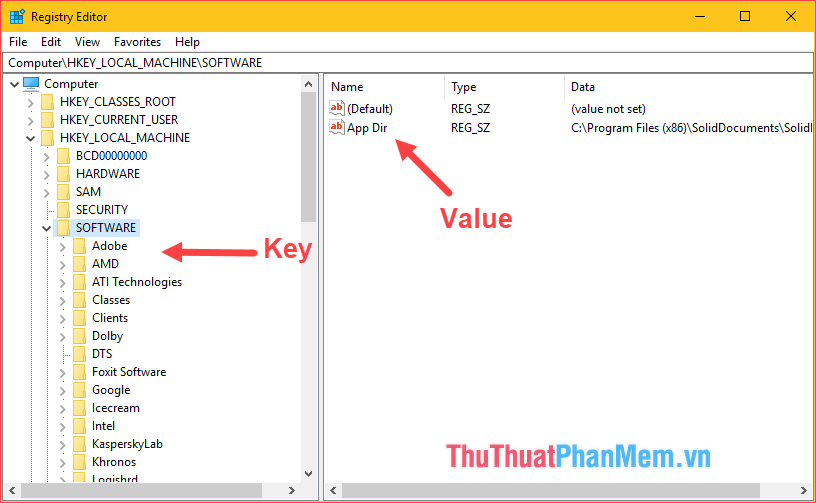
Registry có cấu trúc dạng cây nên rất dễ quản lý cũng như sử dụng. Registry có 6 Key chính gọi là root key, mỗi root key lại được giao nhiệm vụ lưu giữ những thông tin riêng biệt. Trong các root key có rất nhiều key con và những key con này cũng được lưu giữ nhưng thông tin riêng biệt. Cụ thể có 6 root key như sau:
- HKEY_CLASSES_ROOT: Nơi đây sẽ lưu lại những thông tin dùng chung cho toàn bộ hệ thống.
- HKEY_CURRENT_USER: Tại đây sẽ lưu lại những thông tin cho người dùng đang Logon.
- HKEY_LOCAL_MACHINE: Chứa những thông tin về hệ thống, phần cứng và phần mềm.
- HKEY_USERS: Bao gồm thông tin của tất cả các User, mỗi user là một nhánh với tên là số ID của user đó.
- HKEY_CURRENT_CONFIG: Lưu thông tin về phần cứng hiện tại bạn đang sử dụng.
- HKEY_DYN_DATA: Đây cũng là một phần của nhánh HKEY_LOCAL_MACHINE (Một số máy sẽ không có nhánh chính này)
Về phần value, nó được lưu trữ theo dạng name / data, tức là mỗi value sẽ có tên của nó kèm theo giá trị thật. Một value có thể chứa dữ liệu theo một trong những kiểu sau:
- REG_NONE: không có loại
- REG_SZ: một chuỗi kí tự bất kì
- REG_BINARY: dữ liệu nhị phân
- REG_DWORD: một số nguyên
- REG_LINK: một đường link dẫn tới một key Registry khác
4. Cách sử dụng và chỉnh sửa Registry
Sử dụng Registry khá đơn giản bạn có thể vào một key bất kỳ chọn New sau đó chọn kiểu Value để thêm một Value mới.
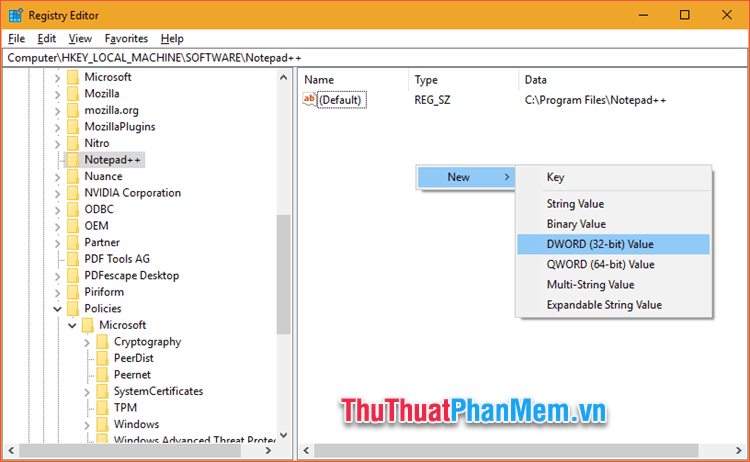
Nếu muốn chỉnh sửa Value có sẵn bạn chỉ cần kích đúp chuột vào Value đó là cửa sổ chỉnh sửa sẽ hiện ra. Còn nếu muốn xoá Value thì chỉ cần chuột phải chọn Delete là được, tất nhiên chúng ta không thể sửa một cách tuỳ tiện.
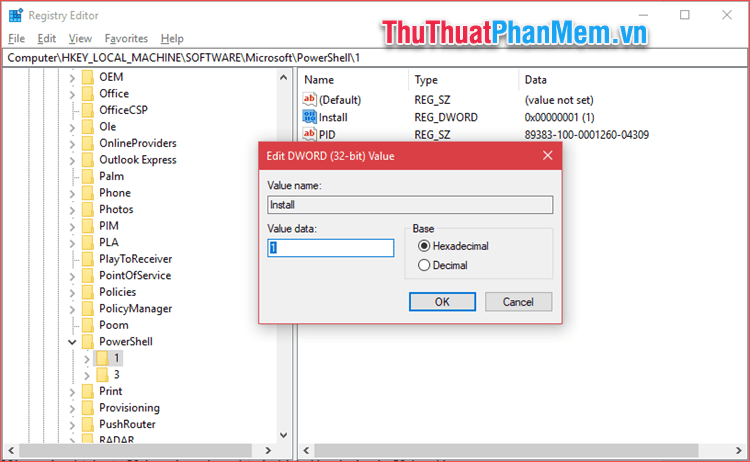
5. Cách sao lưu Registry
Vì Registry là nơi lưu cấu hình của Windows và các phần mềm, nếu bạn chỉnh sửa giá trị không phù hợp hoặc vô tình xóa đi một giá trị đang có, Windows hoặc ứng dụng rất cso thể bị lỗi không còn chạy được nữa. Do đó, khi chỉnh sửa registry, bạn phải hết sức cẩn thận, phải biết rõ mình đang làm gì và để an toàn nhất chúng ta nên sao lưu Registry trước khi chỉnh sửa.
Để sau lưu Registry chúng ta làm các bước như sau:
Bước 1: Trong cửa sổ Registry Editor các bạn chọn File -> Export
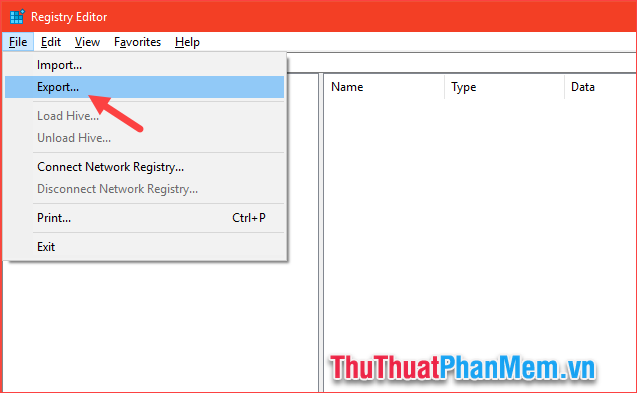
Bước 2: Cửa sổ mới hiện lên các bạn chọn thư mục lưu file backup (Không nên lưu vào ổ C, ổ cài windows), sau đó các bạn đặt tên cho file sao lưu và nhấn Save.
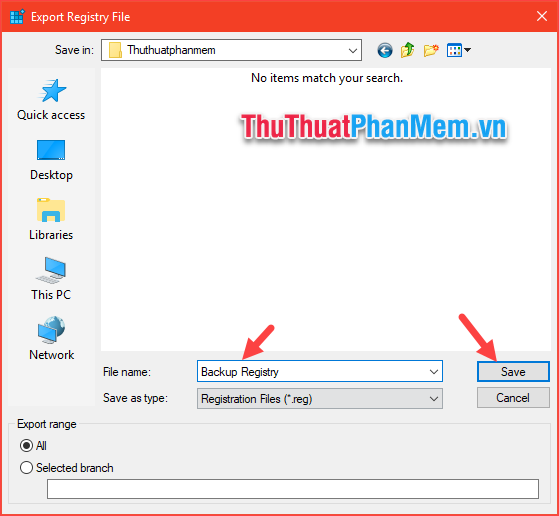
Sau này nếu bạn muốn khôi phục lại Registry thì chỉ cần chọn File -> Import…
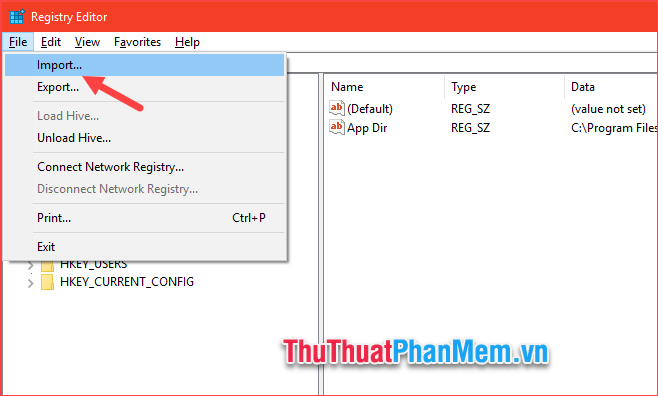
Sau đó tìm đến file Backup mà bạn đã sao lưu trước đó và nhấn Open là được.
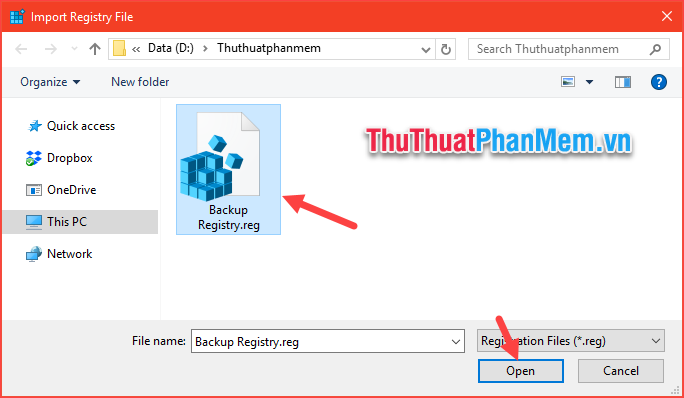
Trên đây là toàn bộ những kiến thức về Registry mà PKMacBook.com muốn gửi đến các bạn, hy vọng qua bài viết này các bạn sẽ biết cách sử dụng Registry một cách an toàn. Cảm ơn các bạn đã theo dõi bài viết!
Nguồn tham khảo từ Internet
Bài viết cùng chủ đề:
-
Cách viết căn bậc 2 trong Word
-
Cách đánh dấu tích trong Word
-
Cách thu hồi thư đã gửi, Recall mail trong Outlook
-
Cách đổi Inch sang cm trong Word 2016
-
Top 5 Phần mềm thiết kế nhà miễn phí tốt nhất hiện nay 2021
-
Cách chuyển Excel sang PDF, chuyển file Excel sang PDF nhanh chóng, giữ đúng định dạng
-
Cách cài chế độ truy bắt điểm trong CAD
-
Cách đánh số trang trong Word 2016
-
Những stt buông tay hay nhất
-
Cách chụp màn hình Zalo
-
Hướng dẫn cách đặt Tab trong Word
-
Cách chỉnh khoảng cách chuẩn giữa các chữ trong Word
-
Các cách tải nhạc về máy tính đơn giản, nhanh chóng
-
Xoay ngang 1 trang bất kỳ trong Word
-
Cách sửa lỗi chữ trong Word bị cách quãng, chữ bị cách xa trong Word
-
Cách thêm font chữ vào PowerPoint, cài font chữ đẹp cho PowerPoint
















