Thủ Thuật
Trình bày văn bản Word đẹp
Hiện nay việc sử dụng Microsoft Word để soạn thảo các văn bản, giấy tờ, đơn từ… là việc làm thường xuyên của mọi người. Nhưng để có một văn bản đẹp, đúng chuẩn thì nhiều người còn khó khăn trong việc chỉnh sửa.
Vậy làm sao để trình bày một văn bản, đơn từ.. trong Word đẹp, các bạn cùng theo dõi bài viết dưới đây.
Thông thường thì các văn bản thông thường sử dụng khổ giấy A4, khoảng cách lề trên và lề dưới là 2.5 cm, trái 3cm và phải 2cm, các kiểu chữ thông dụng như: Times New Roman (Unicode), .VnTime (TCVN)… , kích cỡ chữ trung bình khoảng 13pt, khoảng cách giãn dòng 1.5 lines.
Chọn khổ giấy
Chọn Page Layout -> Size -> A4.
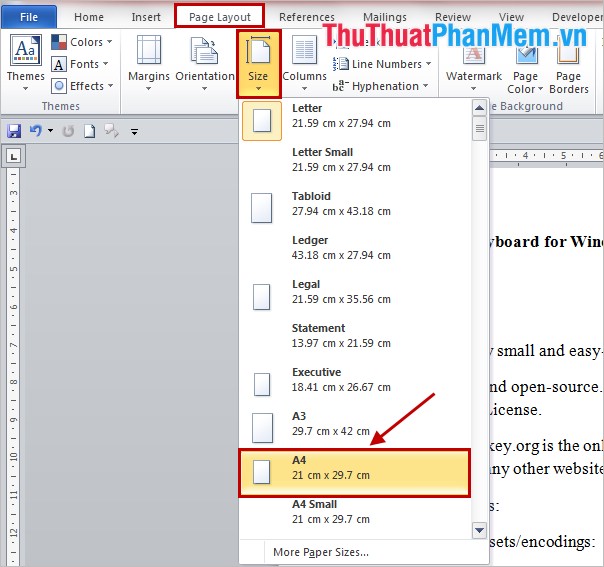
Căn lề cho văn bản
Quy định về tiêu chuẩn định lề trong văn bản (đối với khổ A4 210mm x 297mm).
Lề trên: cách mép trên từ 20 -25 mm.
Lề dưới: cách mép dưới từ 20 -25 mm.
Lề trái: cách mép trái từ 30 – 35 mm.
Lề phải: cách mép phải từ 15 – 20 mm.
Bước 1: Đầu tiên các bạn cần thay đổi đơn vị trong Word từ inch sang centimet, chọn File -> Options.
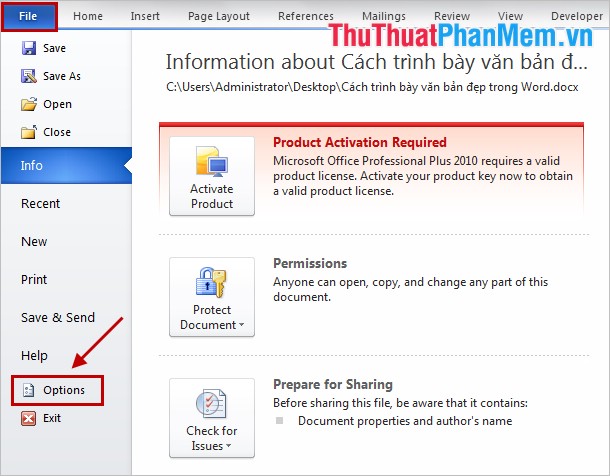
Trong Word Options các bạn chọn Advanced, tại phần Display các bạn chọn đơn vị đo là Centimeters trong mục Show measurements in units of và nhấn OK.
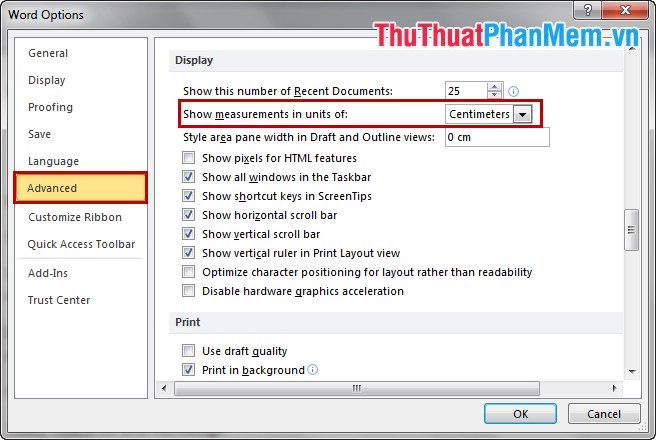
Bước 2: Tiếp theo các bạn chọn thẻ Page Layout -> Margins -> Custom Margins để thiết lập thông số căn lề cho văn bản Word.
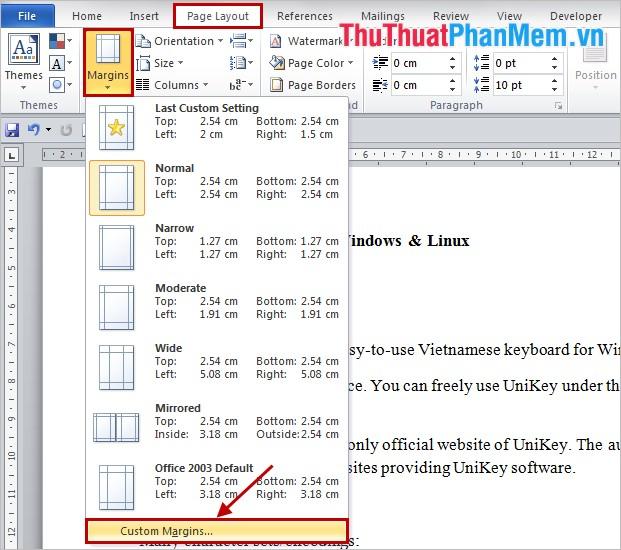
Trong hộp thoại Page Setup, tại thẻ Margins, các bạn nhập thông số trong phần Margins:
– Top: căn lề trên.
– Bottom: căn lề dưới.
– Left: căn lề trái.
– Right: căn lề phải.
Sau đó các bạn nhấn OK để hoàn tất.
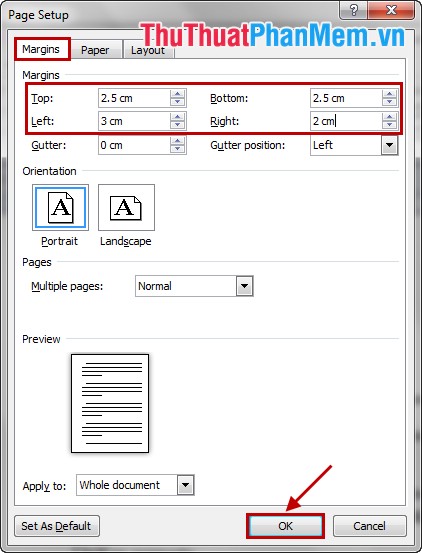
Giãn dòng cho văn bản
Bước 1: Các bạn chọn (bôi đen) đoạn văn bản cần giãn dòng và nhấn chuột phải chọn Paragraph.
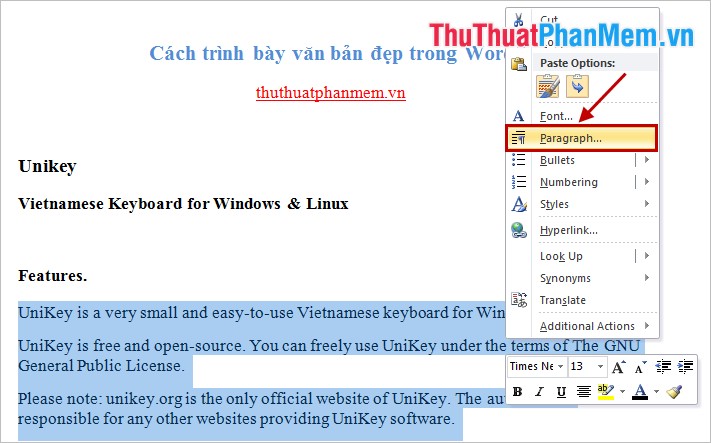
Bước 2: Trong hộp thoại Paragraph các bạn chọn thẻ Indents and Spacing, các bạn chọn khoảng cách với đoạn trước (Before), khoảng cách với đoạn sau (After) và khoảng cách dòng trong phần Line spacing thường là 1.5 lines. Sau khi thiết lập xong các bạn nhấn OK.
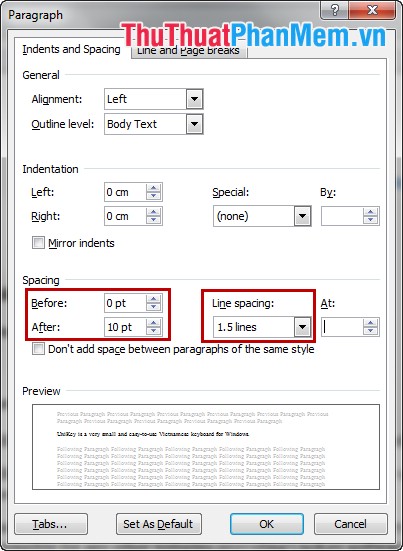
Hoặc các bạn có thể chỉnh giãn dòng nhanh bằng cách bôi đen đoạn văn bản cần giãn dòng. Trong thẻ Home trên thanh Ribbon, các bạn tìm đến phần Paragraph và chọn biểu tượng Line and Paragraph Spacing. Xuất hiện các khoảng cách giãn dòng các bạn chọn 1.5.
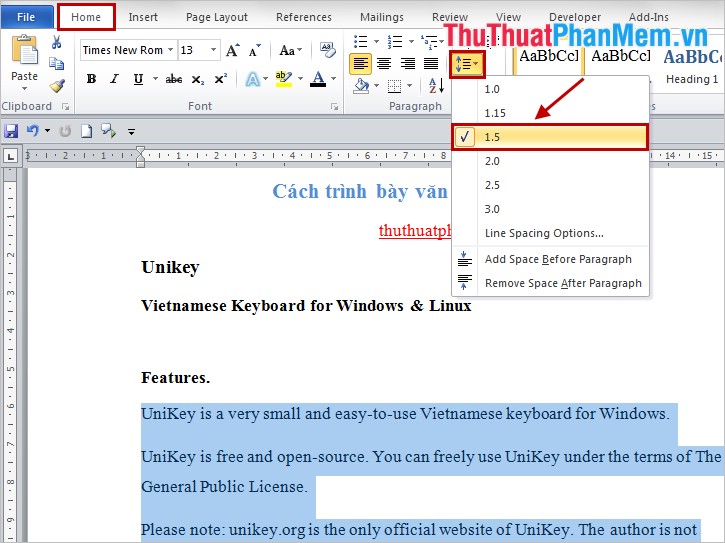
Sử dụng Align để căn chỉnh
Các bạn chọn (bôi đen) đoạn văn bản cần chỉnh align, trong thẻ Home phần Paragraph các bạn chọn chế độ Align cần căn chỉnh. Có 4 lựa chọn:
– Align Text Left: chỉnh sát lề trái (hoặc tổ hợp phím Ctrl + L).
– Center: chỉnh giữa dòng (hoặc tổ hợp phím Ctrl + E).
– Align Text Right: chỉnh sát lề phải (hoặc tổ hợp phím Ctrl + R).
– Justify: chỉnh đều hai bên của dòng (hoặc tổ hợp phím Ctrl + J).
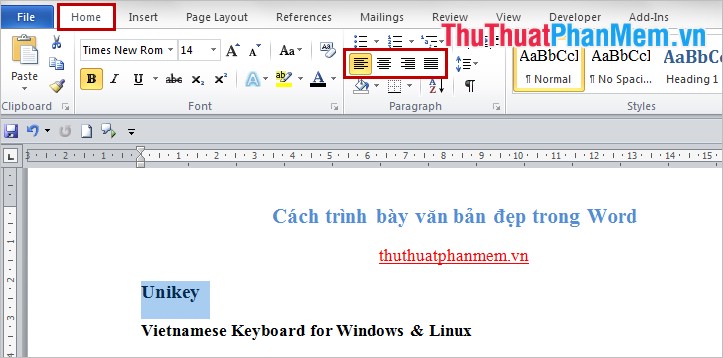
Ví dụ:
– Các bạn chọn Align Text Right (chỉnh sát lề phải) các bạn sẽ được:
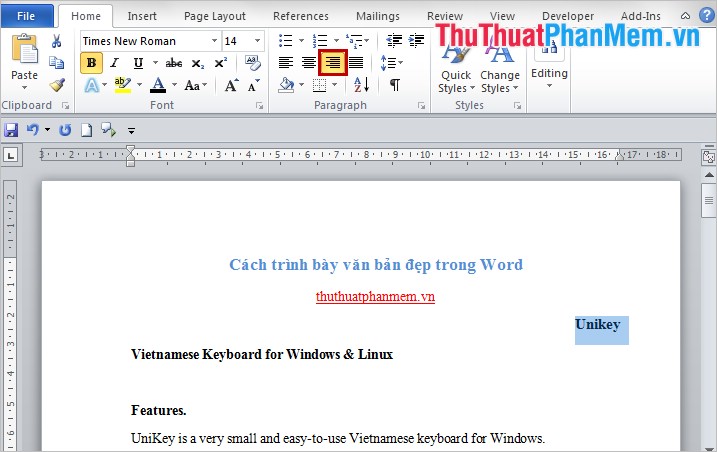
– Chọn Center (chỉnh giữa dòng):
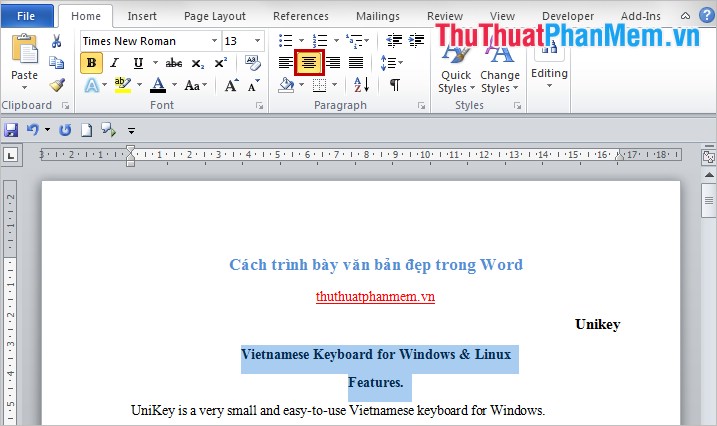
– Chọn Justify (chỉnh đều hai bên của dòng) các bạn được:
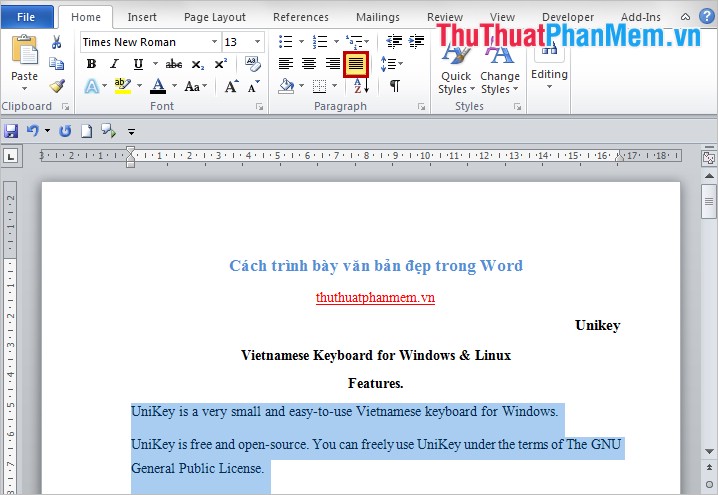
Như vậy với một số thao tác được trình bày trong bài viết, các bạn đã có thể trình bày văn bản, tài liệu Word đẹp, đúng chuẩn cơ bản nhất của Word. Chúc các bạn thành công!
Nguồn tham khảo từ Internet
Bài viết cùng chủ đề:
-
Cách viết căn bậc 2 trong Word
-
Cách đánh dấu tích trong Word
-
Cách thu hồi thư đã gửi, Recall mail trong Outlook
-
Cách đổi Inch sang cm trong Word 2016
-
Top 5 Phần mềm thiết kế nhà miễn phí tốt nhất hiện nay 2021
-
Cách chuyển Excel sang PDF, chuyển file Excel sang PDF nhanh chóng, giữ đúng định dạng
-
Cách cài chế độ truy bắt điểm trong CAD
-
Cách đánh số trang trong Word 2016
-
Những stt buông tay hay nhất
-
Cách chụp màn hình Zalo
-
Hướng dẫn cách đặt Tab trong Word
-
Cách chỉnh khoảng cách chuẩn giữa các chữ trong Word
-
Các cách tải nhạc về máy tính đơn giản, nhanh chóng
-
Xoay ngang 1 trang bất kỳ trong Word
-
Cách sửa lỗi chữ trong Word bị cách quãng, chữ bị cách xa trong Word
-
Cách thêm font chữ vào PowerPoint, cài font chữ đẹp cho PowerPoint
















