Thủ Thuật
UltraISO là gì? Hướng dẫn tải, cài đặt và sử dụng UltraISO
Nếu như các bạn hay truy cập mạng Internet để tải, download nhiều loại tệp về máy thì các bạn sẽ thường gặp cụm từ UltraISO. Vậy các bạn có biết được UltraISO là gì không? Nó hoạt động ra sao? Và có lợi thế như nào đối với người sử dụng. Trong bài viết này, PKMacBook sẽ cùng các bạn tìm hiểu về UltraISO là gì? Cách tải, cài đặt và sử dụng UltraISO hiệu quả.
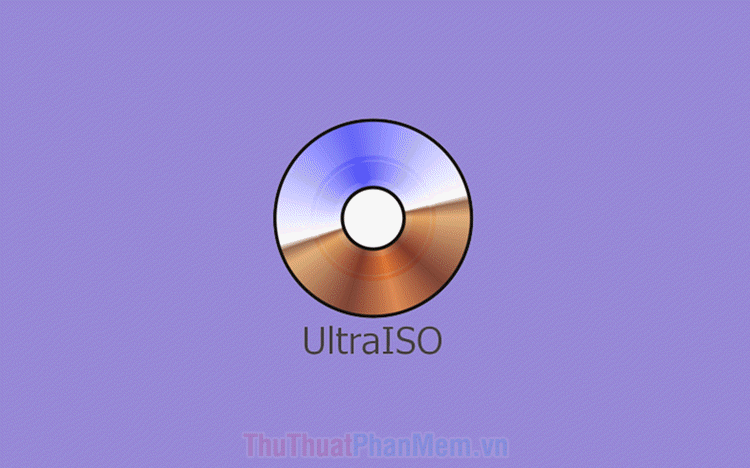
I. UltraISO là gì?
Trước đây, trên các hệ thống máy tính đều được trang bị ổ đĩa quang học và chúng ta rất hay sử dụng đĩa CD/DVD để cài đặt ứng dụng, game, hệ điều hành Windows, MacOS,… Thế nhưng do công nghệ ngày càng phát triển, ổ đĩa quang học và đĩa CD/DVD ngày càng được loại bỏ đi để tiết kiệm chi phí sản xuất, diện tích. Chính vì sự lụi tàn của CD/DVD nên định dạng ISO đã trở lên phổ biến hơn rất nhiều, chúng tiện lợi hơn, dễ dàng sử dụng hơn. Thế nhưng, để mở được định dạng ISO đó thì các bạn cần sử dụng những phần mềm chuyên dụng như UltraISO. File ISO được ví như là một bản sao hoàn hảo của đĩa CD/DVD, thay vì sử dụng đĩa CD/DVD để chia sẻ nội dung như trước đây thì các bạn có thể sao chép nó vào một file ISO và chia sẻ file ISO đó cho mọi người thông qua mạng Internet. Những người dùng chỉ cần tải file ISO xuống là có thể dùng như một “nhân bản” của đĩa CD/DVD gốc.
UltraISO là một công cụ tạo ổ đĩa ảo, tào file ảnh từ ổ đã CD/DVD, tạo file ISO trực tiếp từ dữ liệu của máy tính và chuyển đổi được định dạng ISO sang các định dạng khác. Nhìn chung, những vấn đề liên quan đến file ISO thì UltraISO có thể xử lý được hết và hiệu quả rất cao.
Link Download: https://www.ultraiso.com/
II. Cách cài đặt, sử dụng UltraISO
Các bạn tiến hành tải UltraISO về máy và cài đặt như những phần mềm khác. Sau khi cài đặt xong, các bạn nhấn đúp chuột để mở và sử dụng.
1. Sử dụng UltraISO để mở file ISO
Bước 1: Các bạn tiến hành khởi động phần mềm UltraISO và chọn Tools -> Mount to Virtual Drive… (F6).
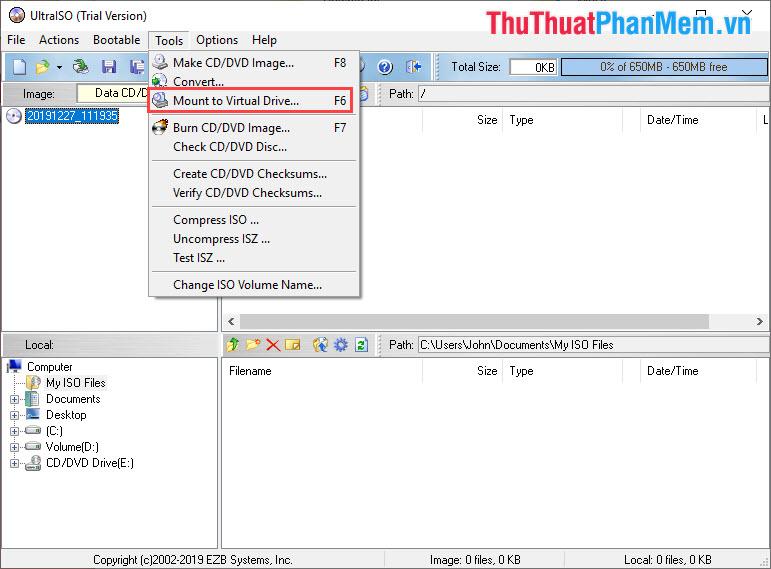
Bước 2: Sau đó, các bạn nhấn vào biểu tượng Browser để tìm kiếm file ISO cần mở.
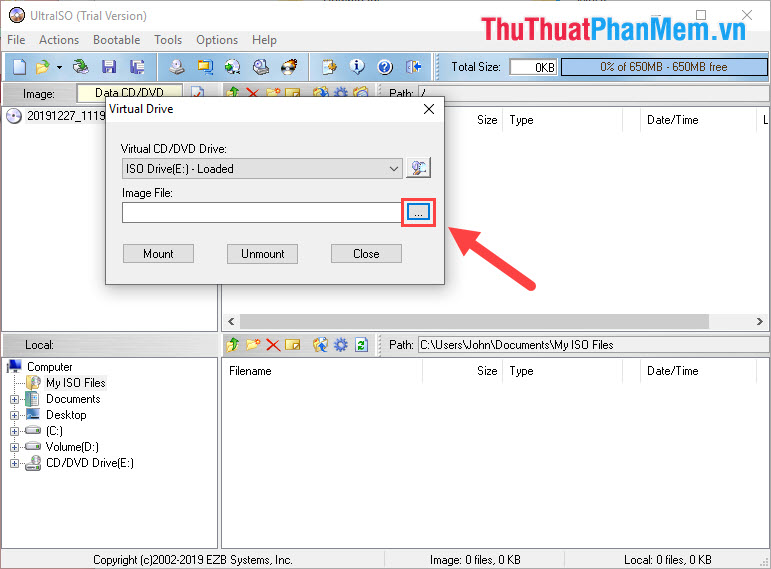
Bước 3: Các bạn chọn file ISO cần mở trên máy tính và nhấn Open để mở.
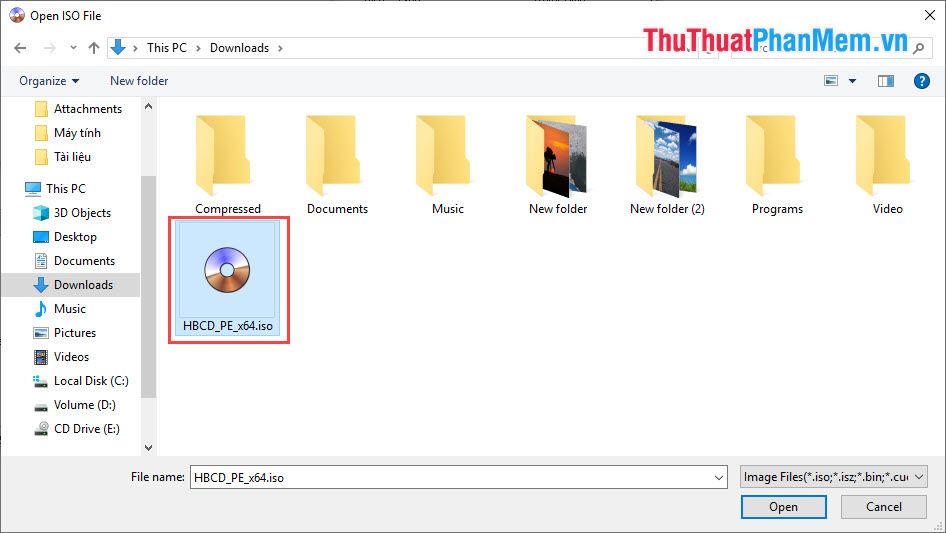
Bước 4: Hệ thống sẽ tự động mở file ISO đó vào trong ổ đĩa E (ảo) của các bạn. Nhấn Mount để bắt đầu mở file.
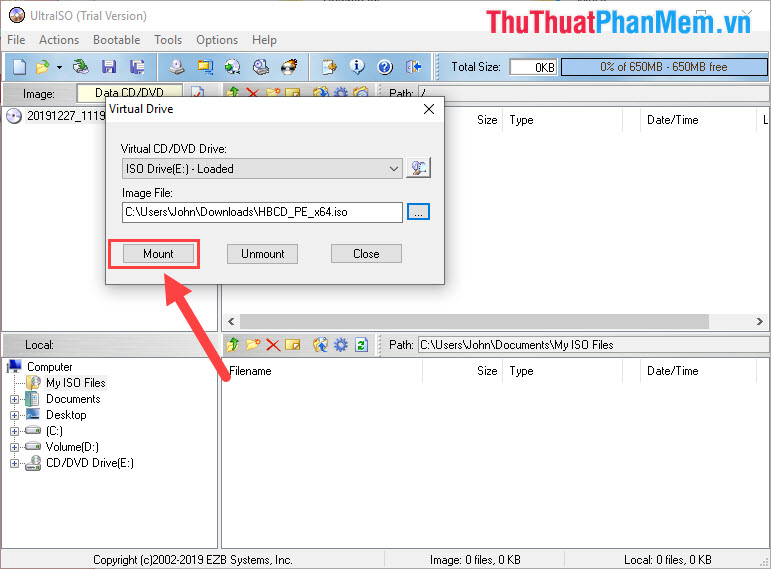
Bước 5: Sau đó, các bạn sẽ thấy ổ đĩa ảo E trên máy tính của mình có dữ liệu. Các bạn có thể nhấn vào để xem được các nội dung dữ liệu bên trong.
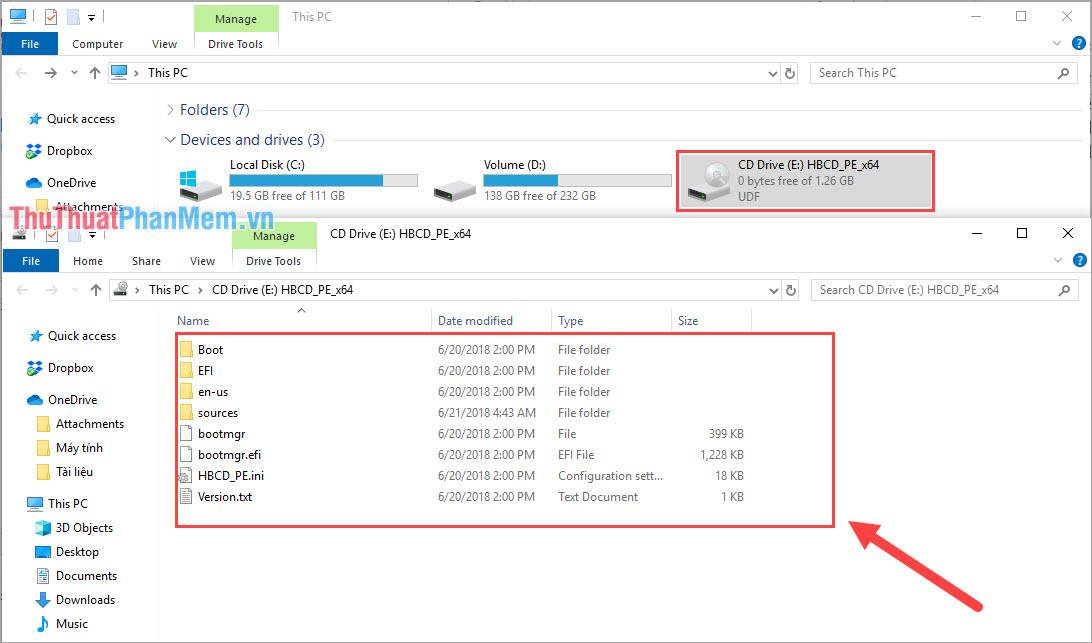
2. Cách dùng UltraISO để tạo file ISO cho đĩa CD/DVD
Nếu như các bạn có đĩa DVD/CD và muốn tạo chúng thành file ISO để gửi cho người khác thì phải làm như nào?
Bước 1: Các bạn mở UltraISO và chọn Tools -> Make CD/DVD Image… (F8).
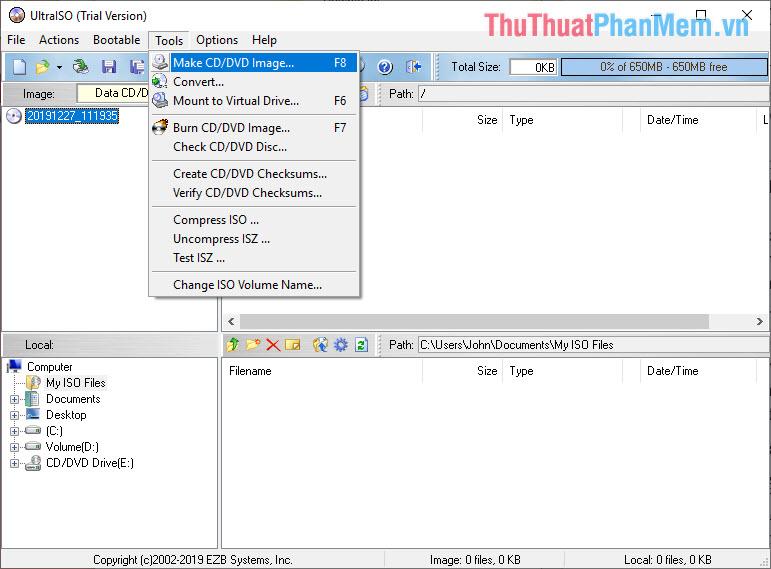
Bước 2: Hệ thống sẽ tự nhận mặc định ổ đĩa CD/DVD các bạn cần tạo file ISO là ổ E trên máy tính của mình. Các bạn chỉ cần thay đổi nơi xuất file ISO sao cho dễ tìm kiếm mà thôi. Sau khi thiết lập nơi lưu trữ file ISO xong, các bạn chọn Make để tiến hành tạo file ISO cho đĩa CD/DVD.
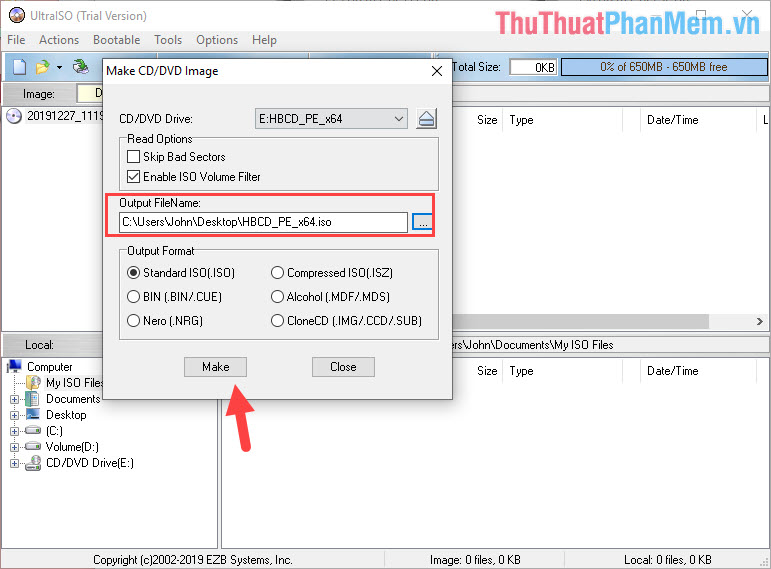
Bước 3: Hệ thống sẽ tự động tạo file ISO. Thời gian tạo file ISO phụ thuộc vào dung lượng của file đó.
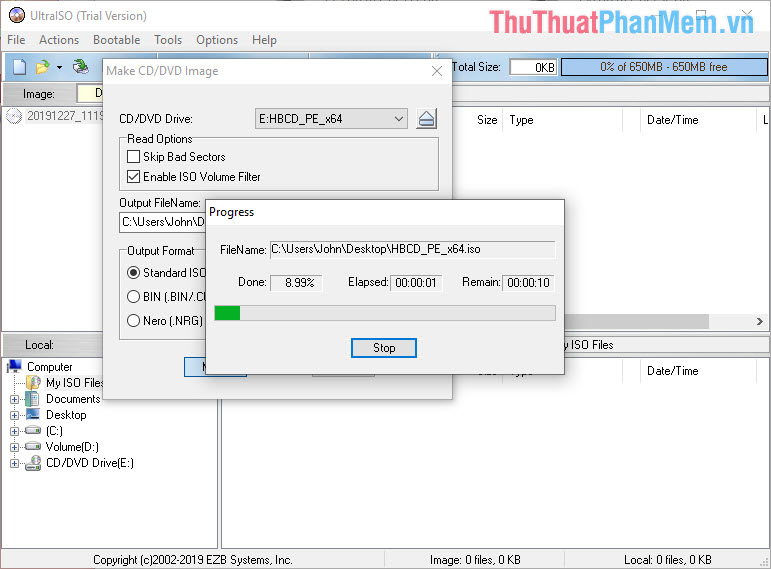
Và đây là file ISO của đĩa CD/DVD chúng ta vừa mới tạo.
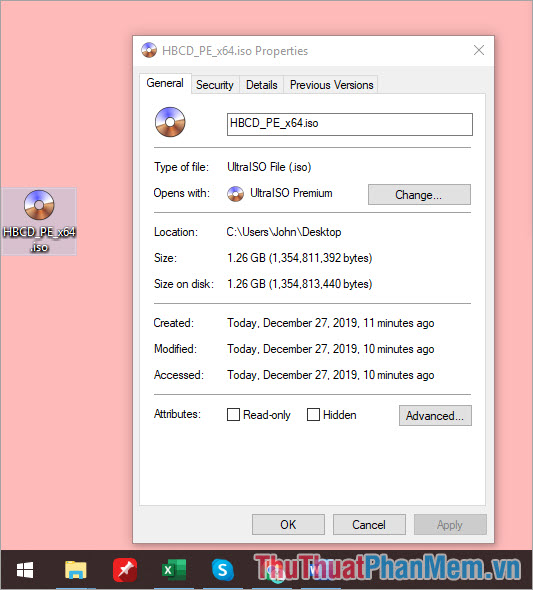
3. Cách dùng UltraISO để tạo file Iso bất kì
Để tạo được file Iso từ một thư mục, một tệp tin thì các bạn tiến hành làm như sau:
Bước 1: Tại cửa sổ Local, các bạn tìm đến nơi lưu trữ thư mục cần tạo thành file .iso.
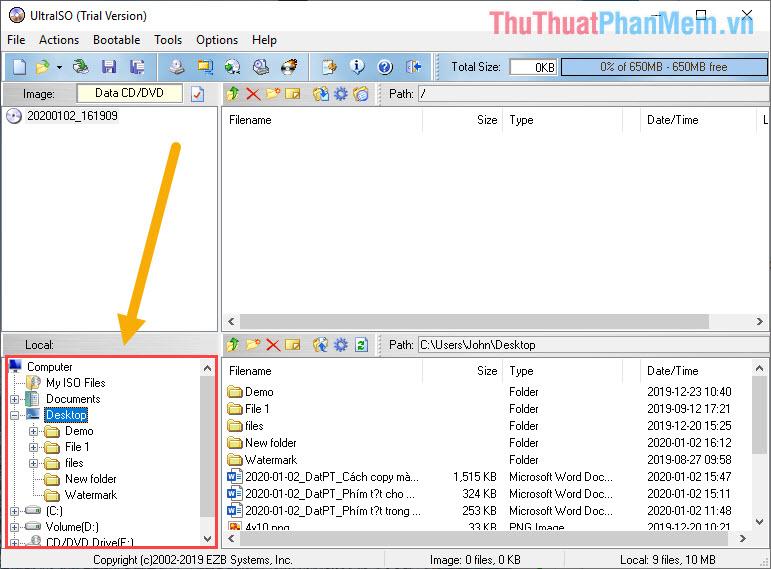
Bước 2: Sau đó, các bạn Click chuột phải vào thư mục cần tạo file .iso và chọn Add.
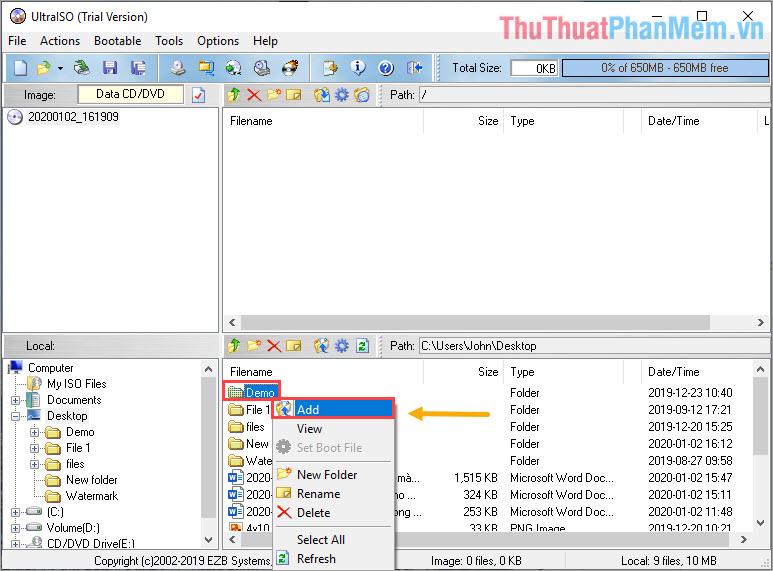
Bước 3: Lúc này, Thư mục cần tạo file .iso sẽ được đẩy lên cửa sổ bên trên. Các bạn chỉ cần lưu lại là hoàn tất.
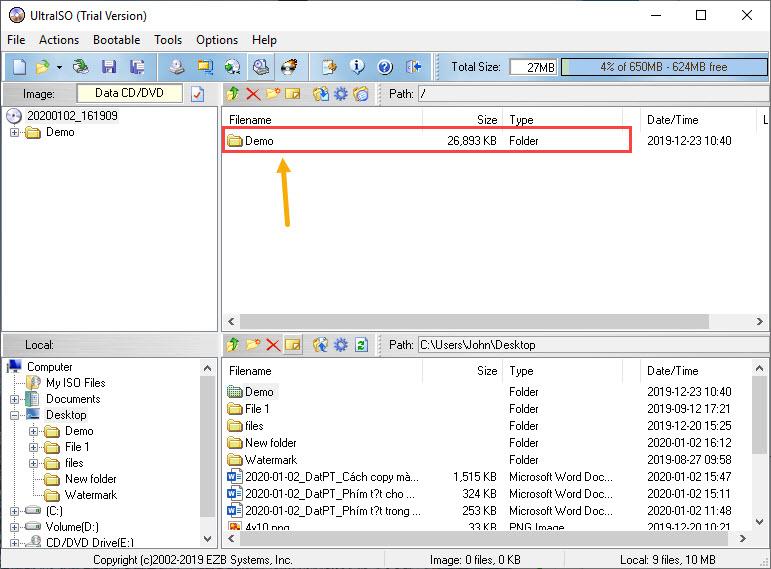
Bước 4: Để lưu lại, các bạn chọn File -> Save As…
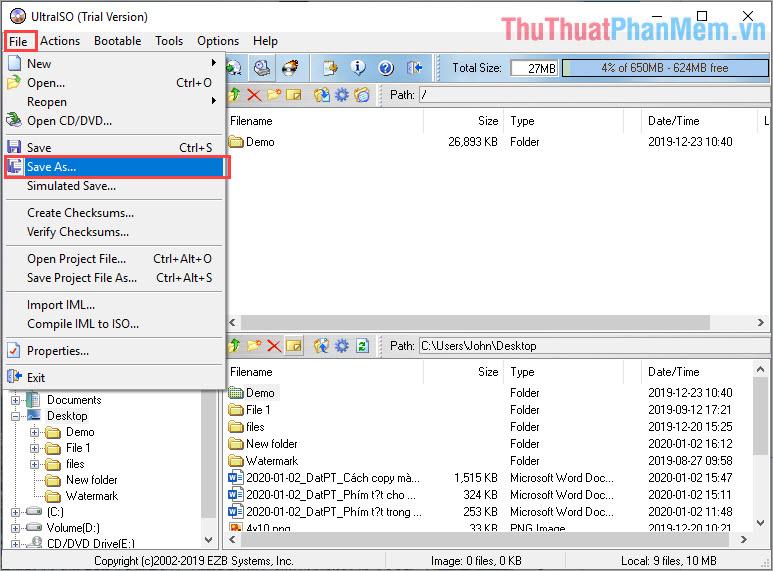
Bước 5: Các bạn tiến hành chọn thư mục lữu trữ file .iso vừa tạo và nhấn Save là hoàn tất.
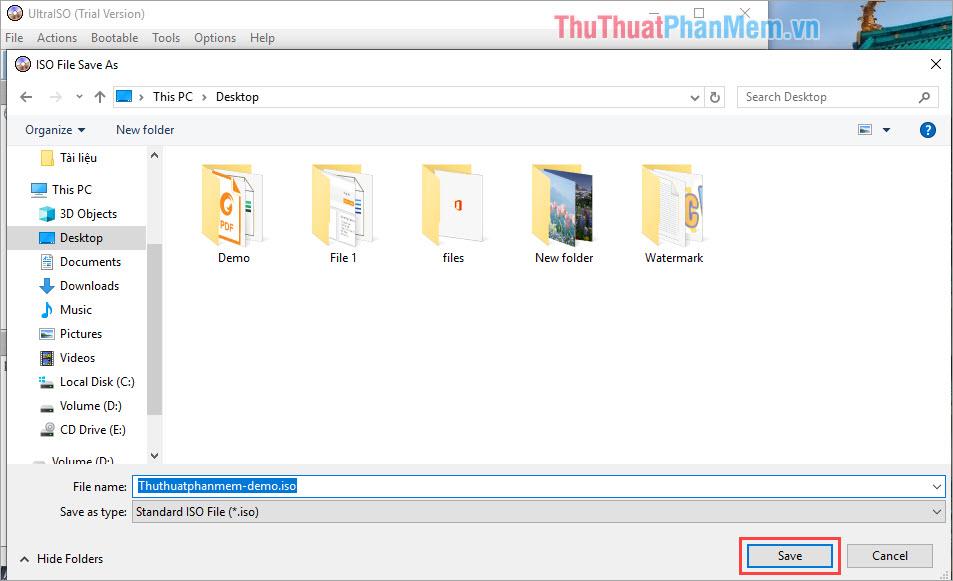
Trong bài viết này, PKMacBook đã giới thiệu về các bạn phần mềm UltraISO và cách sử dụng phần mềm UltraISO để đọc file ISO, tạo file ISO từ đĩa CD/DVD. Chúc các bạn một ngày vui vẻ!
Nguồn tham khảo từ Internet
Bài viết cùng chủ đề:
-
Cách viết căn bậc 2 trong Word
-
Cách đánh dấu tích trong Word
-
Cách thu hồi thư đã gửi, Recall mail trong Outlook
-
Cách đổi Inch sang cm trong Word 2016
-
Top 5 Phần mềm thiết kế nhà miễn phí tốt nhất hiện nay 2021
-
Cách chuyển Excel sang PDF, chuyển file Excel sang PDF nhanh chóng, giữ đúng định dạng
-
Cách cài chế độ truy bắt điểm trong CAD
-
Cách đánh số trang trong Word 2016
-
Những stt buông tay hay nhất
-
Cách chụp màn hình Zalo
-
Hướng dẫn cách đặt Tab trong Word
-
Cách chỉnh khoảng cách chuẩn giữa các chữ trong Word
-
Các cách tải nhạc về máy tính đơn giản, nhanh chóng
-
Xoay ngang 1 trang bất kỳ trong Word
-
Cách sửa lỗi chữ trong Word bị cách quãng, chữ bị cách xa trong Word
-
Cách thêm font chữ vào PowerPoint, cài font chữ đẹp cho PowerPoint
















