Thủ Thuật
Bitlocker là gì? Cách dùng Bitlocker để mã hóa dữ liệu
BitLocker là một công cụ bảo mật dữ liệu vô cùng hữu ích mà Microsoft tích hợp sẵn trong các phiên bản Windows từ Vista trở đi, tuy nhiên phần lớn người dùng Windows cá nhân vẫn chưa nắm rõ cũng như quan tâm nhiều đến tính năng này. Vậy cụ thể BitLocker là gì? Có nên sử dụng không? Và cách dùng ra sao? Mời bạn hãy xem nội dung dưới đây để hiểu rõ hơn nhé.
Trong bài viết này mình sẽ giới thiệu và hướng dẫn các vấn đề sau:
– BitLocker là gì?
– Cách dùng BitLocker để mã hoá dữ liệu
– Cách tắt BitLocker
– Khôi phục quyền truy cập bằng Recovery Key
1. BitLocker là gì?
BitLocker là một dạng mã hóa để bảo mật thông tin, ngăn chặn những truy cập trái phép. Sau khi mã hóa BitLocker, bạn vẫn có thể sử dụng các dữ liệu mã hoá một cách bình thường. Bảo mật BitLocker chặt chẽ hơn so với việc chỉ sử dụng mật khẩu đơn giản. Với BitLocker, bạn có thể mã hoá cả dữ liệu trong ổ cứng máy tính hay trong thiết bị nhớ ngoài như USB.
Hiện nay, công cụ này được tích hợp sẵn trên các sản phẩm hệ điều hành của Microsoft:
– Windows Vista và Windows 7 (các phiên bản Enterprise, Ultimate)
– Windows 8 (các phiên bản Pro, Enterprise)
– Windows 8.1 (các phiên bản Pro, Enterprise)
– Windows 10 (các phiên bản Pro, Enterprise, Education)
Tính năng này yêu cầu hệ thống phải sử dụng loại chip bảo mật Trusted Platform Module 1.2 (tuy nhiên bạn vẫn có thể kích hoạt BitLocker trên máy tính không hỗ trợ chip TPM theo hướng dẫn của PKMacBook.com).
2. Cách dùng BitLocker để mã hoá dữ liệu
Mã hoá ổ đĩa hệ thống (ổ cài Win) có phần hơi khác một chút so với những ổ đĩa khác ở bước đầu.
a) Mã hoá ổ đĩa hệ thống
Bước 1: Click chuột phải vào ổ đĩa hệ thống (trong ví dụ là ổ C) và chọn Turn on BitLocker.
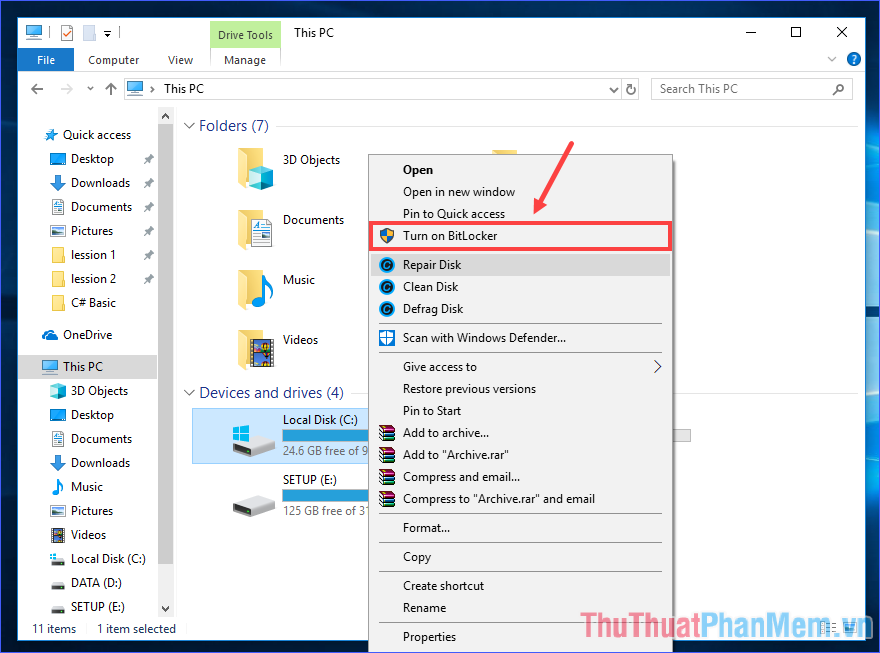
Chờ quá trình kiểm tra hệ thống hoàn tất. Nếu máy tính không có chip TPM, thông báo lỗi sẽ hiện ra, khi đó thực hiện theo hướng dẫn như ở cuối phần 1 mình đã giới thiệu.
Bước 2: Chọn hình thức sao lưu khoá khôi phục (để khôi phục quyền truy cập trong trường hợp bạn không nhớ mật khẩu). Ở đây mình chọn Save to a file (lưu vào file .txt).
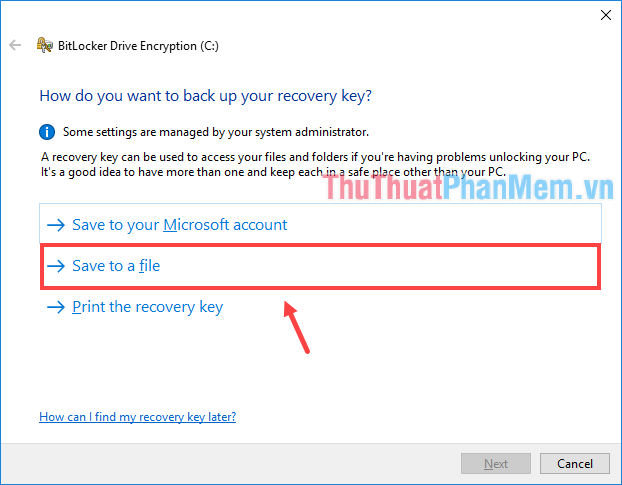
Chọn thư mục để lưu file này (không thể lưu trong ổ đĩa dùng để mã hoá).
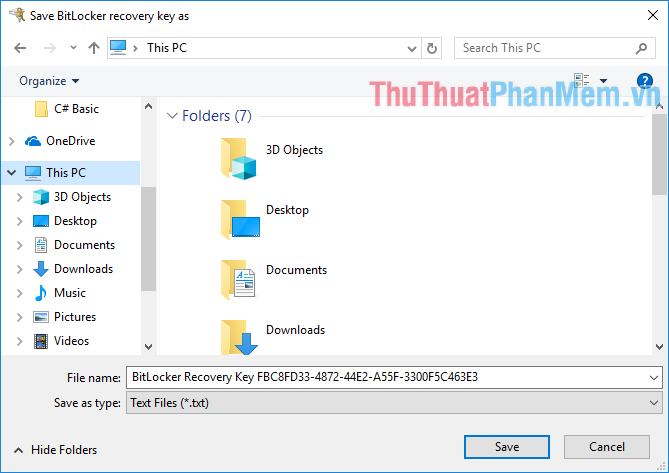
Sau đó ấn Next để tiếp tục.
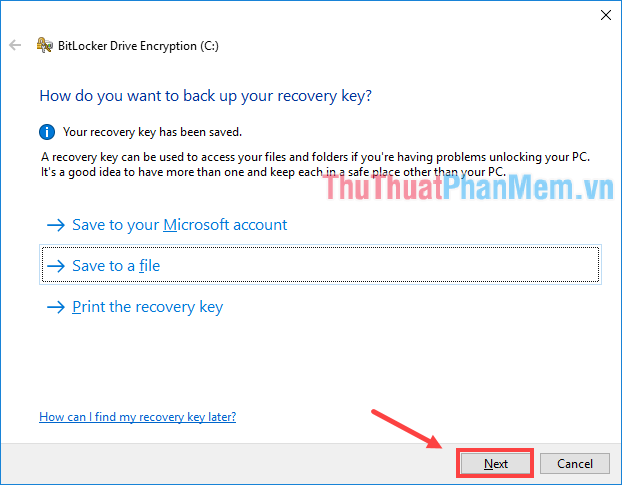
Bước 3: Chọn phạm vi mã hoá: chỉ không gian đã sử dụng (nhanh, thích hợp cho máy tính hoặc ổ đĩa mới) hoặc toàn bộ ổ đĩa (mất nhiều thời gian nhưng thích hợp cho máy tính hoặc ổ đĩa đang trong sử dụng).
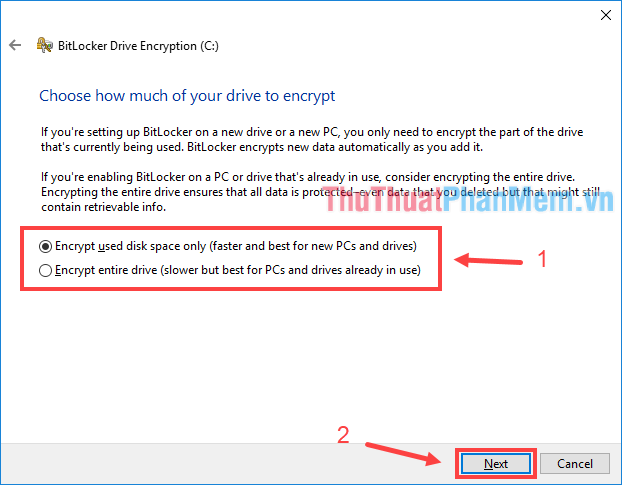
Bước 4: Chọn chế độ mã hoá: Chế độ mới (phù hợp nếu ổ cứng chỉ sử dụng cố định trong máy tính này) hoặc chế độ tương thích (nếu bạn có ý định chuyển ổ cứng sang máy khác).
* Chế độ mới an toàn hơn nhưng chỉ được hỗ trợ trên Windows 10 phiên bản 1511 trở đi. Các phiên bản Windows cũ hơn sẽ không thể giải mã dữ liệu trong ổ đĩa nếu bạn chọn mã hoá bằng chế độ mới.
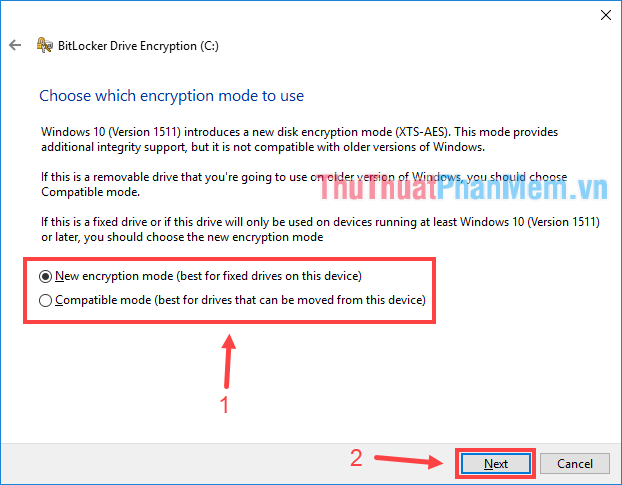
Bước 5: Đánh dấu ô Run BitLocker system check, rồi ấn Continue.
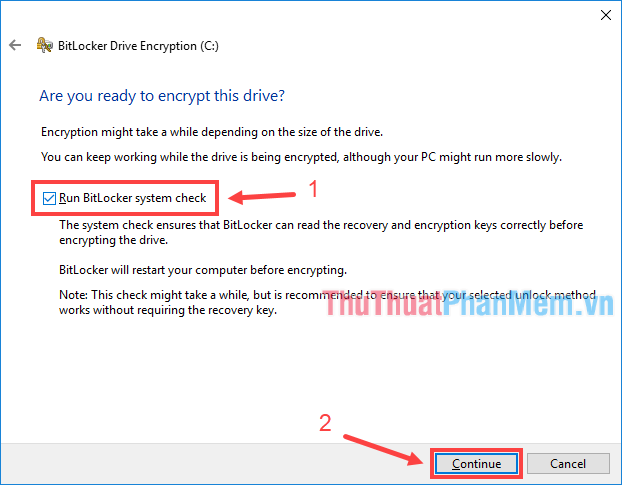
Bước 6: Khởi động lại máy tính.
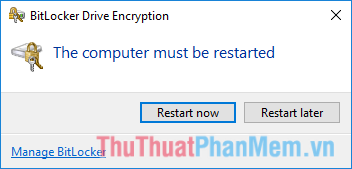
Sau khi khởi động lại, bạn sẽ thấy ổ đĩa hệ thống có biểu tượng một ổ khoá.
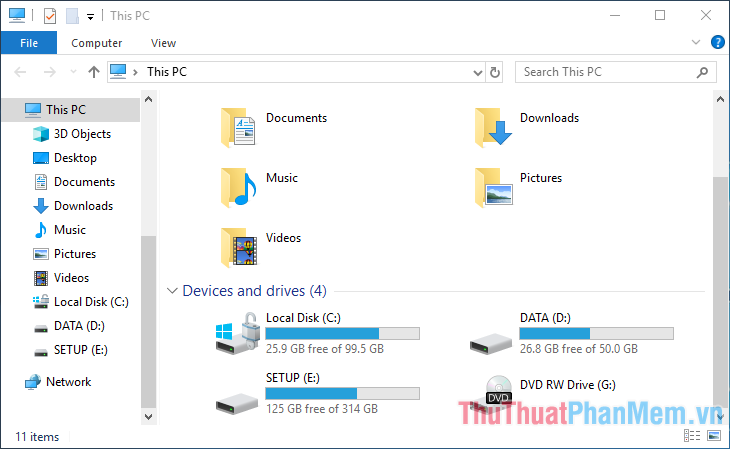
b) Mã hoá ổ đĩa khác (không phải ổ hệ thống)
Bước 1: Click chuột phải vào ổ đĩa đó và chọn Turn on BitLocker.
Bước 2: Chọn hình thức mở khoá: dùng mật khẩu, thẻ thông minh, hoặc tự động mở khoá trên máy tính này. Trong ví dụ dưới, mình chọn dùng mật khẩu.
Nhập mật khẩu bạn muốn (2 lần) rồi ấn Next.
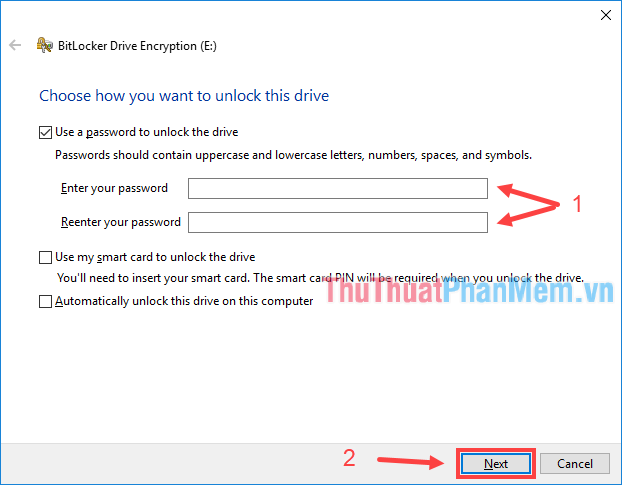
Các bước tiếp theo sẽ tương tự như phần a) Mã hoá ổ đĩa hệ thống. Bạn có thể xem lại và tự thực hiện.
Ngoài ổ cứng trong máy, BitLocker cũng có thể mã hoá USB nếu bạn muốn.
3. Cách tắt BitLocker
Nếu bạn tự tin cho rằng vẫn có thể bảo mật dữ liệu trong máy mà không cần BitLocker nữa, có thể tắt tính năng này đi để cải thiện hiệu suất hệ thống. Thực tế, nếu đang kích hoạt BitLocker thì tốc độ đọc ghi của ổ đĩa sẽ thấp hơn.
Bước 1: Click chuột phải vào ổ đĩa đã bật BitLocker, chọn Manage BitLocker.
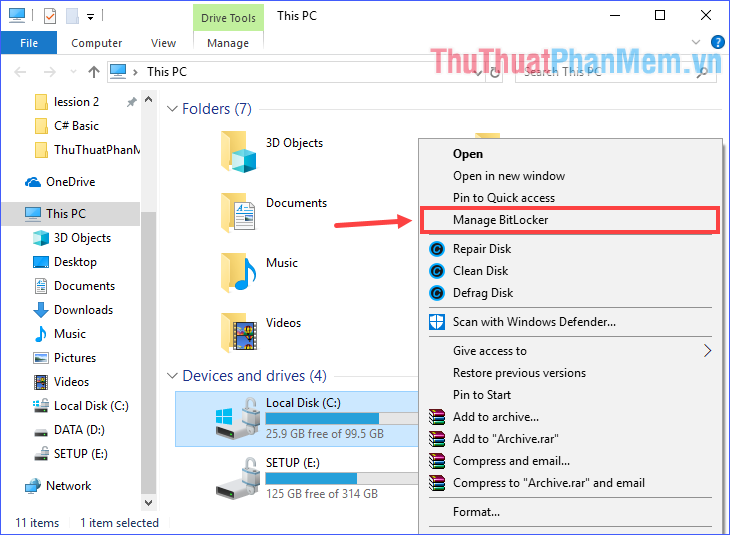
Bước 2: Click vào Turn off BitLocker.
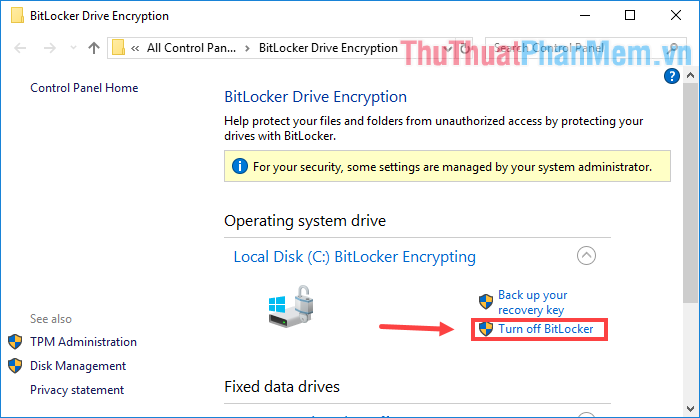
Hiện thông báo xác nhận, lại chọn Turn off BitLocker.
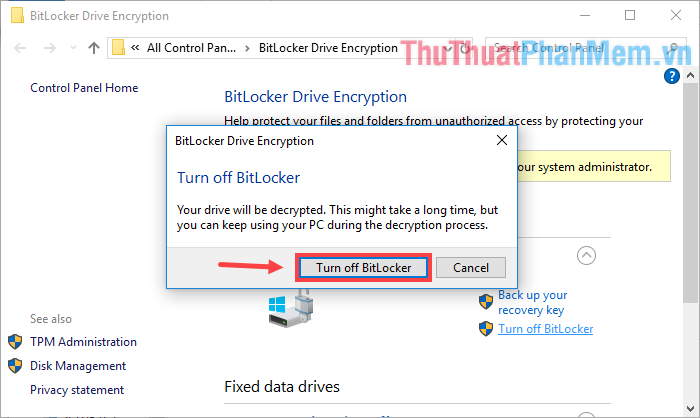
4. Khôi phục quyền truy cập bằng Recovery Key
Trong trường hợp cần mở một ổ đĩa đã được mã hoá bằng BitLocker nhưng bạn lại không còn nhớ mật khẩu đã tạo, hãy tìm đến Recovery Key (khoá khôi phục) mà bạn từng lưu. Nếu lưu ở dạng file, mở file đó lên và copy đoạn mã ở dòng Recovery Key.
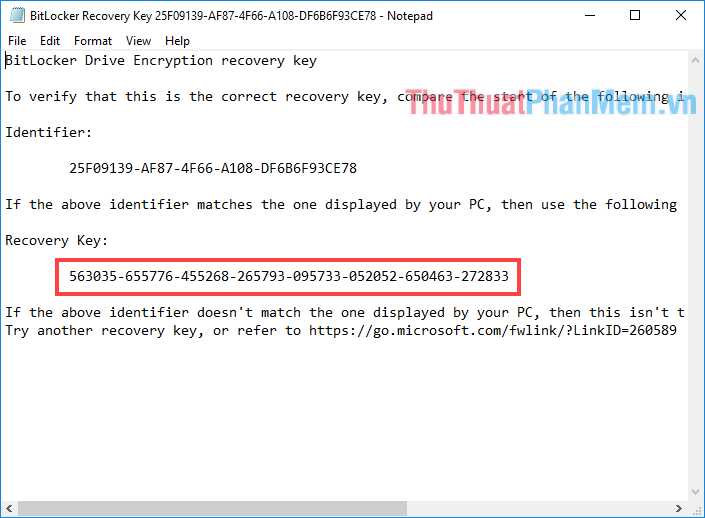
Mở ổ đĩa đang khoá bằng BitLocker, chọn More Options > Enter recovery key.
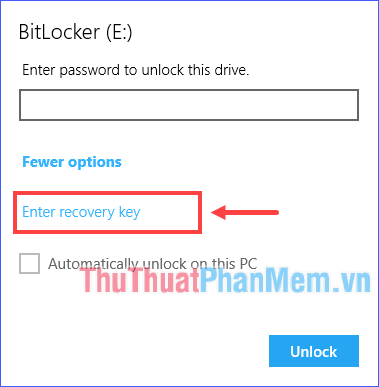
Dán đoạn mã Recovery Key đã copy vào rồi ấn Unlock.
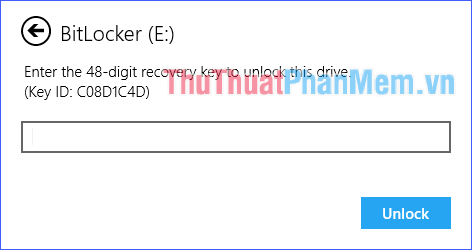
Như vậy qua bài viết này, bạn đã hiểu BitLocker là gì, cách mã hoá dữ liệu bằng BitLocker, cách tắt BitLocker và khôi phục quyền truy cập khi không nhớ mật khẩu rồi đấy. Mong rằng những thông tin trên sẽ hữu ích với bạn!
Nguồn tham khảo từ Internet
Bài viết cùng chủ đề:
-
Cách viết căn bậc 2 trong Word
-
Cách đánh dấu tích trong Word
-
Cách thu hồi thư đã gửi, Recall mail trong Outlook
-
Cách đổi Inch sang cm trong Word 2016
-
Top 5 Phần mềm thiết kế nhà miễn phí tốt nhất hiện nay 2021
-
Cách chuyển Excel sang PDF, chuyển file Excel sang PDF nhanh chóng, giữ đúng định dạng
-
Cách cài chế độ truy bắt điểm trong CAD
-
Cách đánh số trang trong Word 2016
-
Những stt buông tay hay nhất
-
Cách chụp màn hình Zalo
-
Hướng dẫn cách đặt Tab trong Word
-
Cách chỉnh khoảng cách chuẩn giữa các chữ trong Word
-
Các cách tải nhạc về máy tính đơn giản, nhanh chóng
-
Xoay ngang 1 trang bất kỳ trong Word
-
Cách sửa lỗi chữ trong Word bị cách quãng, chữ bị cách xa trong Word
-
Cách thêm font chữ vào PowerPoint, cài font chữ đẹp cho PowerPoint
















