Thủ Thuật
Cách dọn dẹp dữ liệu rác trên Windows 11
Dọn dẹp dữ liệu rác thường xuyên trên Windows 11 sẽ giúp máy tính giải phóng dung lượng lưu trữ trên ổ cứng và giúp máy tính hoạt động mượt mà hơn.

1. Dọn dẹp dữ liệu thùng rác
Trên hệ điều hành Windows 11, thùng rác vẫn được giữ nguyên so với trước đây và các tài liệu sẽ không bị xóa đi cho đến khi bạn thực hiện việc làm sạch thùng rác.
Bước 1: Bạn hãy Click chuột phải vào thùng rác trên Windows 11 và chọn Empty Recycle Bin.

Bước 2: Ngay lập tức, thùng rác trên máy tính Windows 11 sẽ được làm sạch và giải phóng lượng lớn dung lượng trên máy tính.

2. Dọn dẹp dữ liệu của hệ thống
Đối với các ổ đĩa lưu trữ, chúng thường xuyên phát sinh các dữ liệu của hệ thống và bạn cũng phải làm sạch chúng để giải phóng dung lượng lưu trữ.
Bước 1: Bạn hãy Click chuột phải vào ổ đĩa cần dọn dẹp dữ liệu và chọn Properties.
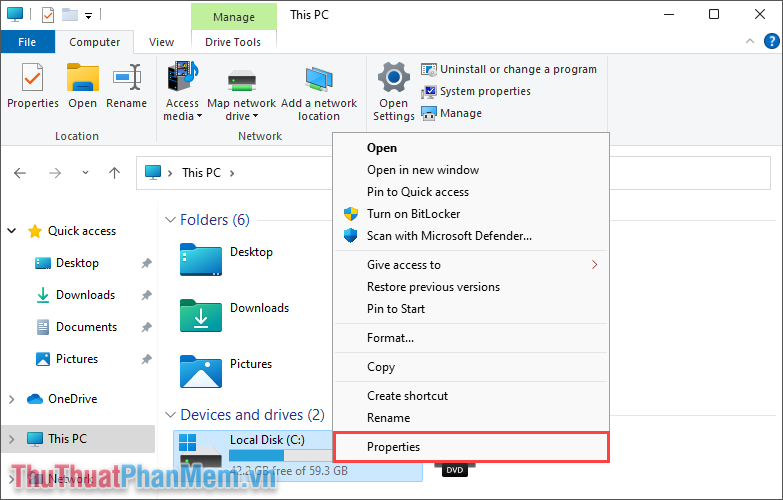
Bước 2: Sau đó, bạn hãy chọn thẻ General và chọn mục Disk Cleanup để bắt đầu quét dữ liệu và làm sạch dữ liệu.
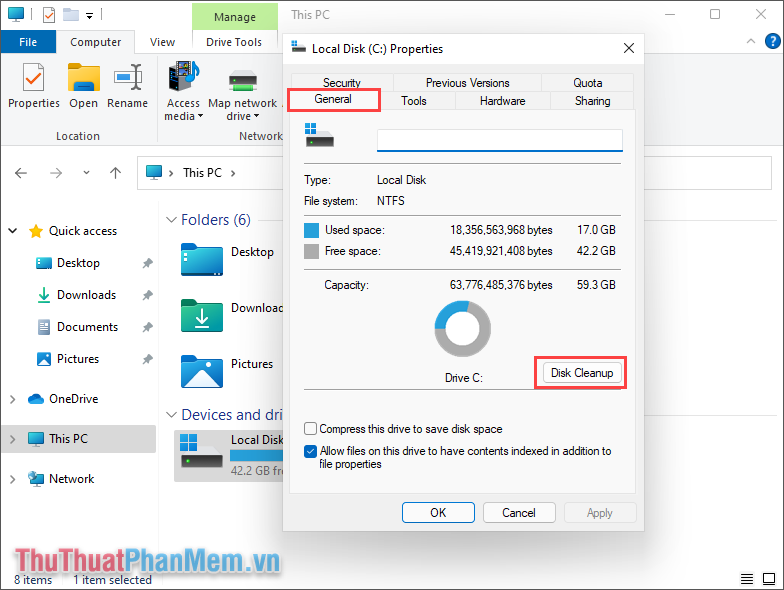
Bước 3: Tiếp theo, bạn hãy đánh dấu vào tất cả các mục trong cửa sổ Disk Cleanup và chọn Clean up system files để bắt đầu dọn dẹp dữ liệu trên máy tính.
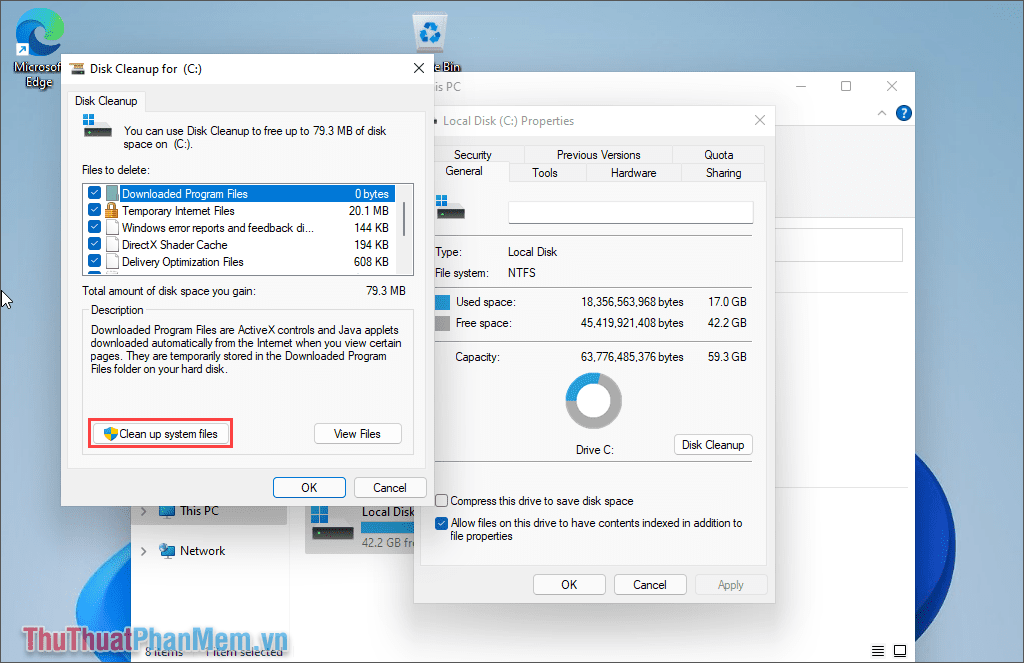
Bước 4: Quá trình dọn dẹp dữ liệu rác trên ổ đĩa sẽ kéo dài từ 5-10 phút và bạn chỉ cần chờ đợi đến khi quá trình kết thúc.
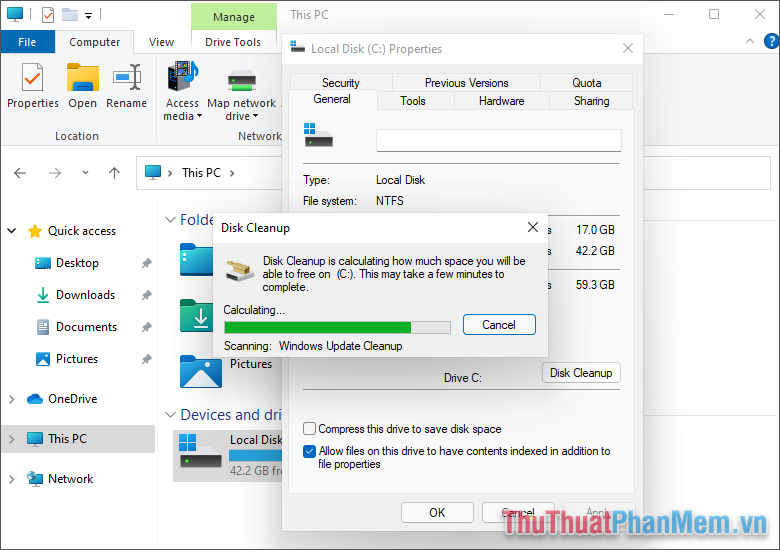
3. Sử dụng CCleaner để dọn dẹp dữ liệu của máy tính
Ccleaner đang rất phổ biến trên máy tính nhờ khả năng dọn dẹp dữ liệu hiệu quả và đáp ứng được nhiều nhu cầu khác nhau khi cần dọn dẹp dữ liệu trình duyệt Web.
Trang chủ: Ccleaner
Bạn hãy truy cập trang chủ của Ccleaner để tải phần mềm về máy tính và sử dụng. Hiện nay, Ccleaner hoàn toàn miễn phí nên bạn có thể sử dụng chúng lâu dài để dọn dẹp dữ liệu.
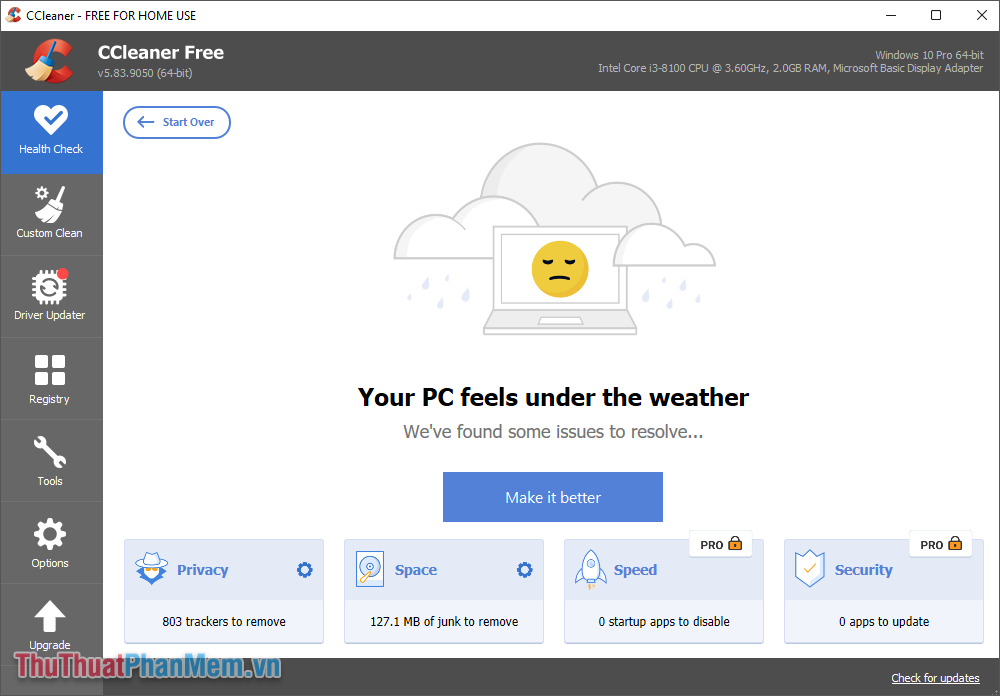
4. Sử dụng Command Prompt để dọn dẹp dữ liệu
Command Prompt được biết đến là trình mã lệnh phổ biến trên máy tính Windows và chúng cũng cung cấp khả năng dọn dẹp dữ liệu trên máy tính.
Bước 1: Bạn hãy mở Menu Start, nhập Cmd và chọn Run as administrator để mở với quyền admin.
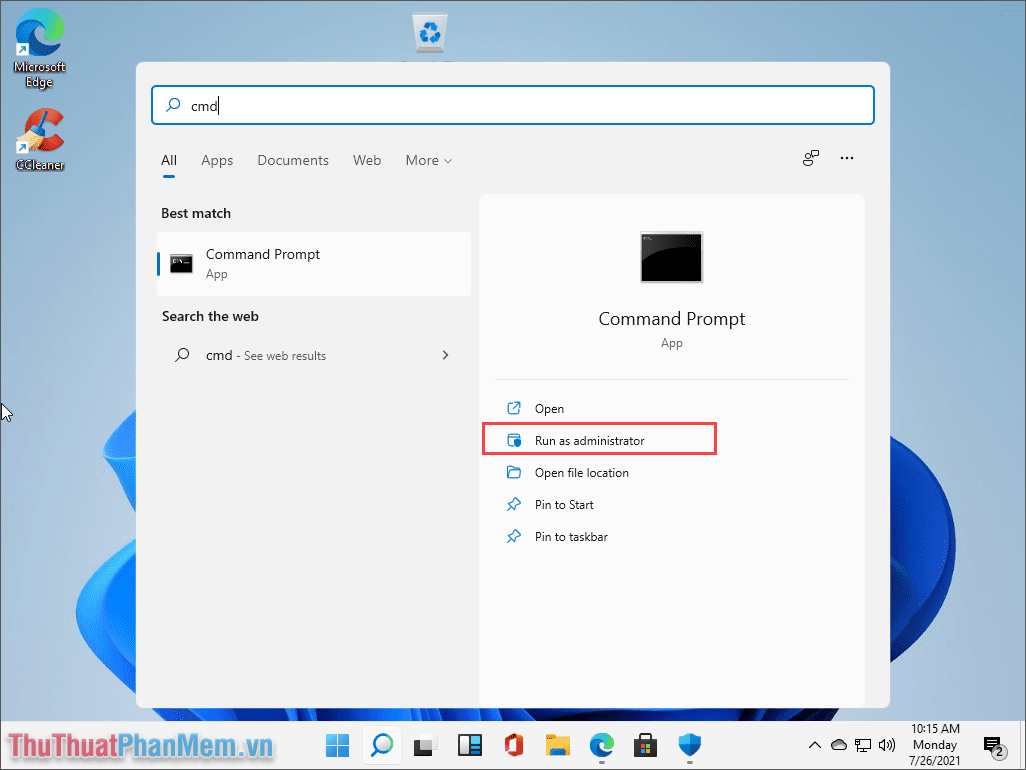
Bước 2: Sau đó, bạn hãy sao chép lệnh dưới đây và dán vào Cmd để bắt đầu chạy lệnh dọn dẹp dữ liệu trên máy tính.
dism.exe /online /cleanup-image /analyzecomponentstore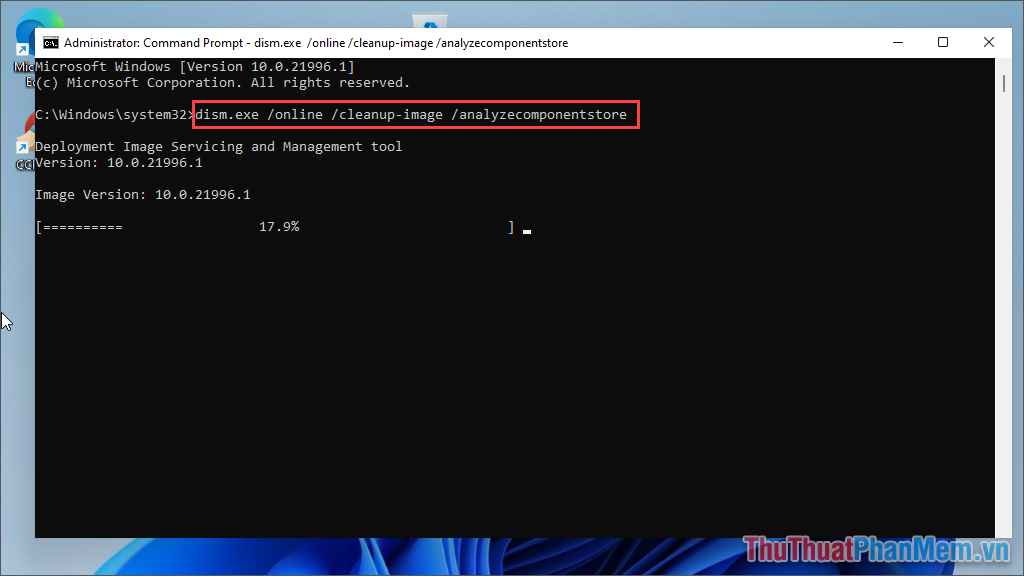
5. Dọn dẹp các lịch sử phiên bản sao lưu cũ trên máy tính
Khi bạn cập nhật Windows, hệ thống sẽ lưu trữ lại rất nhiều bản cập nhật khác nhau và chúng sẽ gây ảnh hưởng trực tiếp đến dung lượng lưu trữ của máy tính.
Bước 1: Bạn hãy mở Menu Start và nhập Control Panel để mở.
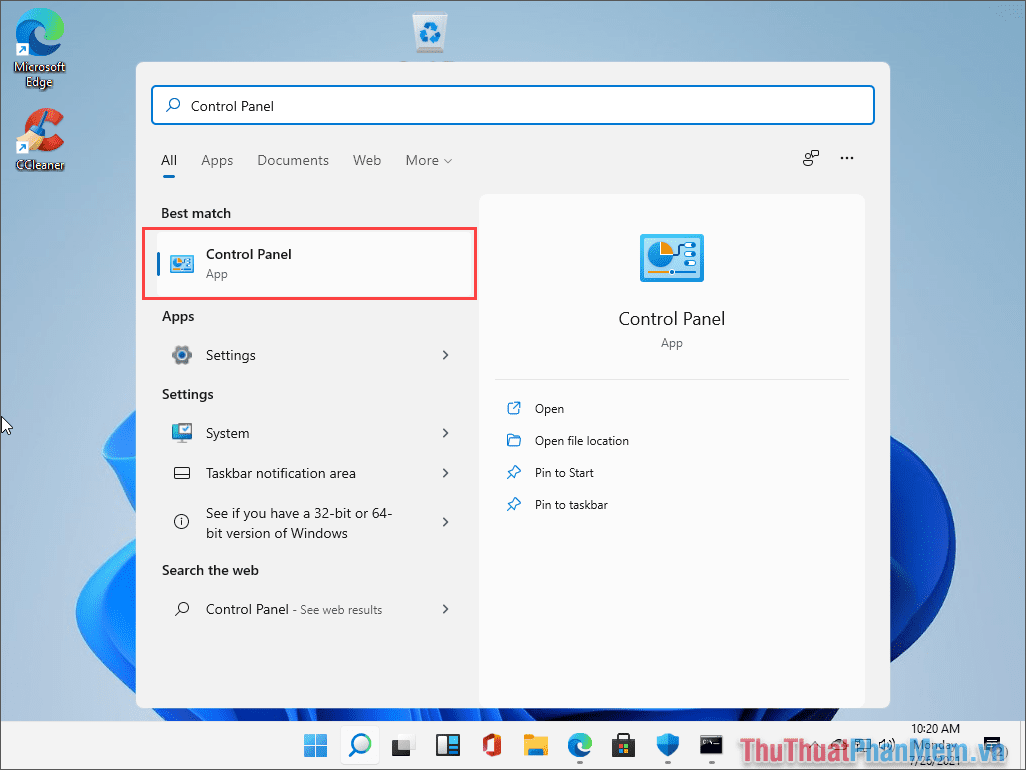
Bước 2: Sau đó, bạn hãy chọn mục Save backup copies of your files with file history để kiểm tra lịch sử sao lưu.
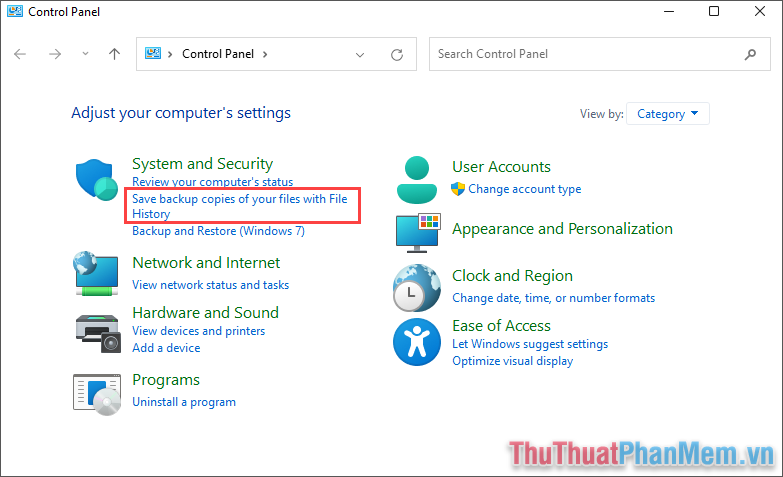
Bước 3: Tiếp theo, bạn hãy chọn thẻ Advanced Settings để thiết lập các bản sao lưu.
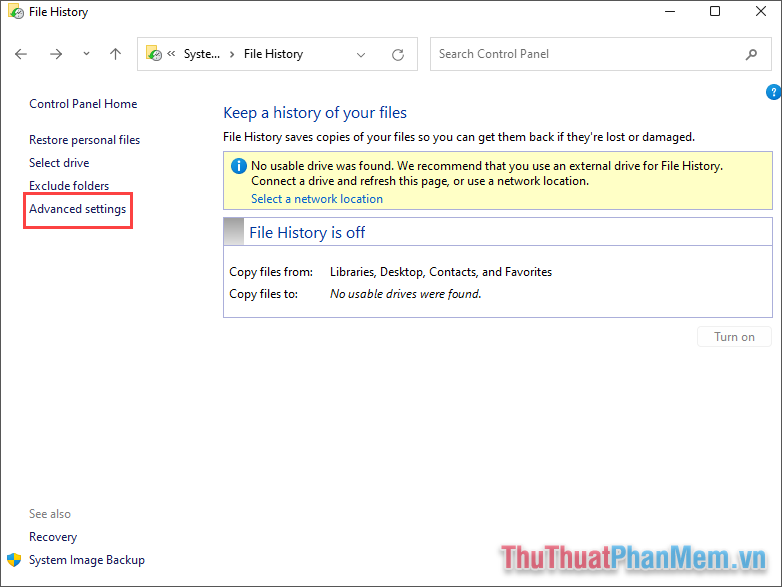
Bước 4: Cuối cùng, bạn chỉ cần chọn Clean up versions để bắt đầu xóa các phiên bản cập nhật cũ trước đây trên máy tính và giải phóng dung lượng.
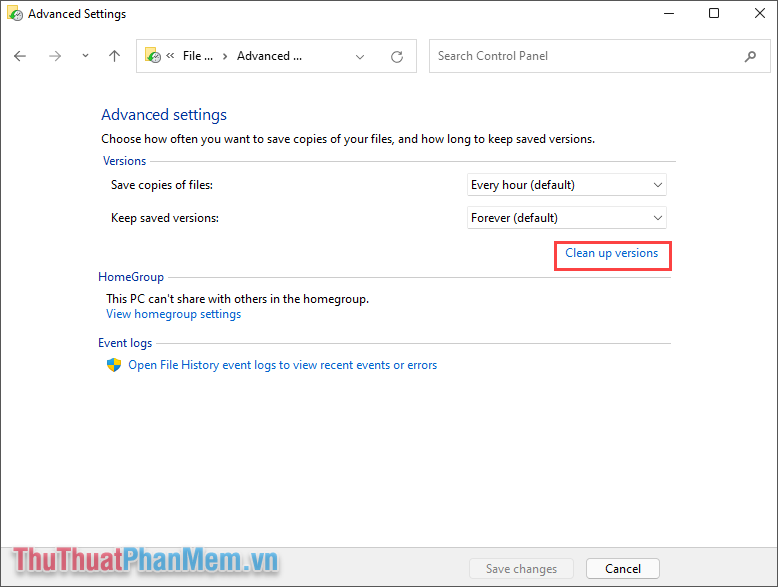
Trong bìa viết này, PKMacBook đã chia sẻ đến các bạn cách dọn dẹp dữ liệu rác trên Windows 11 hiệu quả. Chúc các bạn thành công!
Nguồn tham khảo từ Internet
Xem thêm: Những câu nói hay về tình yêu bằng tiếng anh
Bài viết cùng chủ đề:
-
Cách viết căn bậc 2 trong Word
-
Cách đánh dấu tích trong Word
-
Cách thu hồi thư đã gửi, Recall mail trong Outlook
-
Cách đổi Inch sang cm trong Word 2016
-
Top 5 Phần mềm thiết kế nhà miễn phí tốt nhất hiện nay 2021
-
Cách chuyển Excel sang PDF, chuyển file Excel sang PDF nhanh chóng, giữ đúng định dạng
-
Cách cài chế độ truy bắt điểm trong CAD
-
Cách đánh số trang trong Word 2016
-
Những stt buông tay hay nhất
-
Cách chụp màn hình Zalo
-
Hướng dẫn cách đặt Tab trong Word
-
Cách chỉnh khoảng cách chuẩn giữa các chữ trong Word
-
Các cách tải nhạc về máy tính đơn giản, nhanh chóng
-
Xoay ngang 1 trang bất kỳ trong Word
-
Cách sửa lỗi chữ trong Word bị cách quãng, chữ bị cách xa trong Word
-
Cách thêm font chữ vào PowerPoint, cài font chữ đẹp cho PowerPoint
















