Thủ Thuật
Cách dọn file rác và tăng tốc Windows bằng Clean Master
Như các bạn đã biết, thông thường để dọn rác trong máy tính chúng ta thường sử dụng các tính năng có sẵn trong windows hoặc chuyên sâu hơn đó là sử dụng các phần mềm dọn rác đa tính năng. Một trong những phần mềm dọn rác nổi tiếng và được nhiều người tin dùng đó chính là Clean Master. Tương tự như phần mềm Ccleaner thì Clean Master sẽ cho phép chúng ta xoá bỏ những file rác để lấy lại dung lượng trống cho ổ cứng ngoài ra còn có thể sửa một số lỗi hệ thống để từ đó tăng hiệu năng hoạt động cho máy tính của chúng ta. Ở bài viết này PKMacBook.com sẽ hướng dẫn các bạn cách sử dụng phần mềm Clean Master để dọn file rác và tăng tốc windows, mời các bạn theo dõi.
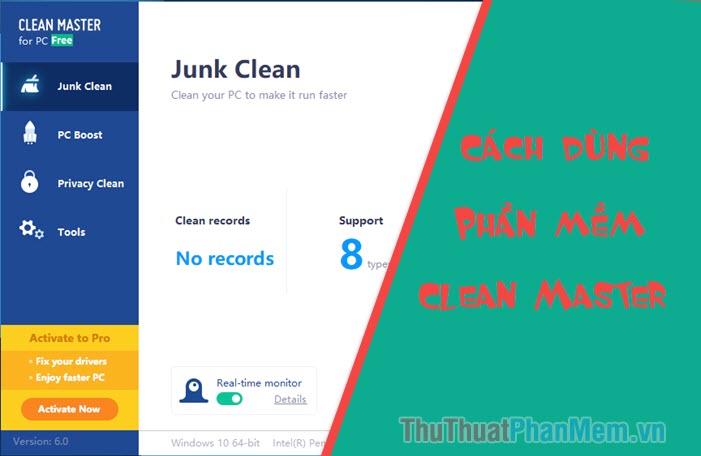
Bước 1: Các bạn truy cập địa chỉ dưới đây để tải phần mềm Clean Master về máy tính:
https://www.cleanmasterofficial.com
Sau khi tải xong các bạn kích đúp vào file để tiến hành cài đặt, các bạn chỉ cần nhấn Install là phần mềm sẽ được tự động cài đặt.
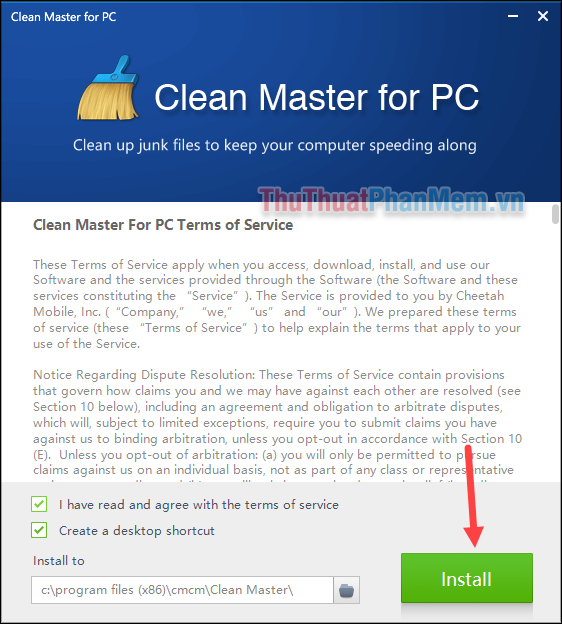
Bước 2: Sau khi cài đặt xong chúng ta sẽ được đưa đến giao diện chính của ứng dụng, các bạn có thể xem thông tin phần cứng ở dưới cùng phần mềm.
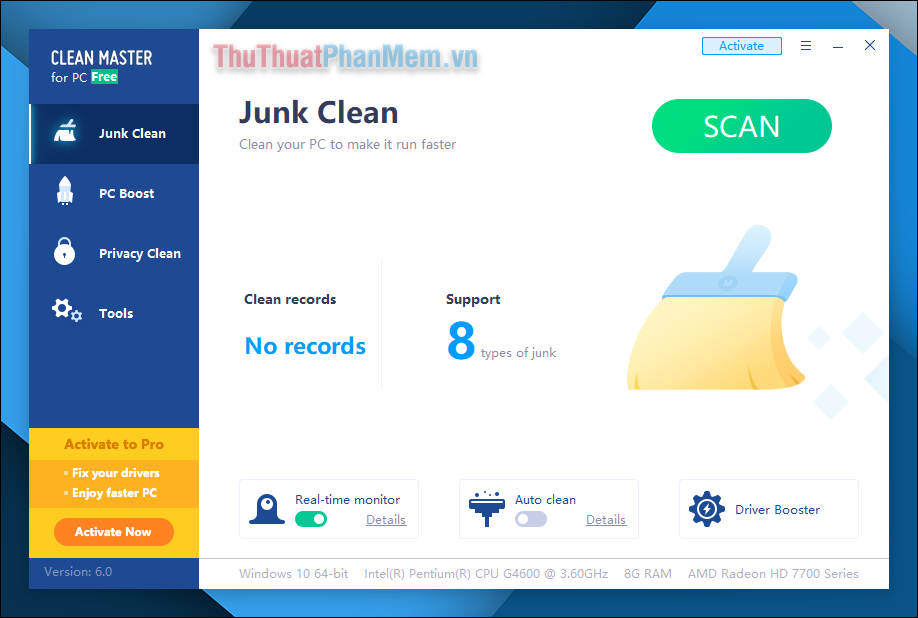
Bước 3: Để dọn dẹp file rác thì tại mục Junk Clean các bạn nhấn nút SCAN
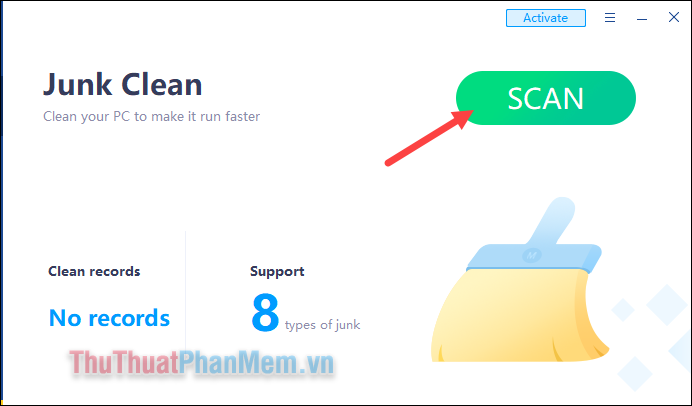
Bước 4: Quá trình quét toàn bộ máy tính diễn ra, các bạn hãy đợi một lúc để phần mềm quét xong.
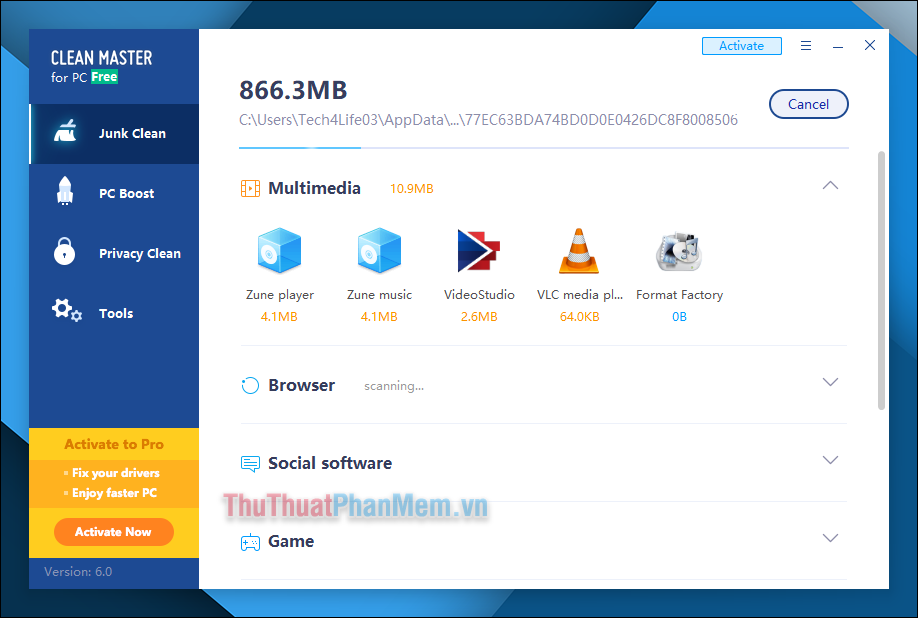
Bước 5: Sau khi quét xong các bạn sẽ thấy được dung lượng rác mà phần mềm tìm thấy, như hình dưới các bạn có thể thấy lượng rác lên đến 22.8 Gb một con số rất lớn. Các loại file rác được phân loại ra thành các mục khác nhau, các bạn có thể quan sát ở dưới.
Để xoá tất cả rác các bạn hãy nhấn nút Clean.
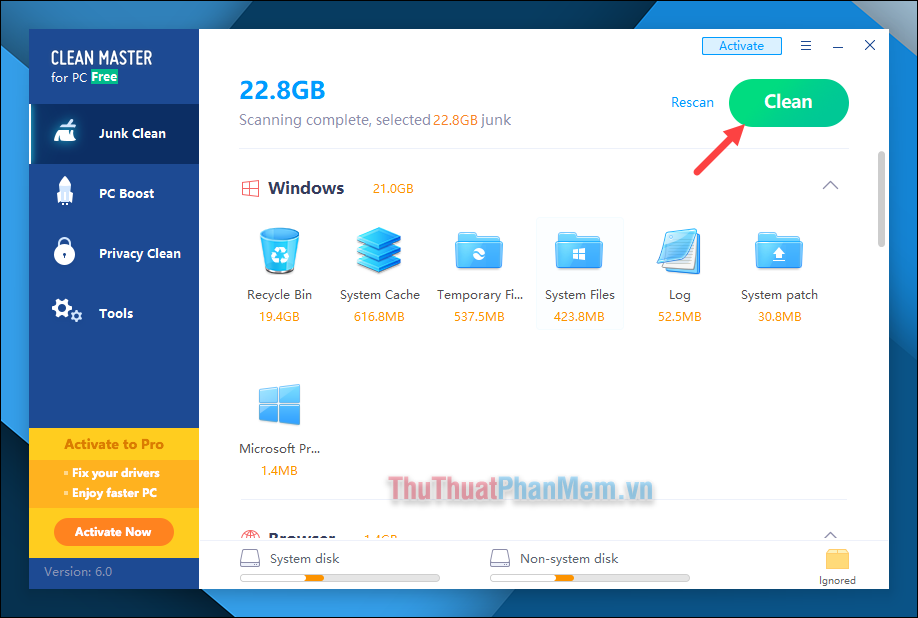
Khi nhấn vào từng loại file rác các bạn sẽ biết chi tiết các file rác của loại đó:
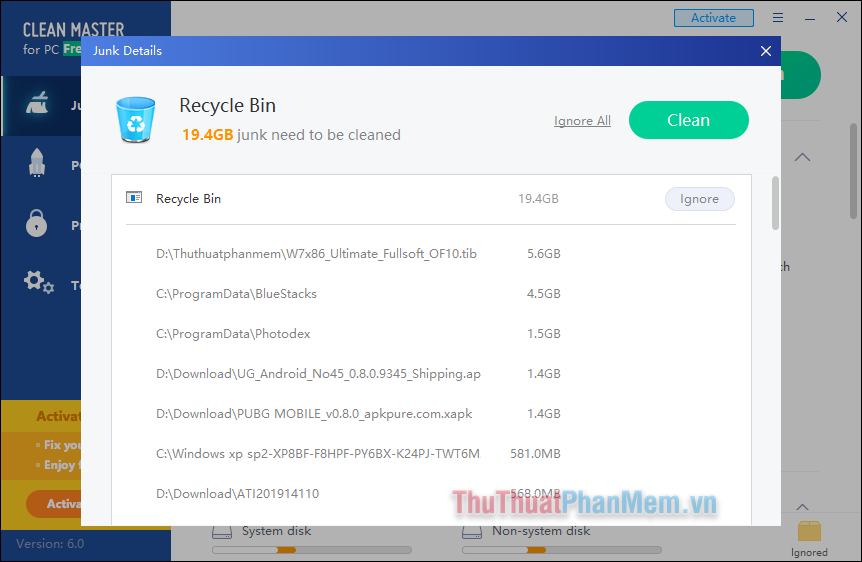
Bước 6: Khi rác được xoá xong, một màn hình tổng kết sẽ hiện ra để cho chúng ta biết loại file rác nào đã được xoá.
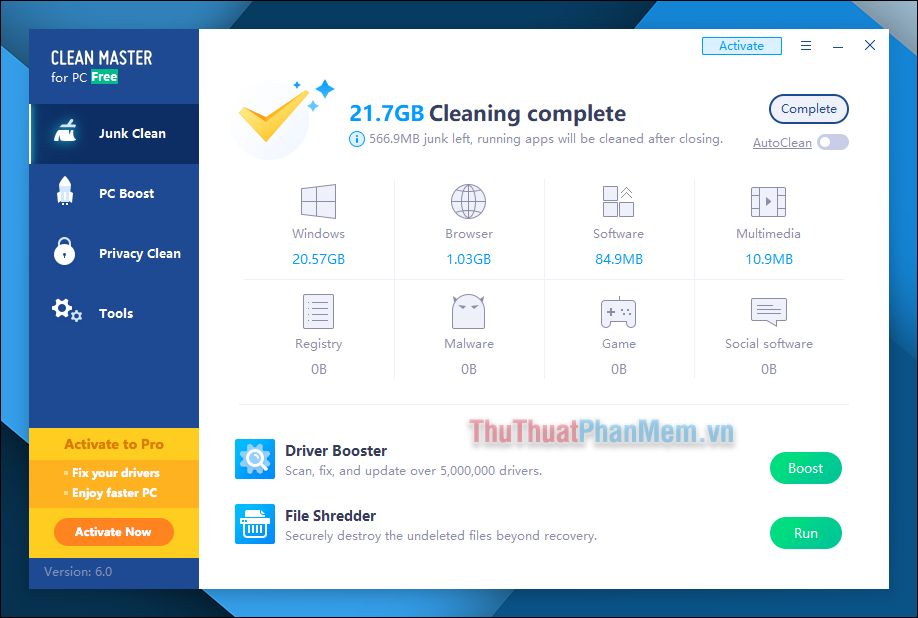
Bước 7: Chuyển sang mục PC Boost, đây là tính năng giúp tăng tốc hệ thống và các ứng dụng bạn đã cài. Ngoài ra tính năng này sẽ giúp chúng ta sửa các lỗi xảy ra trong hệ thống windows, các bạn hãy nhấn nút SCAN để bắt đầu.
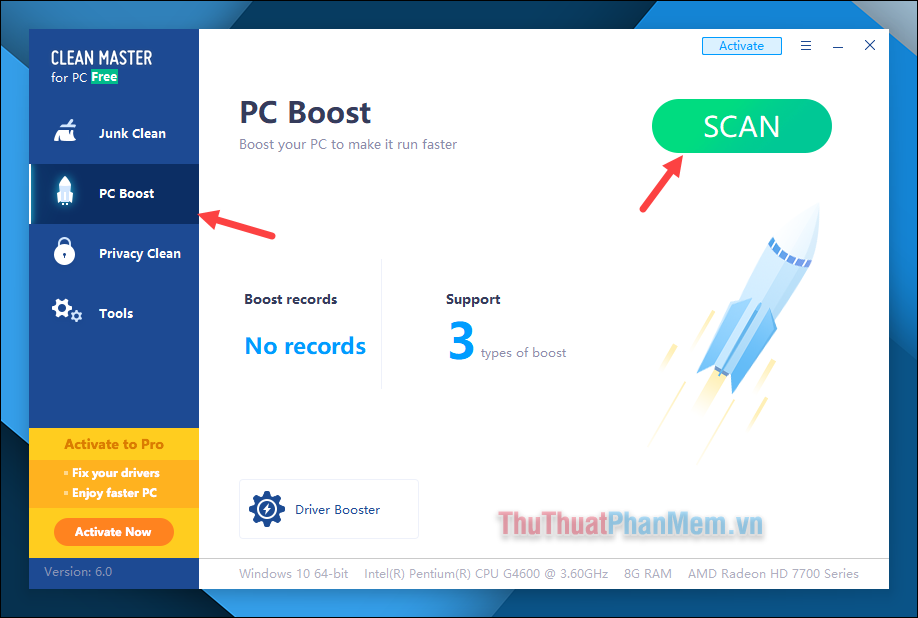
Bước 8: Sau khi scan phần mềm sẽ liệt kê ra tất cả các ứng dụng mà chúng ta có thể tăng tốc, các bạn muốn tăng tốc ứng dụng nào thì tích chọn ứng dụng đó và nhấn nút Boost.
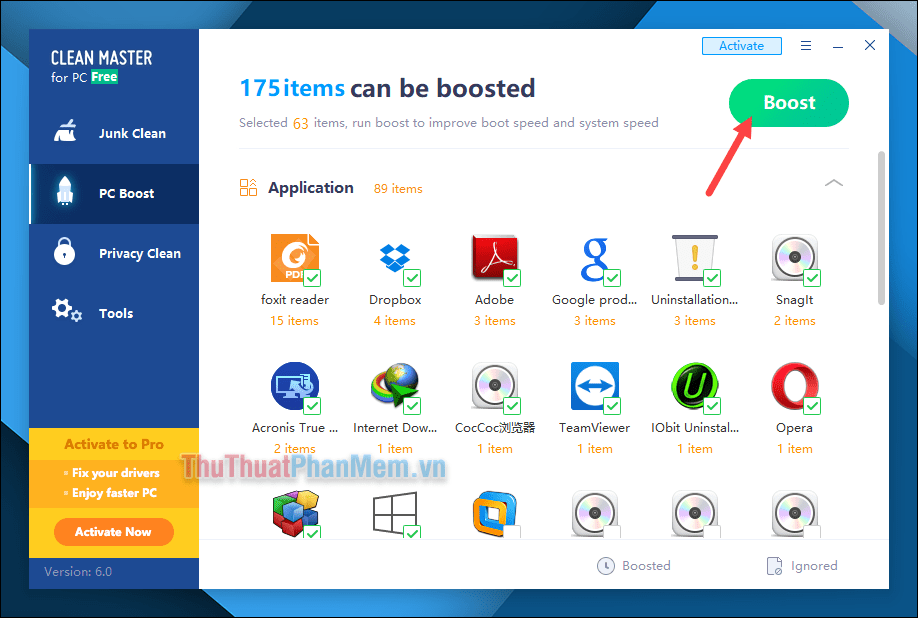
Hoặc các bạn có thể nhấn thẳng vào ứng dụng đó và nhấn Boost All để tăng tốc cho riêng nó.
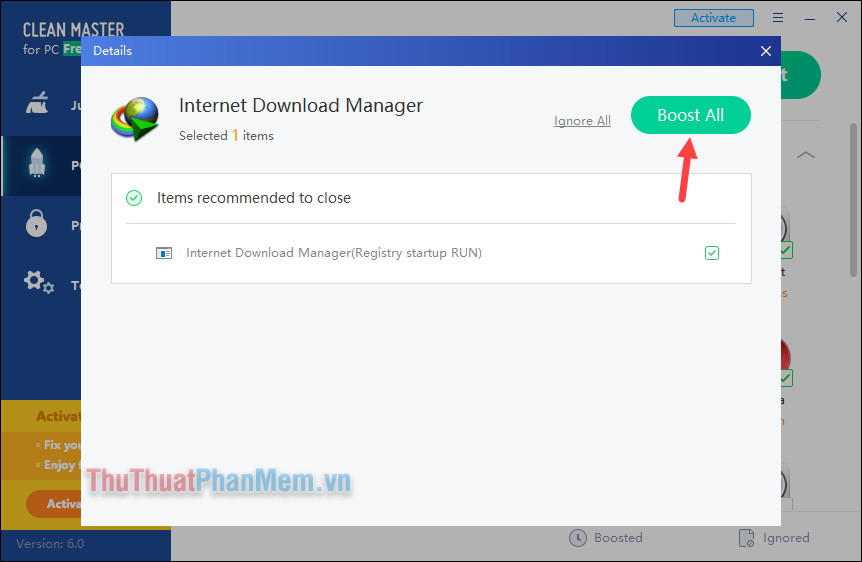
Bước 9: Tiếp tục để dọn dẹp file rác file tạm trên các trình duyệt hay các ứng dụng các bạn hãy chuyển sang mục Privacy Clean. Hãy nhấn nút SCAN để bắt đầu quét.
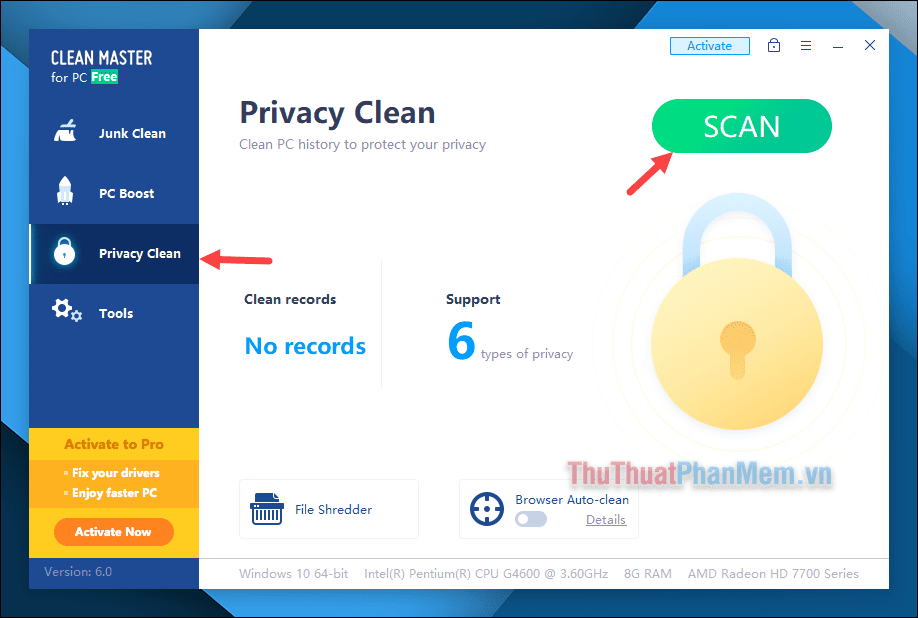
Bước 10: Sau khi Scan xong các bạn nhấn Clean để phần mềm dọn dẹp các file rác và bộ nhớ đệm trong ứng dụng.
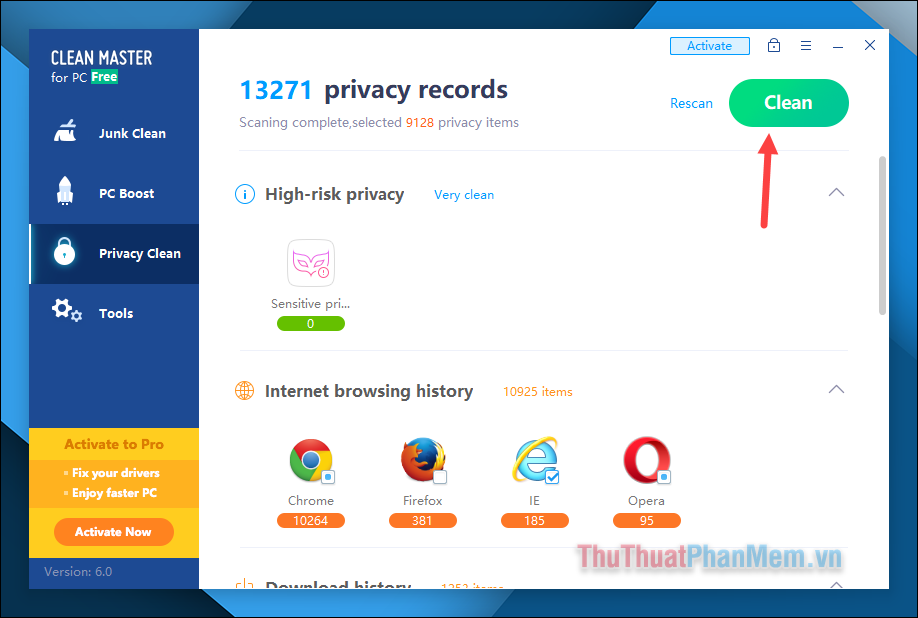
Ngoài ra trong mục Tool chúng ta còn có một số công cụ khác như Driver Booster để sữa lỗi và update driver, hay công cụ File Recovery để sao lưu, phục hồi dữ liệu.
Để sử dụng các công cụ này các bạn nhấn nút Run sau đó công cụ đó sẽ được tải xuống và cài đặt trên máy tính sau đó chúng ta mới có thể sử dụng.
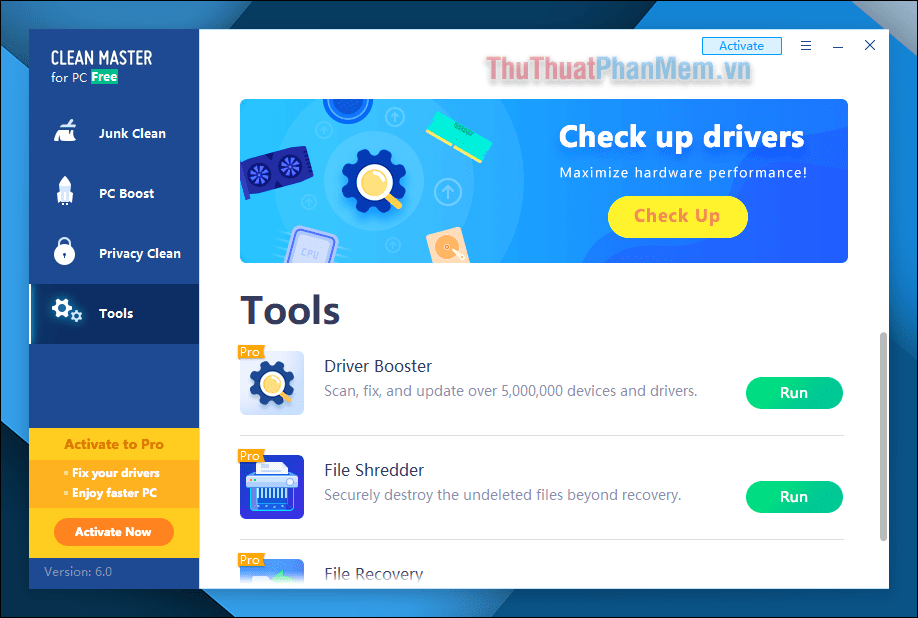
Trên đây là bài hướng dẫn cách sử dụng phần mềm Clean Master để dọn dẹp và tăng tốc máy tính, cảm ơn các bạn đã theo dõi bài viết.
Nguồn tham khảo từ Internet
Bài viết cùng chủ đề:
-
Cách viết căn bậc 2 trong Word
-
Cách đánh dấu tích trong Word
-
Cách thu hồi thư đã gửi, Recall mail trong Outlook
-
Cách đổi Inch sang cm trong Word 2016
-
Top 5 Phần mềm thiết kế nhà miễn phí tốt nhất hiện nay 2021
-
Cách chuyển Excel sang PDF, chuyển file Excel sang PDF nhanh chóng, giữ đúng định dạng
-
Cách cài chế độ truy bắt điểm trong CAD
-
Cách đánh số trang trong Word 2016
-
Những stt buông tay hay nhất
-
Cách chụp màn hình Zalo
-
Hướng dẫn cách đặt Tab trong Word
-
Cách chỉnh khoảng cách chuẩn giữa các chữ trong Word
-
Các cách tải nhạc về máy tính đơn giản, nhanh chóng
-
Xoay ngang 1 trang bất kỳ trong Word
-
Cách sửa lỗi chữ trong Word bị cách quãng, chữ bị cách xa trong Word
-
Cách thêm font chữ vào PowerPoint, cài font chữ đẹp cho PowerPoint
















