Thủ Thuật
Cách sử dụng điện thoại Android, iOS thay thế chuột máy tính
Có nhiều lý do khiến bạn phải điều khiển PC từ điện thoại. Ví dụ: nếu bàn di chuột hoặc chuột của bạn ngừng hoạt động, chiếc điện thoại sẽ là cứu cánh hợp lý trong tình huống khẩn cấp này. Sau đây bài viết sẽ hướng dẫn bạn cách sử dụng điện thoại Android, iOS làm chuột trên máy tính Windows.

Ứng dụng mà chúng ta sắp tìm hiểu, Unified Remote có hơn 100 tính năng nâng cao, chẳng hạn như bật/tắt nguồn, xem tệp và bàn phím tùy chỉnh trong phiên bản Pro. Tuy nhiên, các tính năng miễn phí của ứng dụng đủ để sử dụng điện thoại làm chuột cho máy tính của bạn.
Tải Unified Remote Server
Đầu tiên, bạn cần thiết lập ứng dụng trên máy tính bằng cách tải xuống Unified Remote Server mới nhất. Ứng dụng Unified Remote hỗ trợ tất cả các phiên bản Windows từ XP trở đi và có sẵn cho cả nền tảng 32 và 64 bit. Ngoài Windows, phần mềm này cũng có sẵn cho Mac (chỉ 64-bit), Linux, Raspberry Pi và Arduino Yún. Đối với Windows, cần 42 MB dung lượng ổ đĩa.
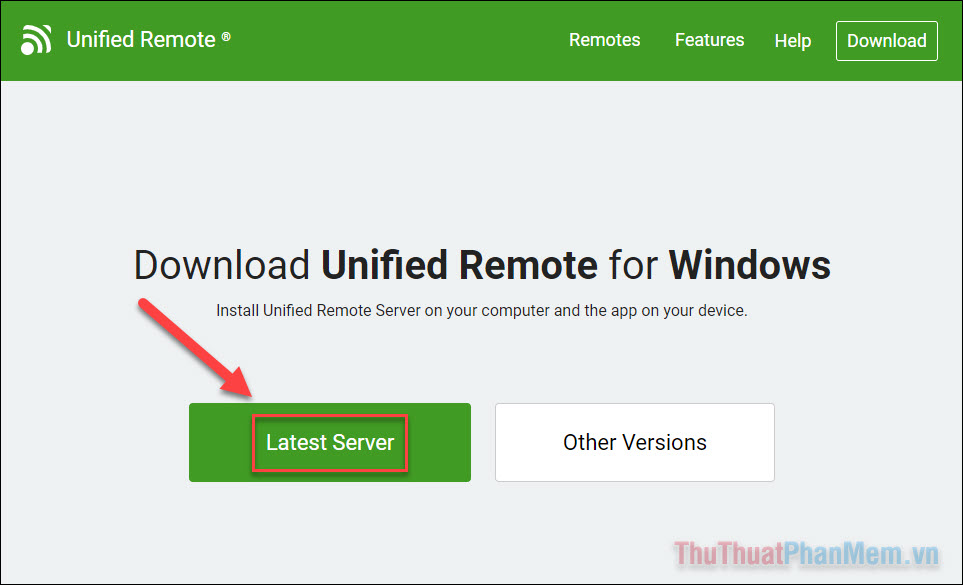
Sau khi tải xuống, bạn có thể cài đặt các tệp server và bỏ qua bất kỳ tiện ích bổ sung nào.
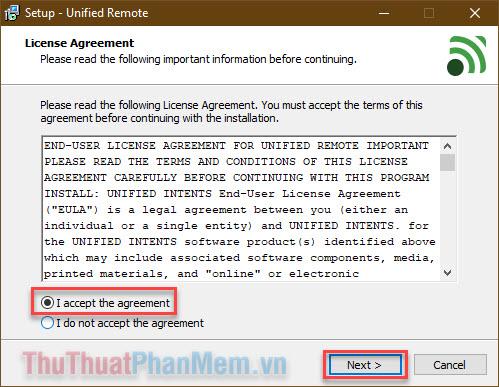
Không chọn ở mục này và tiếp tục nhấn Next.
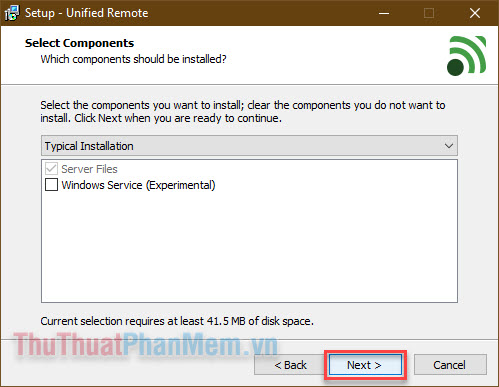
Cài đặt driver input simulation để con trỏ chuột hoạt động trên điện thoại của bạn. Ngoài ra, bạn có thể cài đặt joystick simulation để thay thế cho bàn di chuột trên laptop Windows.
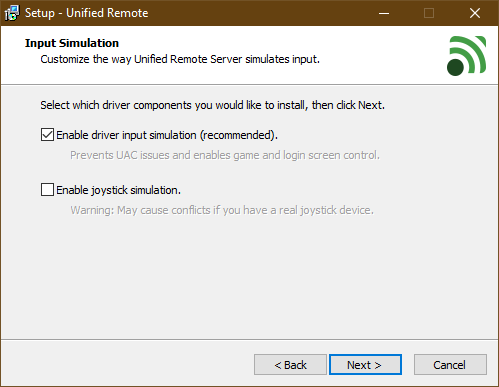
Sau khi cài đặt, có thể bạn sẽ gặp cảnh báo bảo mật của Windows, nhấn Install để tiếp tục.
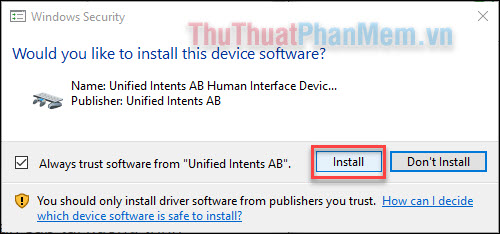
Sau khi cài đặt hoàn tất, bạn có thể thấy Unified Remote xuất hiện trong Khay hệ thống. Vì máy chủ chưa khởi động, nó sẽ hiển trị trạng thái No connections (không có kết nối). Lúc này chúng ta cần cài đặt ứng dụng cho điện thoại iOS, Android.
Cài đặt ứng dụng điều khiển máy tính Windows từ xa
Trên điện thoại, bạn truy cập để tải xuống Unified Remote từ Play Store cho Android | App Store cho iOS.
Sau khi ứng dụng được cài đặt, bạn mở nó ra. Tại màn hình đầu tiên bạn nhấn I have installed the server.
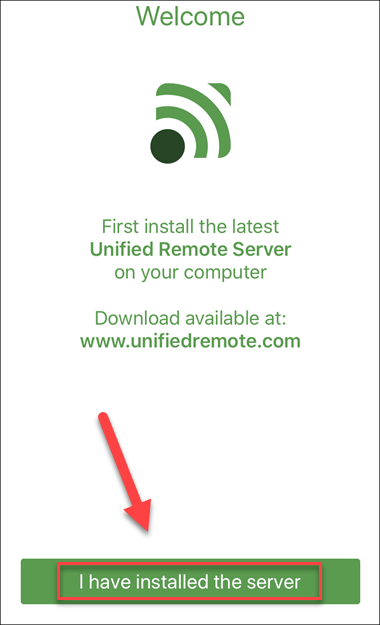
Đến với giao diện chính của ứng dụng, bạn nhấn vào ba dấu gạch ở góc trên cùng bên trái để kiểm tra xem server đã được kết nối hay chưa. Yêu cầu để kết nối server chỉ đơn giản là điện thoại và máy tính của bạn đều kết nối chung một mạng Wi-fi.
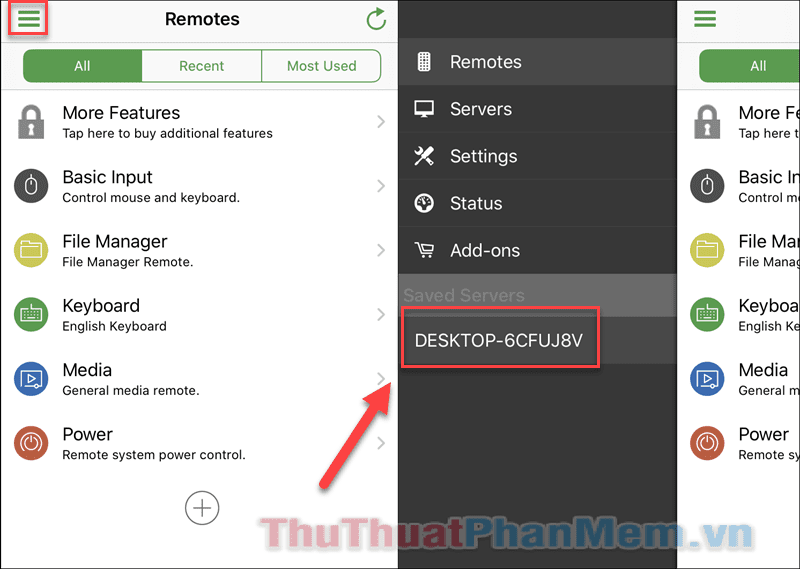
Quay lại với giao diện chính, bạn chọn Basic Input để bắt đầu điều khiển máy tính.
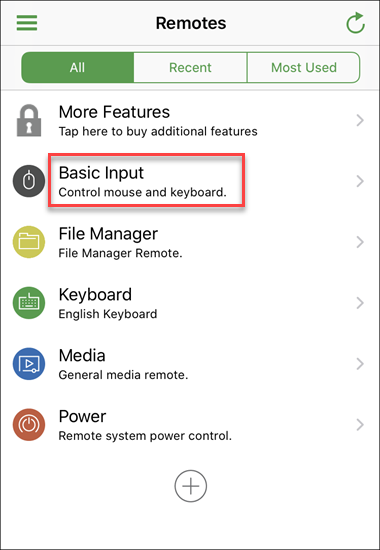
Tại đây bạn sẽ thấy một số hướng dẫn để điều khiển chuột máy tính bao gồm:
- Use touch to simulate mouse movement: Lướt bằng một ngón tay trên màn hình để di chuyển con trỏ chuột.
- Tap with one finger to left-click: Chạm bằng một ngón tay để click chuột trái
- Tap with two fingers to right-click: Chạm bằng hai ngón tay để click chuột phải
- Drag with two fingers to scroll: Kéo bằng hai ngón tay để cuộn.
- Use Pinch to zoom in and out: Chụm hoặc mở hai ngón tay để thu va hoặc phóng.
- Long-press and move to drag: Nhấn giữ và di chuyển để kéo đối tượng.
- Tap once to release drag: Chạm một lần để thả đối tượng.
Tất cả các thao tác này đều được thực hiện hoàn toàn trên không gian màn hình điện thoại của bạn giống như một bàn di chuột.
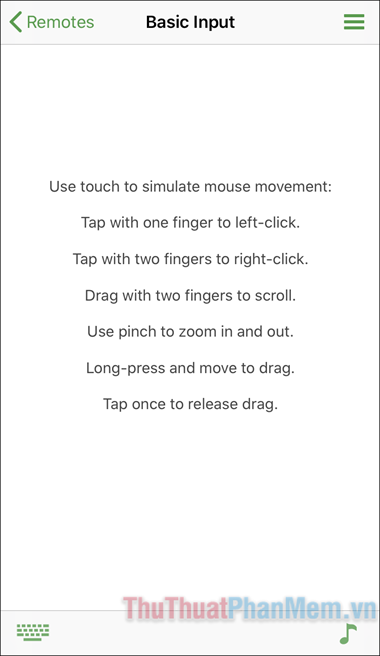
Bạn cũng có thể nhấn vào biểu tượng Bàn phím ở góc dưới bên trái để điều khiển bàn phím.
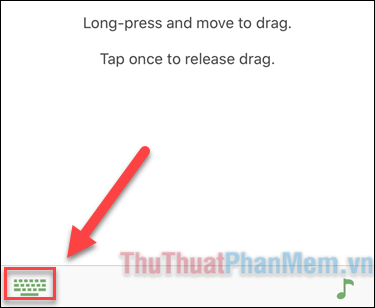
Hướng dẫn này cho biết cách sử dụng màn hình cảm ứng của điện thoại để điều khiển chuột máy tính Windows 10 bằng Unified Remote. Ứng dụng hoạt động khá thành công mà không có bất kỳ sự chậm trễ hoặc mất kết nối nào.
Nguồn tham khảo từ Internet
Bài viết cùng chủ đề:
-
Cách viết căn bậc 2 trong Word
-
Cách đánh dấu tích trong Word
-
Cách thu hồi thư đã gửi, Recall mail trong Outlook
-
Cách đổi Inch sang cm trong Word 2016
-
Top 5 Phần mềm thiết kế nhà miễn phí tốt nhất hiện nay 2021
-
Cách chuyển Excel sang PDF, chuyển file Excel sang PDF nhanh chóng, giữ đúng định dạng
-
Cách cài chế độ truy bắt điểm trong CAD
-
Cách đánh số trang trong Word 2016
-
Những stt buông tay hay nhất
-
Cách chụp màn hình Zalo
-
Hướng dẫn cách đặt Tab trong Word
-
Cách chỉnh khoảng cách chuẩn giữa các chữ trong Word
-
Các cách tải nhạc về máy tính đơn giản, nhanh chóng
-
Xoay ngang 1 trang bất kỳ trong Word
-
Cách sửa lỗi chữ trong Word bị cách quãng, chữ bị cách xa trong Word
-
Cách thêm font chữ vào PowerPoint, cài font chữ đẹp cho PowerPoint
















