Thủ Thuật
Hướng dẫn căn lề trong Word
Khi soạn thảo văn bản trong Word, việc căn lề sẽ giúp cho văn bản trực quan, chuyên nghiệp và đẹp hơn đồng thời giúp cho các bạn in ấn và đóng tập được chuẩn nhất. Hãy cùng PKMacbook.com xem ngay bài viết sau về hướng dẫn căn lề trong Word nhanh chóng và đơn giản nhé!
| ✅ Phông chữ | ⭐ Phông chữ được sử dụng trong các văn bản hành chính phải là Phông chữ Tiếng Việt với bộ mã Unicode theo tiêu chuẩn Việt Nam. |
| Khổ giấy | – Khổ giấy thông thường là Khổ giấy A4 (210 mm x 297 mm), một vài trường hợp có thể dùng khổ A5 |
| Các thông số căn lề văn bản đối với A4: | – Top – Lề trên: cách mép trên từ 20 – 25 mm
– Bottom – Lề dưới: cách mép dưới từ 20 – 25 mm – Left – Lề trái: cách mép trái từ 30 – 35 mm – Right – Lề phải: cách mép phải từ 15 – 20 mm |
Quy định về cách căn chỉnh lề đúng, chuẩn trong các loại văn bản hành chính?
Theo quy định tại Nghị định 30/2020/NĐ-CP quy định về công tác văn thư quy định về căn lề chuẩn trong văn bản hành chính theo đó:
Văn bản sẽ được trình bày trên khổ giấy A4 (210mmx297mm), theo chiều dài của khổ A4. Trường hợp nội dung văn bản có các bảng, biểu nhưng không được làm thành các phụ lục riêng thì văn bản có thể được trình bày theo chiều rộng.
Đồng thời, văn bản sẽ được định lề trang văn bản theo quy chuẩn sau:
– Lề trên: Cách mép trên từ 20 – 25mm (2cm – 2.5cm).
– Lề dưới: Cách mép dưới từ 20 – 25mm (2cm – 2.5cm).
– Lề trái: Cách mép trái từ 30 – 35 mm (3cm – 3.5cm).
– Lề phải: Cách mép phải từ 15 – 20 mm (1.5cm – 2cm).
Sau đây là một ví dụ về một văn bản chưa được căn lề đúng chuẩn:
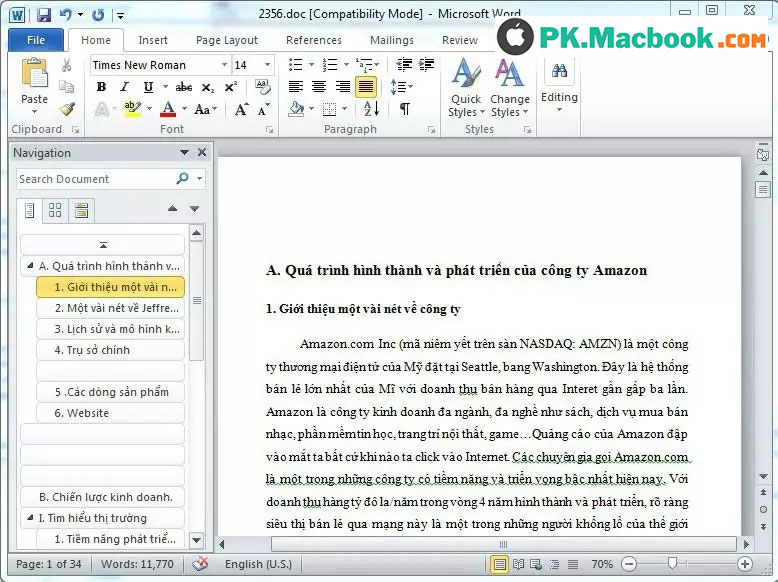
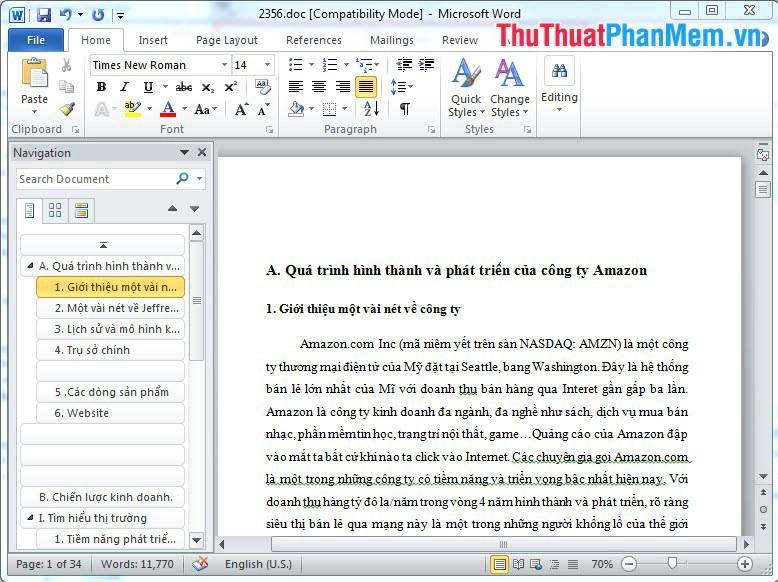
Bài viết hướng dẫn cách căn lề đúng Word Macbook và Windowns
Chú ý: Đầu tiên bạn cần biết về quy định căn lề chuẩn trong word
Top (Căn lề trên): 20mm-25mm
Bottom (Căn lề dưới): 20mm- 25mm
Left (Căn lề trái): 30mm- 35mm
Right (Căn lề phải): 15mm- 20mm
Bước 1: Lựa chọn đơn vị đo để căn chỉnh lề cho văn bản
-Trên tab File chọn Options
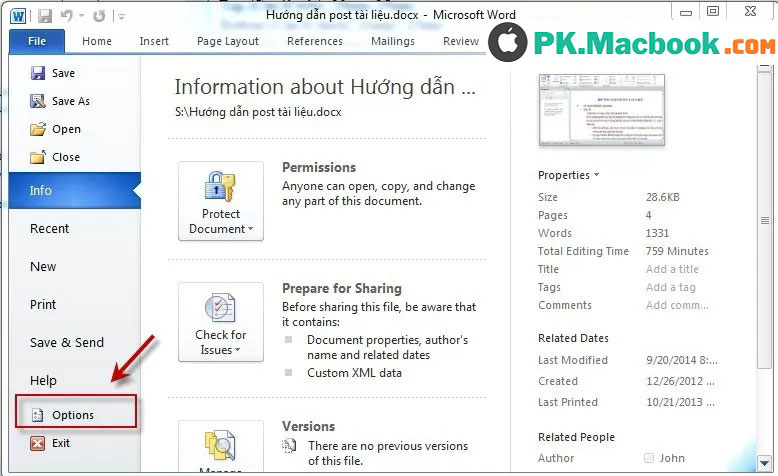
– Cửa sổ Word Options xuất hiện chọn Advanced tìm đến phần Dislay chuyển Show measurements in units of từ inches về Centimeters (do đây là đơn vị đo chuẩn )--> OK
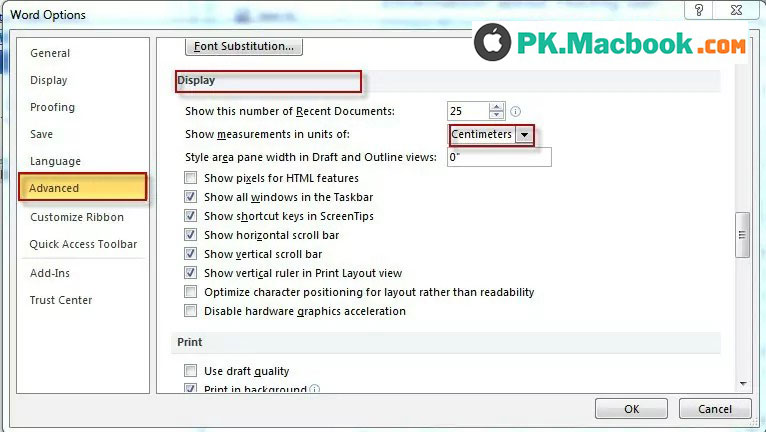
Bước 2: Tiến hành căn lề cho văn bản
– Chọn tab Page Layout chọn Margins chọn Custom Margins…
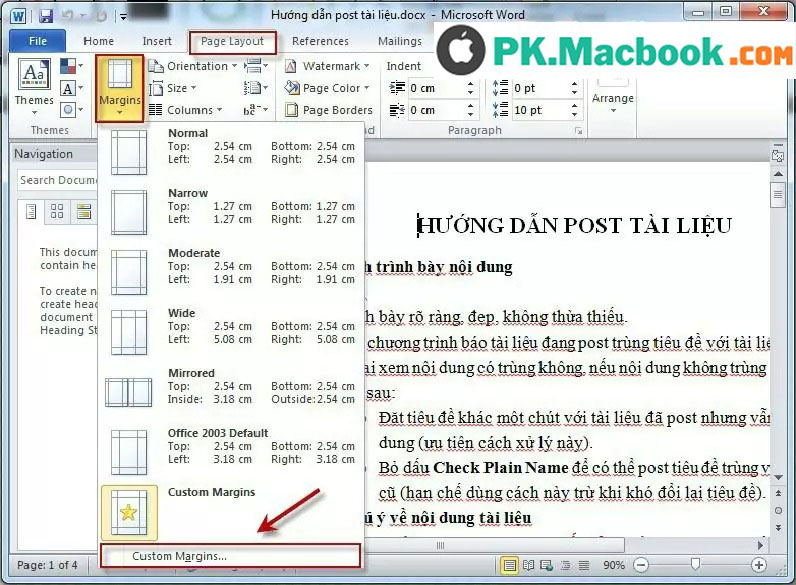
– Cửa sổ Page Setup xuất hiện, ta điền các thông số để căn lề cho văn bản như hình vẽ:
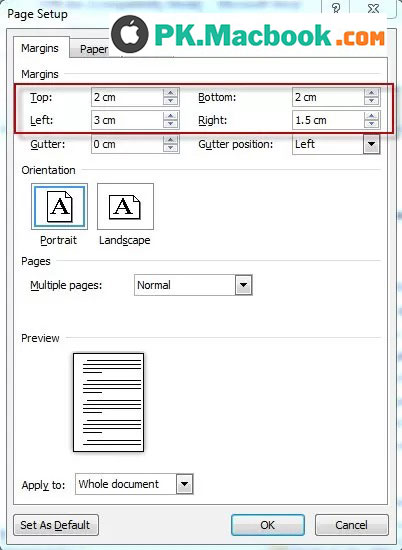
Và kết quả ta thu được là:
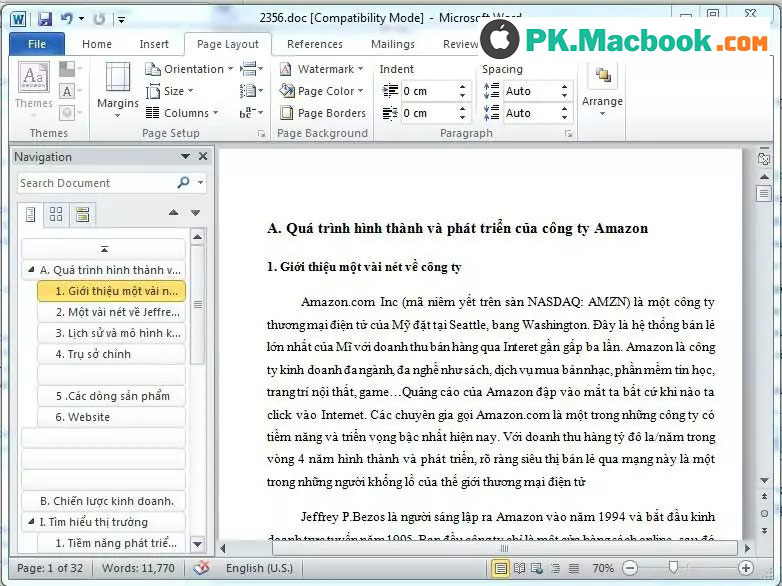
Tại sao khi căn lề trang in lại bị lỗi?
– Lỗi này thường xuất phát từ việc người dùng chưa thiết lập kiểu giấy khi in. Ví dụ, khi bạn muốn in khổ giấy A4 (tương đương với 210 x 297mm) nhưng trong Word lại thiết lập kiểu giấy Letter (215 x 279.4mm). Để khắc phục, bạn chuyển lại khổ giấy sang A4 là được.
Bài hướng dẫn bên trên, tôi sử dụng phần mềm Microsoft Word 2010 bạn sẽ làm tương tự đối với Microsoft Word 2013. Đối với Microsoft 2007, các bạn làm tương tự chỉ khác ở bước đầu tiên thay vì các bạn vào File chọn Options thì các bạn kích vào biểu tượng Microsoft Office ở góc trái trên cùng rồi chọn Word Options.
Xem thêm về thủ thuật tại : https://pkmacbook.com/thu-thuat/
Nguồn tham khảo từ Internet
- 50+ Hình nền Powerpoint ngộ nghĩnh, đáng yêu nhất
- Cách luôn hiện số từ trong khi gõ trong Google Docs
- Tắt kiểm tra chính tả trong trình duyệt Firefox, Chrome, Internet Explorer
- Khắc phục lỗi khi mở nhầm với “Open With”, khôi phục “Open With” về trạng thái ban đầu
- Cách nấu lẩu thái truyền thống đậm chất ẩm thực thái lan
Bài viết cùng chủ đề:
-
Cách viết căn bậc 2 trong Word
-
Cách đánh dấu tích trong Word
-
Cách thu hồi thư đã gửi, Recall mail trong Outlook
-
Cách đổi Inch sang cm trong Word 2016
-
Top 5 Phần mềm thiết kế nhà miễn phí tốt nhất hiện nay 2021
-
Cách chuyển Excel sang PDF, chuyển file Excel sang PDF nhanh chóng, giữ đúng định dạng
-
Cách cài chế độ truy bắt điểm trong CAD
-
Cách đánh số trang trong Word 2016
-
Những stt buông tay hay nhất
-
Cách chụp màn hình Zalo
-
Hướng dẫn cách đặt Tab trong Word
-
Cách chỉnh khoảng cách chuẩn giữa các chữ trong Word
-
Các cách tải nhạc về máy tính đơn giản, nhanh chóng
-
Xoay ngang 1 trang bất kỳ trong Word
-
Cách sửa lỗi chữ trong Word bị cách quãng, chữ bị cách xa trong Word
-
Cách thêm font chữ vào PowerPoint, cài font chữ đẹp cho PowerPoint
















