Thủ Thuật
Tắt tự động kiểm tra chính tả trong Word 2016
Bạn rất khó chịu khi soạn thảo văn bản bằng ngôn ngữ tiếng việt nội dung văn bản luôn có dấu gạch ngang màu đỏ hoặc xanh dưới chân văn bản, đây không phải là lỗi mà do ngôn ngữ tiếng việt chưa được hỗ trợ tính năng kiểm tra chính tả. Việc đơn giản bạn chỉ cần tắt tính năng kiểm tra chính tả trên Word là có thể loại bỏ dấu gạch đỏ làm rồi mắt người đọc. Bài viết đưới đây hướng dẫn chi tiết cách tắt tự động kiểm tra chính tả trong Word 2016
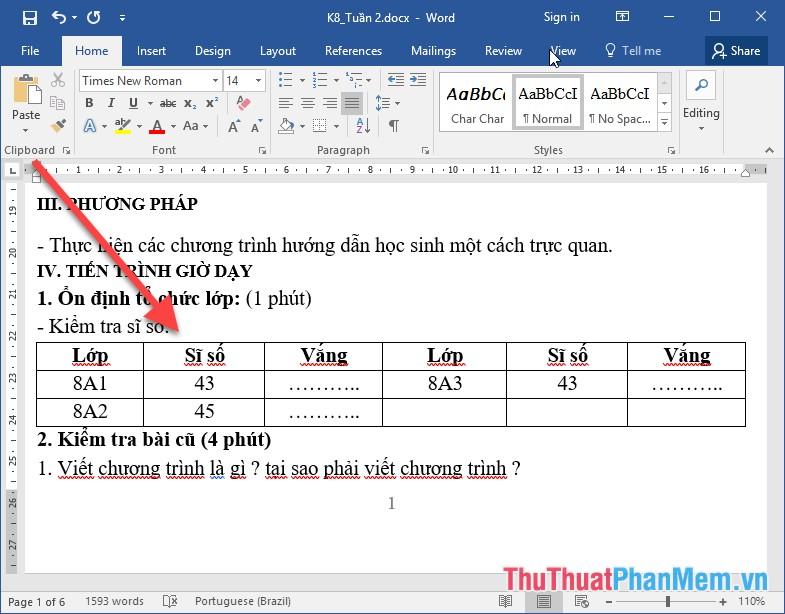
Để tắt tự động kiểm tra chính tả trong Word 2016 bạn thực hiện theo các bước sau:
Bước 1: Vào thẻ File -> Options:
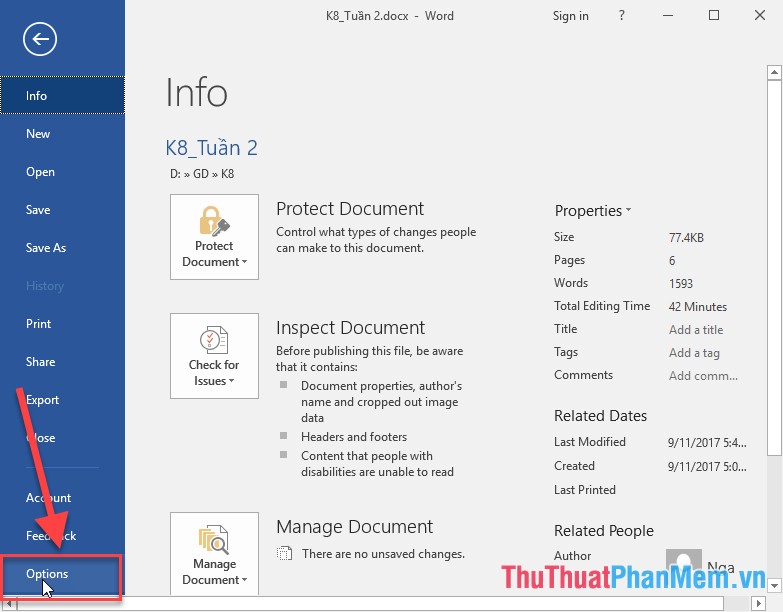
Bước 2: Cửa sổ Word Options xuất hiện lựa chọn thẻ Proofing di chuyển xuống mục When correcting spelling and grammar in Word bỏ tích chọn trong 4 mục:
– Check spelling as you type: Thực hiện kiểm tra chính tả.
– Use contextual spelling: Sử dụng chính tả theo ngữ cảnh.
– Mark grammar errors as you type: Đánh dấu lỗi ngữ pháp.
– Check grammar with spelling: Kiểm tra ngữ pháp với chính tả.
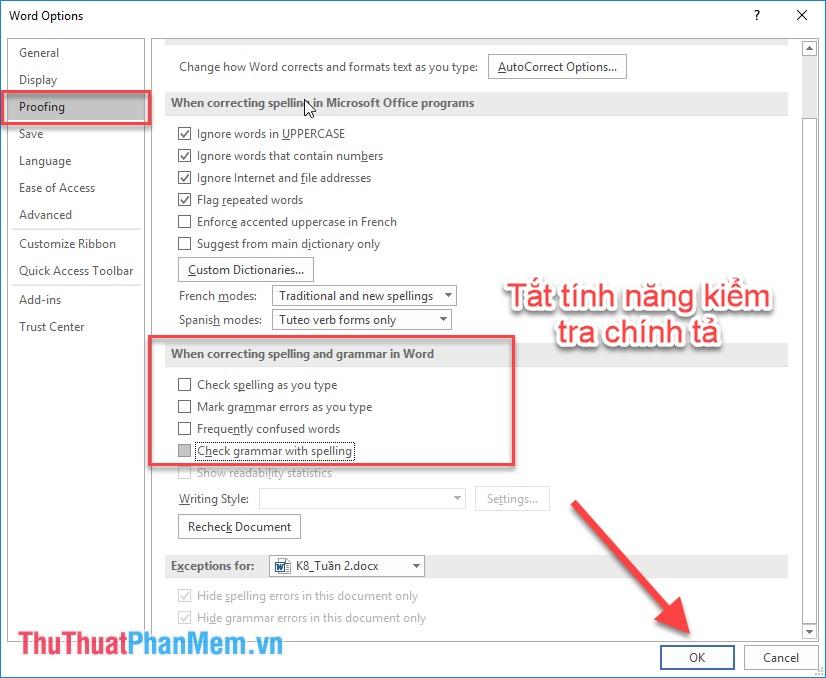
Bước 3: Kích chọn OK quay lại bài soạn thảo của bạn đã không còn dòng gạch chân làm rối mắt người đọc:
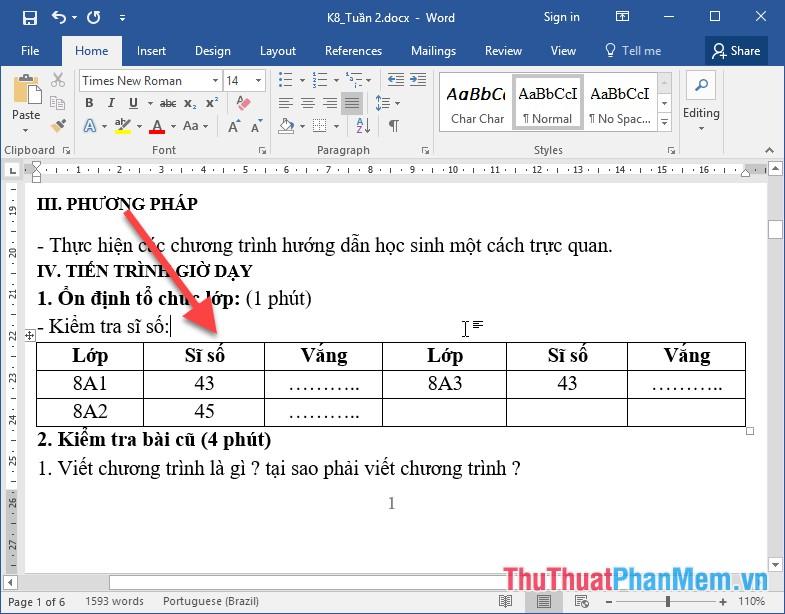
Ngoài ra để bỏ những dấu gạch chân rối mắt đó bạn có thể vẫn sử dụng tính năng kiểm tra chính tả tự động trên Word 2016 (giữa nguyên dấu tích chọn 4 mục như bước 2) nhưng kích hoạt tính năng ẩn lỗi chính tả và ngữ pháp bằng cách di chuyển mục Exception for -> lựa chọn All New Documents -> tích chọn vào 2 mục để kích hoạt tính năng ẩn lỗi chính tả và cú pháp:
– Hide spelling errors in this document only: Ẩn lỗi chính tả
– Hide grammar errors in this document only: Ẩn lỗi ngữ pháp.
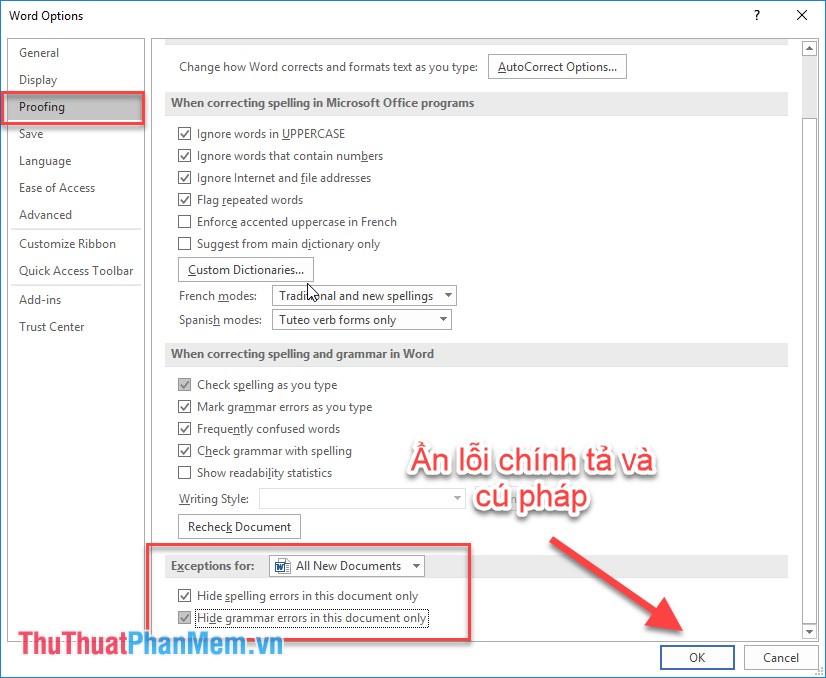
Kết quả bạn vẫn loại bỏ những dấu gạch chân rối mắt kia:
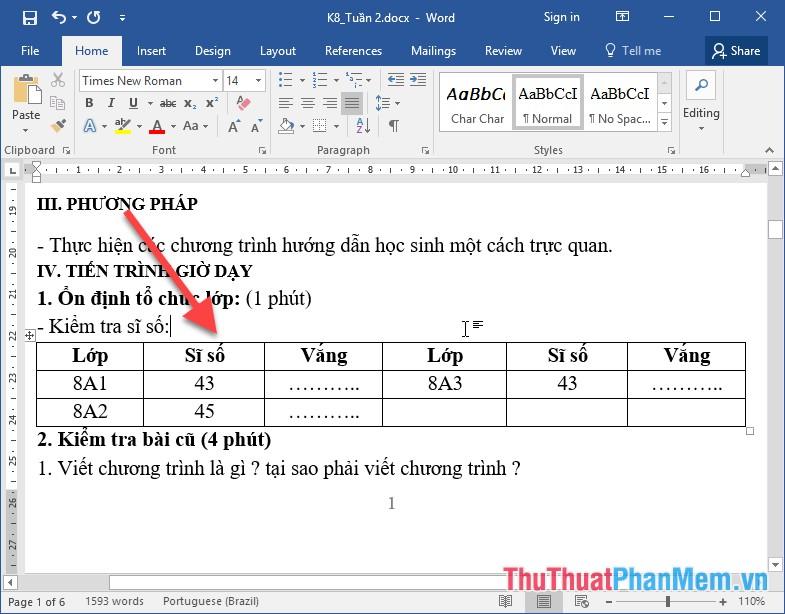
Trên đây là hướng dẫn chi tiết cách tắt tự động kiểm tra chính tả trong Word 2016. Chúc các bạn thành công!
Nguồn tham khảo từ Internet
- Thông tư ban hành quy định đánh giá học sinh tiểu học –
- Font BK HCM – Tổng hợp toàn bộ font BK HCM đầy đủ nhất bao gồm BK HCM 1 (1 byte) và BK HCM 2 (2 byte) (487 Font)
- Cách xóa tất cả các công thức trong Excel nhanh nhất
- Bảng reset rank Liên Quân mùa 20 : Thời gian đóng xếp hạng mùa 19
- Văn khấn mùng 1 và ngày rằm hàng tháng đầy đủ và chuẩn nhất
Bài viết cùng chủ đề:
-
Cách viết căn bậc 2 trong Word
-
Cách đánh dấu tích trong Word
-
Cách thu hồi thư đã gửi, Recall mail trong Outlook
-
Cách đổi Inch sang cm trong Word 2016
-
Top 5 Phần mềm thiết kế nhà miễn phí tốt nhất hiện nay 2021
-
Cách chuyển Excel sang PDF, chuyển file Excel sang PDF nhanh chóng, giữ đúng định dạng
-
Cách cài chế độ truy bắt điểm trong CAD
-
Cách đánh số trang trong Word 2016
-
Những stt buông tay hay nhất
-
Cách chụp màn hình Zalo
-
Hướng dẫn cách đặt Tab trong Word
-
Cách chỉnh khoảng cách chuẩn giữa các chữ trong Word
-
Các cách tải nhạc về máy tính đơn giản, nhanh chóng
-
Xoay ngang 1 trang bất kỳ trong Word
-
Cách sửa lỗi chữ trong Word bị cách quãng, chữ bị cách xa trong Word
-
Cách thêm font chữ vào PowerPoint, cài font chữ đẹp cho PowerPoint
















