Thủ Thuật
Cách hiện đường lưới, kẻ ô vuông trong Word
Bạn mới làm quen với công việc soạn thảo văn bản trong Word nên sẽ gặp rất nhiều khó khăn trong việc chỉnh sửa sao cho văn bản được chuẩn và đẹp. Bạn có thể sử dụng đến các đường kẻ (đường lưới ) trong Word tương tự như một trang vở ô ly để dễ dàng chỉnh sửa văn bản hơn. Các đường kẻ này sẽ chỉ hiện ra trong suốt quá trình bạn chỉnh sửa mà khi in văn bản thì các đường kẻ này sẽ không được in cùng. Hãy cùng theo dõi bài viết sau đây, PKMacbook.com sẽ chia sẻ đến bạn cách hiện đường lưới, kẻ ô vuông trong Word nhanh chóng, đơn giản nhé!
| ✅ Mục đích hiện đường lưới kẻ ô vuông | ⭐ Giúp bạn trình bày cũng như quản lý nội dung một cách chi tiết và đầy đủ nhất. |
| – Ứng dụng | – Sử dụng tính năng kẻ ô ly trong một số trường hợp như: phân chia công việc, phân chia thời gian biểu,… |

Bài viết dưới đây hướng dẫn các bạn cách kẻ ô vuông trong Word 2003, 2007, 2010 và Word 2013.
Kẻ ô vuông trong Word 2007, 2010, 2013.
Bước 1: Trên giao diện Word các bạn chọn thẻ Page Layout trên thanh Ribbon.
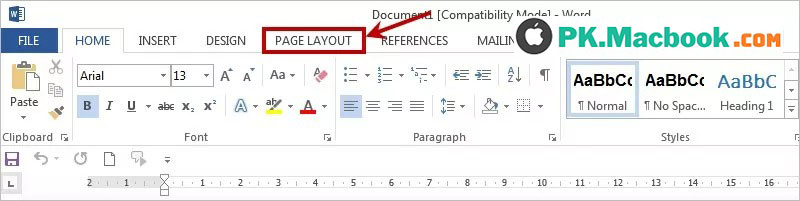
Bước 2: Trong phần Arrange các bạn chọn Align và trong menu sổ xuống các bạn chọn View Gridlines.
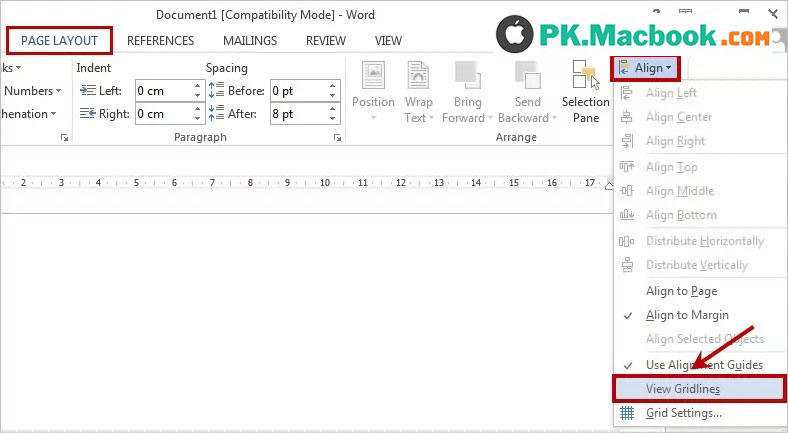
Nếu các bạn muốn tùy chỉnh các đường kẻ ô vuông thì các bạn chọn Align -> Grid Settings để mở hộp thoại giúp các bạn cài đặt Grid.
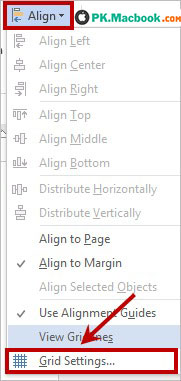
Trong hộp thoại Grid and Guides, các bạn có thể thay đổi khoảng cách giữa các đường kẻ trong phần Grid settings, mở đường kẻ ô ra hết lề giấy trong phần Grid origin. Các bạn có thể nhấn chọn Set As Default để thay đổi thiết lập mặc định cho các đường kẻ trong Word. Sau khi thiết lập xong các bạn chọn OK để lưu thay đổi.
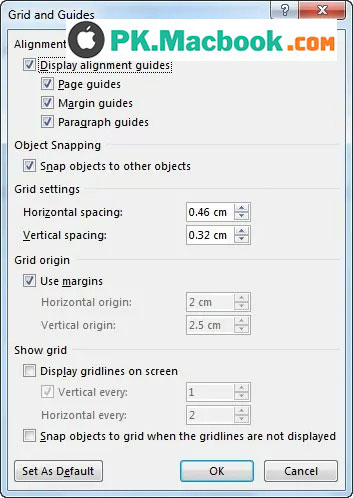
Để tắt tính năng hiển thị đường kẻ ô vuông các bạn chọn Page Layout -> Align -> bỏ dấu chọn trước View Gridlines.
Đối với Word 2003.
1. Đầu tiên các bạn chọn Drawing trên thanh công cụ sau đó chọn Draw.
2. Tiếp theo chọn Grid.
3. Đánh dấu chọn vào Display Gridlines.
Để tắt tính năng hiển thị đường kẻ, các bạn chỉ cần bỏ chọn Display Gridlines.
Cách in ô ly trong Word
Để in kẻ ô ly trong Word bạn làm theo hướng dẫn sau:
Word đã View ở chế độ Gridlines
– Chọn One Page trong View, lúc này bạn sẽ nhìn thấy toàn bộ tài liệu Word. Nhấn phím Alt và phím Print Screen trên bàn phím cùng lúc để sao chép tài liệu Word trên màn hình.
– Mở Paint và Ctrl + V để dán ảnh chụp tài liệu Word với dòng kẻ ô ly. Nhấp vào Select trên dải menu, kéo để tạo thành một hình chữ nhật để chọn lấy phần muốn in rồi nhấn Crop.
– Nếu chữ trên tài liệu quá nhỏ, mờ sau khi làm theo cách trên, bạn hãy chọn chế độ xem Full Screen, Zoom 100%, nhấn Print Screen, Esc, rồi Ctrl + V dán ảnh vào Paint. Cách này chỉ chụp được một phần tài liệu. Sau đó, bạn kéo thanh cuộn của Word xuống dưới, lặp lại các bước vừa xong để chụp ảnh nốt phần còn thiếu. Trong Paint, nhấp vào ô vuông nhỏ xíu ở mép dưới của ảnh vừa dán trước đó để tạo thêm khoảng trắng, Ctrl + V để dán ảnh vừa chụp vào đó. Dùng Select vẽ một hình chữ nhật bao quanh phần ảnh vừa dán vào, kéo chuột lên để khớp với phần ảnh trên, sao cho giống như một trang Word. Bây giờ Select lần nữa, chọn toàn trang Word muốn in, rồi Crop.
Sau khi đã dán ảnh và được một trang Word hoàn chỉnh trong Paint, bạn chỉ cấn nhấn Print (Ctrl + P) để in như bình thường.
Như vậy các bạn đã biết cách kẻ ô vuông và tắt đường kẻ ô vuông trong các phiên bản Word từ 2003 trở lên. Hi vọng bài viết này sẽ giúp ích cho các bạn. Chúc các bạn thành công!
Nguồn tham khảo từ Internet
Bài viết cùng chủ đề:
-
Cách viết căn bậc 2 trong Word
-
Cách đánh dấu tích trong Word
-
Cách thu hồi thư đã gửi, Recall mail trong Outlook
-
Cách đổi Inch sang cm trong Word 2016
-
Top 5 Phần mềm thiết kế nhà miễn phí tốt nhất hiện nay 2021
-
Cách chuyển Excel sang PDF, chuyển file Excel sang PDF nhanh chóng, giữ đúng định dạng
-
Cách cài chế độ truy bắt điểm trong CAD
-
Cách đánh số trang trong Word 2016
-
Những stt buông tay hay nhất
-
Cách chụp màn hình Zalo
-
Hướng dẫn cách đặt Tab trong Word
-
Cách chỉnh khoảng cách chuẩn giữa các chữ trong Word
-
Các cách tải nhạc về máy tính đơn giản, nhanh chóng
-
Xoay ngang 1 trang bất kỳ trong Word
-
Cách sửa lỗi chữ trong Word bị cách quãng, chữ bị cách xa trong Word
-
Cách thêm font chữ vào PowerPoint, cài font chữ đẹp cho PowerPoint
















