Thủ Thuật
Cách xóa trang trắng, trang thừa trong Word
Khi in các văn bản Word trên máy tính, không ít người dùng cảm thấy rất phiền phức khi gặp phải tình trạng xuất hiện các trang trắng. Khi gặp phải vấn đề này, không phải ai cũng biết cách khắc phục, bài viết dưới đây, PKMacbook.com sẽ hướng dẫn các bạn cách xóa trang trắng, trang thừa trong Word một cách đơn giản và nhanh chóng nhất.
| ✅ Nguyên nhân xuất hiện trang trắng trong Word | ⭐ Do bạn nhấn Enter nhiều lần, hoặc nhấn nhầm nút Page Break, nút Section Break (Next Page) hoặc do bạn tạo bảng tính trong Word. Trang trắng thường xuất hiện ở cuối trang hoặc giữa các trang Word với nhau. |
| Tại sao cần phải xóa trang trắng? | – Các trang trắng ảnh hưởng đến quá trình soạn thảo văn bản không được liền mạch.
– Khi in văn bản, các trang trắng cũng được in theo các tài liệu, gây ảnh hưởng đến tính thẩm mỹ văn bản. – Gây bất tiện trong khi bạn đánh số trang Word. |

Dưới đây PKMacBook.com sẽ hướng dẫn các bạn các cách xóa trang thừa, trang trắng trong Word, mời các bạn cùng xem.
1. Xóa trang trắng trong Word bằng Paragraph
Bước 1: Trên thanh menu các bạn chọn Home và chọn biểu tượng Show/Hide ![]() trong phần Paragraph.
trong phần Paragraph.
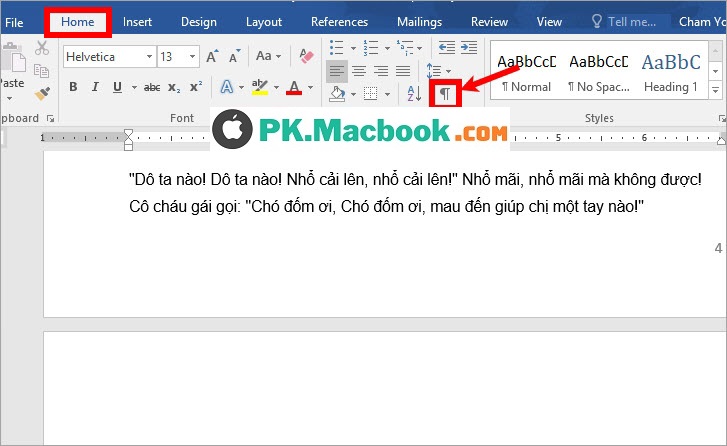
Bước 2: Như vậy các biểu tượng ![]() sẽ xuất hiện trong tài liệu Word, các bạn chỉ cần bôi đen toàn bộ các biểu tượng này và nhấn Delete để xóa.
sẽ xuất hiện trong tài liệu Word, các bạn chỉ cần bôi đen toàn bộ các biểu tượng này và nhấn Delete để xóa.
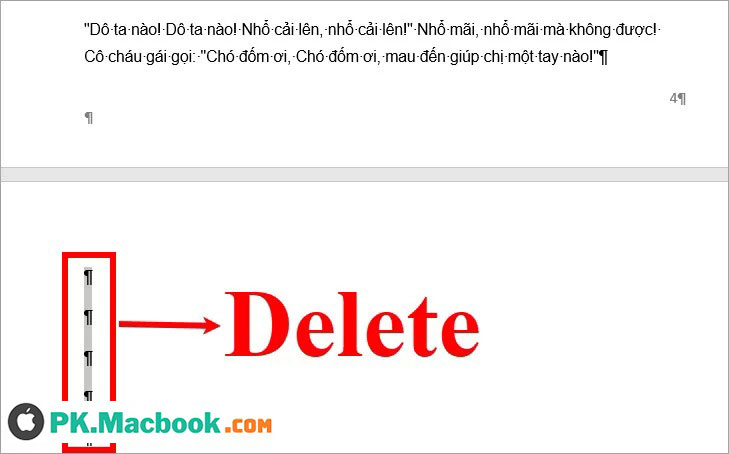
Bước 3: Như vậy trang thừa, trang trắng sẽ được xóa, các bạn chọn Home -> Show/Hide ![]() để ẩn các biểu tượng
để ẩn các biểu tượng ![]() đi.
đi.
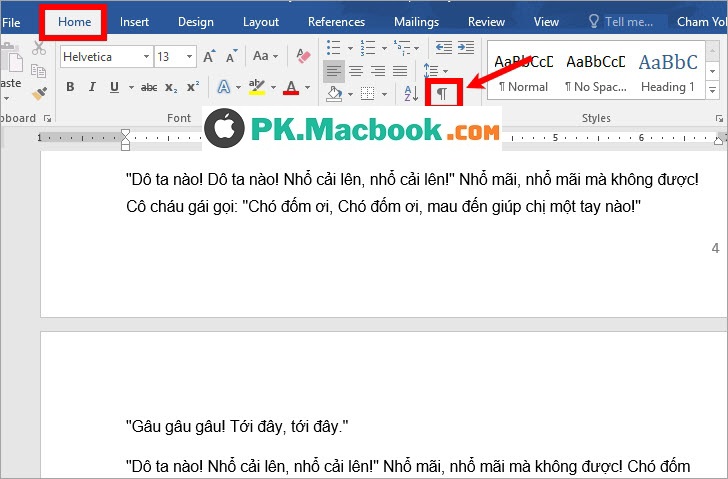
2. Xóa nhanh trang thừa, trang trắng trong Word
Bước 1: Để xóa nhanh trang thừa, trang trắng, các bạn đặt con trỏ chuột ở cuối trang trước trang trắng.
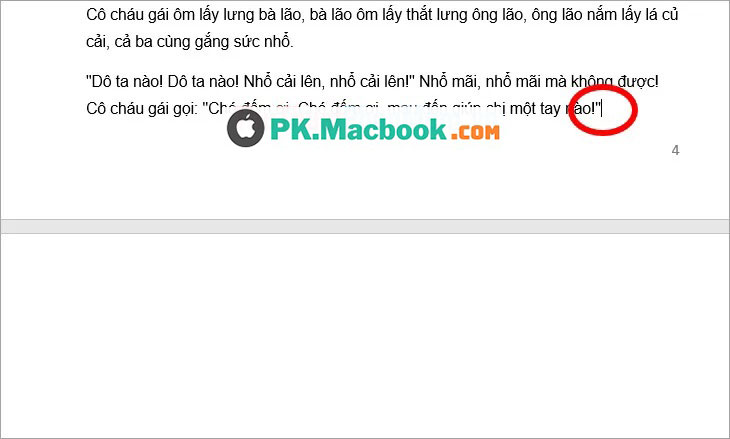
Bước 2: Nhấn giữ phím Shift và nhấn chuột vào vị trí đầu tiên trang sau trang trắng cần xóa.
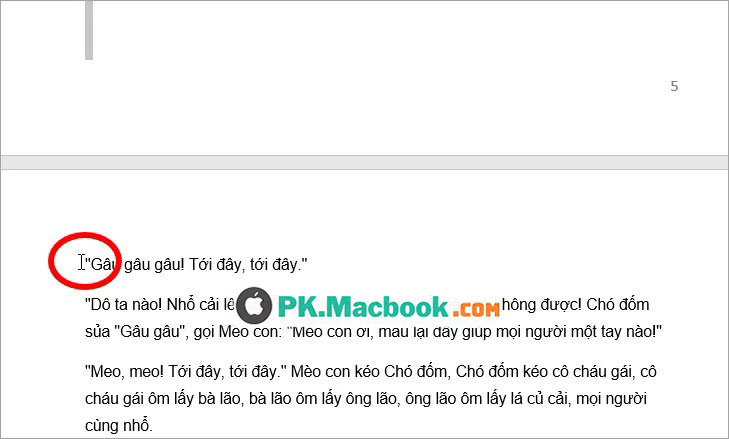
Bước 3: Nhấn Delete để xóa nhanh trang thừa, trang trắng.

3. Xóa trang trắng do Page Break và Section Break
Trường hợp nếu tài liệu Word của bạn xuất hiện dấu ngắt trang do Page Break và Section Break thì các bạn thực hiện xóa trang trắng như sau:
Bước 1: Kiểm tra trang trắng có phải do Page Break hay Section Break các bạn chọn thẻ Home và chọn biểu tượng Show/Hide ![]() trong phần Paragraph.
trong phần Paragraph.
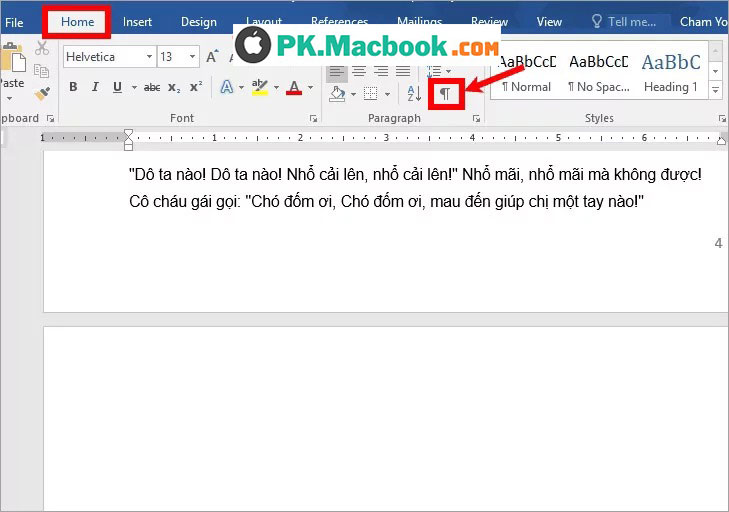
Nếu xuất hiện Page Break hay Section Break thì sẽ hiển thị như hình dưới.
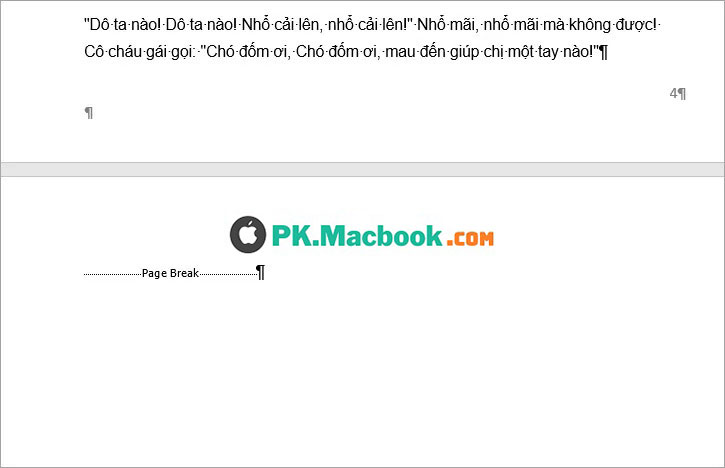
Bước 2: Để xóa trang trắng các bạn đặt con trỏ chuột trước Page Break hay Section Break và nhấn phím Delete để xóa.
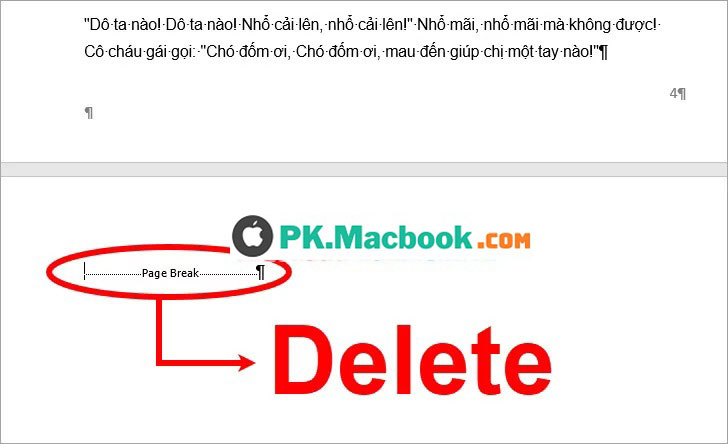
Như vậy các bạn đã xóa được trang trắng, trang thừa trong Word.
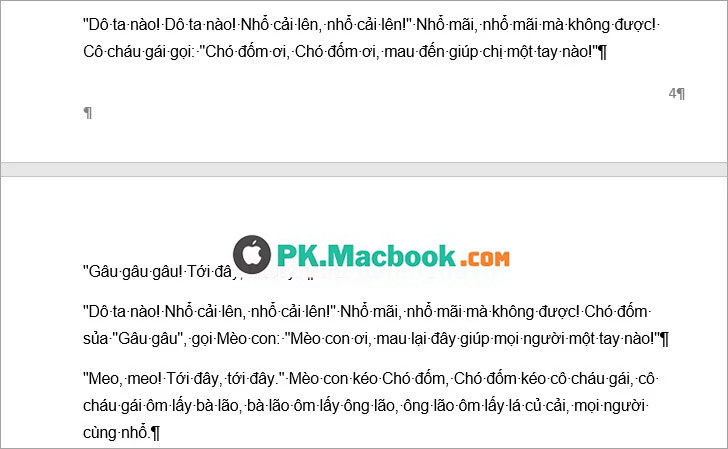
Như vậy, trên đây Pkmacbook đã chia sẻ đến các bạn các cách xóa trang thừa, trang trắng trong Word. Hi vọng với những gì mà bài viết chia sẻ sẽ giúp ích cho các bạn khi các bạn cần xóa trang thừa, trang trắng trong Word. Chúc các bạn thành công!
Nguồn tham khảo từ Internet
Bài viết cùng chủ đề:
-
Cách viết căn bậc 2 trong Word
-
Cách đánh dấu tích trong Word
-
Cách thu hồi thư đã gửi, Recall mail trong Outlook
-
Cách đổi Inch sang cm trong Word 2016
-
Top 5 Phần mềm thiết kế nhà miễn phí tốt nhất hiện nay 2021
-
Cách chuyển Excel sang PDF, chuyển file Excel sang PDF nhanh chóng, giữ đúng định dạng
-
Cách cài chế độ truy bắt điểm trong CAD
-
Cách đánh số trang trong Word 2016
-
Những stt buông tay hay nhất
-
Cách chụp màn hình Zalo
-
Hướng dẫn cách đặt Tab trong Word
-
Cách chỉnh khoảng cách chuẩn giữa các chữ trong Word
-
Các cách tải nhạc về máy tính đơn giản, nhanh chóng
-
Xoay ngang 1 trang bất kỳ trong Word
-
Cách sửa lỗi chữ trong Word bị cách quãng, chữ bị cách xa trong Word
-
Cách thêm font chữ vào PowerPoint, cài font chữ đẹp cho PowerPoint

















