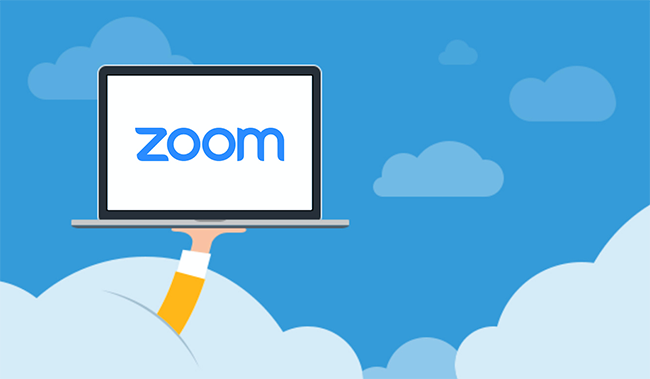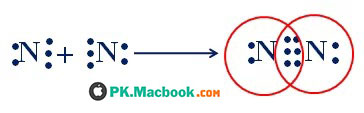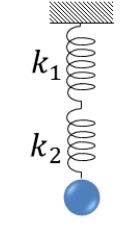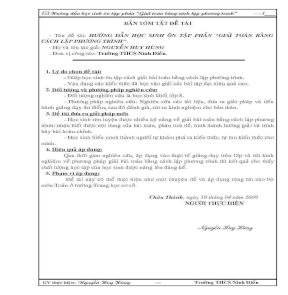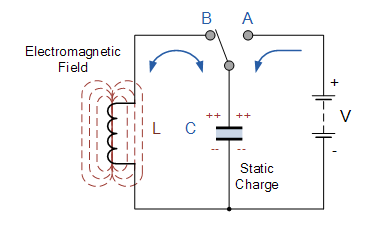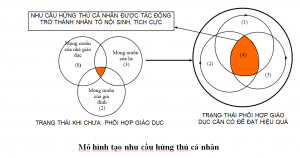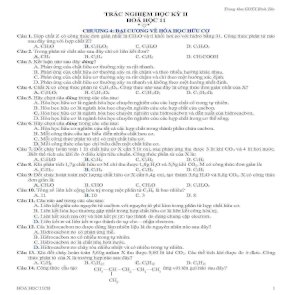Giáo Dục
Hướng dẫn sử dụng Zoom để dạy học online – Cẩm nang Dạy học
Cẩm nang dạy học – Zoom là một ứng dụng hội thoại trực tuyến, gần giống như Skype nhưng không cần phải vào các Room, nhóm chat mới gọi điện được nên rất dễ sử dụng. Tất cả những gì bạn cần là một đường link zoom hoặc một mã Zoom ID để tham gia vào cuộc họp online. Điều này rất thuận lợi để thầy cô tổ chức những lớp học, đặc biết là đối với những học sinh nhỏ chưa có nhiều kinh nghiệm sử dụng công nghệ.
I. Cài đặt
1. Trên máy tính
Để cài đặt ứng dụng zoom trên máy tính: https://zoom.us/download. Màn hình Download Center sẽ hiển thị ra, sau đó thầy cô chọn nút “Download” dưới mục “Zoom Client for Meetings” để tải ứng dụng này.

- Sau khi tải xong ứng dụng, hãy tiến hành cài đặt ứng dụng bằng cách mở ứng dụng vừa tải về. Ứng dụng sẽ tự động được cài đặt.
- Sau khi cài đặt hoàn tất, biểu tượng ứng dụng sẽ hiển thị ở ngoài màn hình chính làm việc của thầy cô.
2. Trên điện thoại
Để cài đặt ứng dụng Zoom trên điện thoại:
- Thầy cô click vào biểu tượng App Store đối với hệ điều hành iOS hoặc biểu tượng “Google Play” với hệ điều hành Android và gõ tìm kiếm ứng dụng “Zoom cloud mettings” và tải về.
II. Đăng nhập tài khoản.
1. Trên máy tính.
Sau khi cài đặt thành công, thầy cô mở ứng dụng lên, để đăng nhập, thầy cô click vào nút “Sign In”.

- Nếu thầy cô chưa đăng ký tài khoản Zoom, thầy cô click vào biểu tượng “Sign Up Free” và nhập email của thầy cô vào. Sau đó click vào nút “Sign In”. Ngoài ra thầy cô có thể đăng nhập bằng tài khoản google hoặc facebook của thầy cô.
- Nếu đăng nhập bằng email, hệ thống sẽ tự động gửi thư xác nhận để kích hoạt tài khoản Zoom về mail của thầy cô. Thầy cô mở thư và chọn nút “Active Acount” hoặc chọn đường link để điền thông tin tài khoản.
- Chú ý khi đặt Password:
- Phải có ít nhất 8 ký tự gồm cả chữ cái và chữ số.
- Bao gồm chữ cái thường và chữ in hoa.
- Không nên chứa 1 ký tự (aaaaaaaa hoặc 11111111) hoặc chỉ chứa các ký tự liên tiếp (12345678 hoặc abcdefgh)
- Chú ý khi đặt Password:
- Sau khi điền đầy đủ thông tin, thầy cô chọn Continue. Sau khi chọn Continue, cửa sổ mời mọi người tham gia Zoom sẽ hiện ra, tại đây thầy cô có thể mời thầy cô bè của thầy cô sử dụng Zoom bằng cách điền email rồi chọn Invite hoặc thầy cô có thể bỏ qua bước này.
2. Đăng nhập trên điện thoại
- Thầy cô mở ứng dụng Zoom lên, sau đó thầy cô nhập email, tên đăng nhập và thầy cô click chọn “I agree to the Teams of Service” để đăng ký tài khoản, sau đó hệ thống sẽ trả về mã phòng họp “Meeting ID”. Thầy cô click vào nút “Sign In” để hoàn tất đăng ký
III. Các chức năng
1. Home ![]()

- Màn hính chính cho phép thầy cô tạo cuộc họp, tham gia cuộc họp, tạo lịch họp và chia sẻ màn hình.
1.1. Tạo cuộc họp
- Chọn Home –> chọn new meeting
- Màn hình sẽ hiển thị hộp thoại để thầy cô lựa chọn nghe âm thanh qua máy tính hay tai nghe? Nếu thầy cô muốn máy tính tự động chọn âm thanh trên máy tính khi tham gia cuộc họp thì thầy cô tích vào dòng chữ cuối cùng hộp thoại “automatically join audio on computer when joining a meeting”.
- Màn hình cuộc họp sẽ hiển thị như sau:

a. Hiển thị thông tin cuộc họp,
b. Hiển thị chế độ phóng to màn hình
c. Mute: Bật/Tắt mic của thầy cô
d. Stop Video: Bật/Tắt hình ảnh camera của thầy cô
e. Invite: Mời thêm người khác tham gia cuộc họp bằng thư điện tử (email) hoặc bằng danh sách liên hệ đã lưu.
f. Manage Participants: Hiển thị số lượng và danh sách tất cả các thành viên tham gia cuộc họp.
Nếu thầy cô là chủ cuộc họp (Meeting Host) thầy cô có thể bật hoặc tắt âm thanh hay màn hình thành viên tham gia cuộc họp. Khi thầy cô click vào nút more cạnh tên thành viên, thầy cô có thể cho thành viên đó rời đi, đổi tên, nhắn tin hoặc đưa thành viên đó lên là chủ cuộc họp.
- Share Screen: Chia sẻ màn hình của thầy cô (chia sẻ mọi thứ đang chạy trên màn hình của thầy cô).
- Khi thầy cô click vào chức năng này, một hộp thoại xuất hiện: Tại đây thầy cô có thể nhấp vào từng mục để chia sẽ màn hình, bảng vẽ điện tử, file lưu trực tuyến, ….
- Để kết thúc chức năng chia sẻ màn hình. Thầy cô chọn “stop sharing” màu đỏ trên cùng màn hình
- Chat: Trao đổi thông tin (chat) với một hoặc tất cả thành viên đang tham gia cuộc họp.
- Record: Ghi lại cuộc họp (Việc này chỉ thực hiện được nếu thầy cô được phép từ người điều hành cuộc họp). Trong quá trình diễn ra cuộc họp thầy cô có thể ngừng hoặc tiếp tục ghi âm khi nào thầy cô muốn.
Sau khi thầy cô rời cuộc họp hoặc kết thúc cuộc họp, file ghi âm sẽ được lưu lại thư mục zoom trong thư mục tài liệu trên máy tính của thầy cô và trong Meeting à Recorded trên ứng dụng Zoom.
- Reactions: là các biểu tượng cảm xúc vỗ tay hoặc thích.
- End Meeting: Kết thúc cuộc họp. Khi thầy cô click vào chức năng này, màn hình sẽ hiển thị lựa chọn thầy cô muốn kết thúc cuộc họp cho tất cả thành viên (end Meeting for All) hay chỉ thầy cô rời cuộc họp (Leave Meeting)
1.2. Tham gia cuộc họp:
- Chọn homeà Chọn join để tham gia cuộc họp.
- Hộp thoại “Join Meeting” sẽ hiển thị lên, thầy cô điền ID cuộc họp hoặc tên liên kết cá nhân được chia sẻ cho thầy cô. Ngoài ra, thầy cô có thể lựa chọn không kết nối âm thanh và tắt video của thầy cô đi.
- Chọn “Join” để tham gia cuộc họp.
1.3. Tạo lịch họp (Schedule)
- Chọn Home à Chọn schedule
- Hộp thoại Schedule meeting hiển thị, sau đó thầy cô hoàn thành các mục bên dưới.
- Topic (Chủ đề): Nhập một chủ đề hoặc tên cho cuộc họp của thầy cô.
- Start (Bắt đầu): Chọn một ngày và thời gian cho cuộc họp của thầy cô. Thầy cô có thể bắt đầu cuộc họp của thầy cô bất cứ lúc nào trước thời gian dự kiến.
- Duration (Thời lượng): Chọn thời lượng gần đúng của cuộc họp. Điều này chỉ dành cho mục đích lập kế hoạch. Cuộc họp sẽ không kết thúc sau khoảng thời gian này.
- Time Zone (Múi giờ): Theo mặc định, Zoom sẽ sử dụng múi giờ trên máy tính của thầy cô. Nhấp vào menu thả xuống để chọn múi giờ khác.
- Recurring meeting (Cuộc họp định kỳ): Chọn nếu thầy cô muốn một cuộc họp định kỳ (ID cuộc họp sẽ giữ nguyên cho mỗi phiên).
- Video
- Host (Chủ cuộc họp) Chọn bật/tắt nếu thầy cô muốn bật hoặc tắt video máy chủ khi tham gia cuộc họp. Ngay cả khi thầy cô chọn tắt, máy chủ sẽ có tùy chọn để bắt đầu video của họ.
- Paticioants (Người tham gia): Chọn bật/tắt nếu thầy cô muốn bật hoặc tắt video của người tham gia khi tham gia cuộc họp. Ngay cả khi thầy cô tắt, những người tham gia sẽ có tùy chọn để bắt đầu video của họ.
- Âm thanh (audio): Cho phép người dùng chỉ gọi qua điện thoại, chỉ gọi qua máy tính hoặc cả hai.
- Lịch: Chọn một dịch vụ lịch để thêm cuộc họp và gửi lời mời đến những người tham gia.
- Advanced options (Tùy chọn nâng cao): Nhấp vào mũi tên để xem các tùy chọn cuộc họp bổ sung.
- Chọn schedule để hoàn tất tạo lịch.
1.4. Chia sẻ màn hình
Cho phép người dùng chia sẻ màn hình của mình tới 1 cuộc họp, tương tự với chức năng chia sẻ màn hình trong tạo cuộc họp mới “New Meeting”.
- Chọn Home à chọn Share screen
- Sau đó màn hình sẽ hiển thị hộp thoại chia sẻ màn hình (Share screen). Người dùng nhập khóa chia sẻ hoặc ID cuộc họp và mật khẩu (nếu cần).
2. Chat – Trao đổi
Màn hình chat cung cấp cho thầy cô các chức năng chính sau đây
2.1. Trả lời tin nhắn
- Thầy cô chọn tin nhắn cần trả lờià click vào biểu tượng chat
à viết câu trả lời à Enter
2.2. Thêm các icon cảm xúc, chia sẻ ảnh chụp màn hình, file.
- Thầy cô click lần lượt vào các biểu tượng sau:
để chia sẻ ảnh chụp màn hình, file hoặc gửi biểu tượng cảm xúc tương ứng.
2.3. Đánh dấu tin nhắn quan trọng
- Thầy cô click vào biểu tượng More (…) hoặc click chuột phải vào tin nhắn và chọn “Star messages”.
- Sau khi đánh dấu tin nhắn sẽ được lưu vào phần “Starred Messages”.
- Sửa tin nhắn: Thầy cô click vào biểu tượng More (…) bên phải tin nhắn hoặc click chuột phải vào tin nhắn và à chọn edit để sửa tin nhắn àChọn save.
2.4. Định dạng chữ
- Thầy cô nhập tin nhắn muốn gửi và bôi đen tin nhắn đó. Sau đó Zoom sẽ hiển thị các lựa chọn để định dạng chữ
2.5. Xóa 1 tin nhắn, file, ảnh hoặc tệp GIF
- Thầy cô click vào biểu tượng More (…) hoặc click chuột phải vào tin nhắn và chọn delete
2.6. Chia sẻ tin nhắn, file, hoặc tranh
- Thầy cô click vào biểu tượng More (…) và chọn share message …
- Hộp thoại “share message” sẽ xuất hiện và thầy cô chọn tài khoản thầy cô muốn chia sẻ tin nhắn bằng cách chọn một tài khoản hoặc kênh đã có sẵn trong danh bạ (Lưu ý chỉ được chọn một tài khoản hoặc kênh)

2.8. Soạn tin nhắn mới cho cho tài khoản khác
- click vào biểu tượng “New chat or channel”

- Chọn New chat. Nếu tài khoản thầy cô không có trong danh bạ, thầy cô có thể gửi yêu cầu liên lạc.
2.9. Tạo kênh (channel) mới
- click vào biểu tượng “New chat or channel”
- Chọn “Create a channel”
- Hộp thoại Create a channel sẽ hiển thị ra, thầy cô đặt tên dưới mục “Channel Name” và mời thành viên vào tham gia dưới mục “Invite members”.
- Chọn cài đặt riêng tư cho kênh.
- Riêng tư: chỉ những tài khoản được mời mới tham gia vào kênh được.
- Công cộng: Bất kỳ ai trong tổ chứcc cũng có thể tham gia
- Chọn “Create Channel”
2.10. Liên lạc quan trọng:
Thầy cô có thể đánh dấu các tài khoản quan trọng hoặc kênh quan trọng bằng cách click vào biểu tượng hình sao. Tài khoản được đánh dấu sao sẽ di chuyển vào phần Starred” trong mục Danh bạ “Contact”. Ngoài ra thầy cô có thể gọi choh tài khoản khác hoặc những người trong kênh bằng cách click vào biểu tượng video

3. Meeting 
Màn hình Meeting cho phép thầy cô thực hiện các chức năng liên quan đến cuộc họp như sau:
3.1. Tạo lịch họp mới
- Chọn meeting à chọn biểu tượng schedule Meeting
- Chọn schedule Meeting
- Hộp thoại schedule Meeting được bật lên, thầy cô điền thông tin tương tự phần 1.3
3.2. Bắt đầu cuộc họp
- Chọn meeting à chọn upcoming à chọn lịch thầy cô muốn thay đổi à chọn Start.
3.3. Sắp xếp lại một cuộc họp mà thầy cô tạo lịch:
- Chọn meeting à chọn upcoming à chọn lịch thầy cô muốn thay đổi à chọn edit à chọn save.

Lưu ý: Nếu thầy cô cần sắp xếp lại một cuộc họp, chỉ cần cập nhật lịch trình của thầy cô trên dịch vụ lịch (mà thầy cô đã chọn trong phần tạo lịch họp) mà không cần thiết phải cập nhật cuộc họp trên ứng dụng Zoom.
3.4. Xóa lịch cuộc họp
- Chọn meeting và chọn upcoming và chọn lịch thầy cô muốn xóa và chọn delete

- Thầy cô cũng có thể xóa lịch họp trên ứng dịch vụ lịch (mà thầy cô đã chọn trong phần tạo lịch họp)
3.5. Làm việc với file ghi
- Chọn Meeting và chọn recorded và chọn tên file ghi

- Open: Mở thư mục chứa các tập tin đã ghi lại.
- Play: phát video file ghi bằng trình phát phương tiện mặc định của máy tính
- Play Audio: Phát âm thanh cuộc họp đã ghi bằng trình phát phương tiện mặc định của máy tính
- Delete: Xóa file ghi âm
4. Contact (danh bạ) 
Là nơi lưu trữ các tài khoản hoặc nhóm để liên lạc. Mặc định những tài khoản ở cùng trong một tổ chức sẽ được hiển thị sẵn trong “Company Director”. Các chức năng chính trong danh bạ bao gồm:
4.1. Thêm một liên hệ bên ngoài
- Chọn Contacts
- Chọn vào biểu tượng

- Hộp thoại Add a contact được bật lên, sau đó thầy cô nhập địa chỉ email của người thầy cô muốn tạo. Sau đó chọn Add contact.
- Chọn vào biểu tượng

4.2. Tạo kênh mới
- Chọn Contacts
- Chọn vào biểu tượng

- Hộp thoại Create a channel sẽ hiển thị ra, thầy cô thực hiện các bước còn lại giống mục 2.9 đã nêu trên.
- Chọn vào biểu tượng
4.3. Tham gia một nhóm
- Chọn Contacts
- Chọn vào biểu tượng

- Hộp thoại Join a chennal hiển thị, thầy cô có thể nhìn thấy danh sách các nhóm mà thầy cô có thể tham gia bên dưới.
- Thầy cô chọn nhóm và click Join
- Chọn vào biểu tượng
Các kênh thầy cô đã tham gia sẽ được biểu thị bằng biểu tượng nhóm trong danh sách trò chuyện của thầy cô. Danh sách trò chuyện cũng sẽ cho biết nếu kênh là Công khai hay Riêng tư.

4.4. Sửa đổi kênh
Lưu ý: chỉ sửa đổi với kênh mà do thầy cô tạo ra
- Chọn Contacts
- Chọn channels để hiển thị danh sách các kênh mà thầy cô tham gia
- Thầy cô chọn kênh mà thầy cô đã tạo, sau đó chọn edit

- Sau khi sửa đổi, thầy cô chọn Save changes.
Chúc thầy cô có những giờ dạy thú vị cùng với Zoom
Billy Nguyễn
Nguồn tham khảo từ Internet
Bài viết cùng chủ đề:
-
Các phương trình hóa học lớp 9 cần nhớ ccbook, cách viết phương trình hóa học hay, chi tiết
-
Chất phân tử phân cực là gì, liên kết cộng hóa trị có cực và không cực
-
Tổng hợp công thức con lắc lò xo và bài tập áp dụng
-
Biên độ trong chứng khoán là gì? biên độ dao động giá là gì?
-
Sự tương giao của đồ thị hàm số bậc 3 – cách giải và bài tập có đáp án chi tiết
-
Rèn kỹ năng giải bài toán bằng cách lập phương trình
-
Soạn bài chữ người tử tù siêu dễ hiểu
-
Truyện ngắn rừng xà nu full
-
Khái quát văn học việt nam giai đoạn 1945-1954
-
Tính chất hóa học của nước
-
Phân bón hóa học, nên hay không nên? có hay không một giải pháp khác?
-
Khám phá những “khoảng trống” trong văn bản “đàn ghita của lorca”
-
Mạch tạo dao động là gì
-
Tần số là gì? công thức tính tần số
-
Các yếu tố ảnh hưởng đến động lực học tập của sinh viên đại học chính quy trường đại học kinh tế thành phố hồ chí minh
-
Trắc nghiệm hóa 11